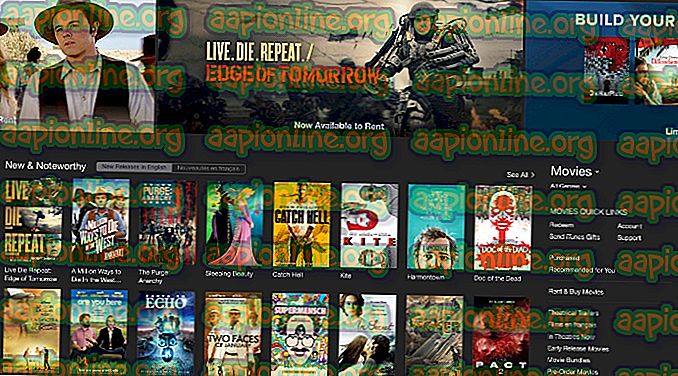Πώς να διορθώσετε το σφάλμα του προγράμματος προβολής συμβάντων 0x80000000000000
Πολλοί χρήστες μας έρχονται με ερωτήσεις αφού ελέγξουν το αρχείο καταγραφής συμβάντων με τον κωδικό σφάλματος 0x80000000000000 μετά από μια εφαρμογή ή συντριβή BSOD. Στις περισσότερες περιπτώσεις, οι χρήστες που επηρεάζονται αναφέρουν ότι το ζήτημα φαίνεται να συμβαίνει τυχαία χωρίς εμφανή σκανδάλη. Το ζήτημα δεν είναι αποκλειστικό για μια συγκεκριμένη έκδοση των Windows, δεδομένου ότι συναντάται στα Windows 7, τα Windows 8.1 και τα Windows 10.

Τι προκαλεί το σφάλμα 0x80000000000000;
Αναλύσαμε αυτό το συγκεκριμένο σφάλμα εξετάζοντας διάφορες αναφορές χρηστών και τις στρατηγικές επισκευής που χρησιμοποιούνται συνήθως για την επίλυση αυτού του προβλήματος. Όπως αποδεικνύεται, το ζήτημα μπορεί να προκληθεί από έναν από τους ακόλουθους πιθανούς ενάγοντες:
- Διαταραχή αρχείων συστήματος - Όπως αποδεικνύεται, αυτό το συγκεκριμένο ζήτημα μπορεί να προκύψει εξαιτίας της διαφθοράς αρχείων συστήματος. Εάν λαμβάνετε συνεχείς προβολείς συμβάντων με αυτό το σφάλμα, θα πρέπει να μπορείτε να επιλύσετε το πρόβλημα επιδιορθώνοντας αρχεία των Windows και καθορίζοντας λογικά λάθη με ένα βοηθητικό πρόγραμμα όπως το SFC ή το DISM.
- Τα κατεστραμμένα πακέτα Redist Visual C ++ - Τα εγκατεστημένα ή κατεστραμμένα πακέτα C ++ Redistributable ενδέχεται να είναι υπεύθυνα για συνεχή σφάλματα αυτού του τύπου. Πολλοί χρήστες που έχουν επηρεάσει έχουν αναφέρει ότι κατάφεραν να διορθώσουν το πρόβλημα καταργώντας την εγκατάσταση κάθε πακέτου Redist και κατόπιν τις επανεγκαταστήσετε καθαρά.
Εάν αντιμετωπίζετε επίσης αυτό το ζήτημα, θα πρέπει να είστε σε θέση να επιλύσετε το πρόβλημα ακολουθώντας μία από τις πιθανές διορθώσεις παρακάτω. Στη συνέχεια, θα εξετάσουμε μερικές διαφορετικές στρατηγικές που έχουν επηρεάσει οι χρήστες με επιτυχία για την επίλυση του σφάλματος 0x80000000000000 .
Για καλύτερα αποτελέσματα, σας ενθαρρύνουμε να ακολουθήσετε τις μεθόδους με τη σειρά που τους διοργανώσαμε. Διατάσσονται ανάλογα με την αποτελεσματικότητα και τη σοβαρότητα. Ανεξάρτητα από τον ένοχο που προκαλεί το πρόβλημα, μία από τις παρακάτω μεθόδους θα σας βοηθήσει να καθορίσετε τον κωδικό σφάλματος για καλό.
Μέθοδος 1: Επανεγκατάσταση των πακέτων Redistributable C ++
Η πιο δημοφιλής λύση για αυτό το συγκεκριμένο ζήτημα είναι να απεγκαταστήσετε και στη συνέχεια να επανεγκαταστήσετε κάθε δυνητικό C ++ Redistributable Package που μπορεί να είναι αυτό που προκαλεί αυτό το ζήτημα. Αυτό υποδηλώνει ότι το ζήτημα μπορεί πολύ καλά να προκληθεί από μια κατεστραμμένη εγκατάσταση του Visual C ++ Redist.
Αυτή η διαδικασία επιβεβαιώνεται ότι είναι αποτελεσματική τόσο στα Windows 7 όσο και στα Windows 10. Εδώ είναι ένας γρήγορος οδηγός για την απεγκατάσταση και στη συνέχεια την επανεγκατάσταση όλων των απαιτούμενων πακέτων Visual C ++ που ενδέχεται να είναι υπεύθυνα για αυτό το συγκεκριμένο ζήτημα:
- Πατήστε το πλήκτρο Windows + R για να ανοίξετε ένα παράθυρο διαλόγου Εκτέλεση. Στη συνέχεια, πληκτρολογήστε "appwiz.cpl" μέσα στο πλαίσιο κειμένου και πατήστε Enter για να ανοίξετε το βοηθητικό πρόγραμμα Προγράμματα και δυνατότητες .

- Αφού εισέλθετε στην οθόνη Προγράμματα και δυνατότητες, μετακινηθείτε προς τα κάτω στη λίστα των εγκατεστημένων προγραμμάτων και εντοπίστε τις εγκαταστάσεις Microsoft Visual C ++ Redist. Μόλις τα δείτε, κάντε δεξί κλικ σε κάθε ένα από αυτά και επιλέξτε Κατάργηση εγκατάστασης από το μενού περιβάλλοντος.

- Στη συνέχεια, ακολουθήστε τις υποδείξεις στην οθόνη για να καταργήσετε την εγκατάσταση κάθε πακέτου redist που έχετε εγκαταστήσει.
- Μόλις απεγκαταστήσετε κάθε πακέτο, κλείστε το παράθυρο Προγράμματα και λειτουργίες και κάντε επανεκκίνηση του υπολογιστή σας.
- Όταν ολοκληρωθεί η επόμενη ακολουθία εκκίνησης, εγκαταστήστε κάθε πακέτο Visual C ++ Redist από την παρακάτω λίστα και πραγματοποιήστε μια άλλη επανεκκίνηση μόλις ολοκληρωθεί κάθε εγκατάσταση:
Visual C ++ 2008 Αναδιανομής (x86)
Visual C ++ 2008 Αναδιανομής (x64)
Visual C ++ 2010 Redistributable (x86)
Visual C ++ 2010 Αναδιανομής (x64)
Visual C ++ 2013 αναδιανομής
Visual C ++ 2015 Αναδιανομής
Σημείωση: Τα παλαιότερα πακέτα Redist έχουν δύο διαφορετικές εκδόσεις, ανάλογα με την αρχιτεκτονική του υπολογιστή. Κάντε λήψη μόνο της έκδοσης bit που ισχύει για την αρχιτεκτονική OS.
- Μόλις ολοκληρωθεί η επόμενη εκκίνηση, δείτε εάν το πρόβλημα έχει επιλυθεί.
Εάν εξακολουθείτε να βλέπετε νέα σφάλματα 0x80000000000000 στο Πρόγραμμα προβολής συμβάντων, μεταβείτε προς την επόμενη παρακάτω μέθοδο.
Μέθοδος 2: Εκτέλεση σάρωσης DISM & SFC
Όπως αποδεικνύεται, αυτό το συγκεκριμένο ζήτημα μπορεί επίσης να προκληθεί από κάποια διαφθορά αρχείων συστήματος. Εάν το πρόβλημα παρουσιάζεται λόγω διαφθοράς μέσα σε ορισμένους φακέλους των Windows ή λόγω ορισμένων σφαλμάτων λογικής, θα πρέπει να μπορείτε να τα επιδιορθώσετε εκτελώντας DISM (Deployment Image Service και Διαχείριση) ή SFC (System File Checker) σαρώνει για να αντικαταστήσει τα κατεστραμμένα περιστατικά.
Αυτά τα δύο βοηθητικά προγράμματα είναι και τα δύο ικανά για την επισκευή αρχείων συστήματος, αλλά το κάνουν με διαφορετικούς τρόπους. Ενώ το SFC θα επιδιορθώσει κατεστραμμένα αρχεία αντικαθιστώντας τα με τοπικά αποθηκευμένα αντίγραφα, η DSM βασίζεται στο WU (Windows Update) για να κατεβάσει υγιή αντίγραφα των κατεστραμμένων περιστατικών.
Αλλά επειδή υπάρχουν πολλές περιπτώσεις, ένα από αυτά τα βοηθητικά προγράμματα καταφέρνει να βρει ένα λάθος που ο άλλος δεν μπορεί να σας ενθαρρύνει να εκτελέσετε και τις δύο σαρώσεις για να διορθώσετε το πρόβλημα. Εδώ πρέπει να κάνετε:
- Πατήστε το πλήκτρο Windows + R για να ανοίξετε ένα πλαίσιο Εκτέλεση . Στη συνέχεια, πληκτρολογήστε ή επικολλήστε το 'cmd' μέσα στο πλαίσιο κειμένου και πατήστε Ctrl + Shift + Enter για να ανοίξετε μια προτροπή CMD.

Σημείωση: Όταν σας ζητηθεί από το UAC (User Account Control), κάντε κλικ στο κουμπί Ναι (Yes) για να χορηγήσετε δικαιώματα διαχειριστή στο παράθυρο CMD.
- Αφού εισέλθετε στην αυξημένη γραμμή εντολών, πληκτρολογήστε την ακόλουθη εντολή και πατήστε Enter για να ξεκινήσει μια σάρωση SFC:
sfc / scannow
Σημαντικό : Μόλις ξεκινήσετε αυτήν τη σάρωση SFC, μην κλείσετε αυτό το παράθυρο ή κλείσετε τον υπολογιστή σας μέχρι να ολοκληρωθεί η διαδικασία. Εάν δεν το κάνετε, ο υπολογιστής σας θα υποστεί περαιτέρω κινδύνους διαφθοράς.
- Αφού ολοκληρωθεί η σάρωση, κλείστε την ανυψωμένη γραμμή εντολών και επανεκκινήστε τον υπολογιστή σας, ακόμη και αν το βοηθητικό πρόγραμμα δεν αναφέρει κανένα κατεστραμμένο αρχείο που έχει επιδιορθωθεί. Το SFC είναι γνωστό ότι δεν καταφέρνει να αναφέρει ένα λογικό σφάλμα που πραγματικά διορθώνει.
- Όταν εκκινήσετε τον υπολογιστή σας πίσω, ακολουθήστε ξανά το βήμα 1 για να ανοίξετε μια άλλη ανυψωμένη γραμμή εντολών. Στη συνέχεια, πληκτρολογήστε την ακόλουθη εντολή για να ξεκινήσετε τη σάρωση DISM:
DISM / Online / Καθαρισμός-Εικόνα / Επαναφορά Υγείας
Σημείωση: Το DISM απαιτεί αξιόπιστη σύνδεση δικτύου για τη λήψη ενός υγιούς αρχείου που θα χρησιμοποιηθεί για αντικατάσταση της διαφθοράς. Λάβετε υπόψη αυτό πριν ξεκινήσετε μια σάρωση DISM.
- Μόλις ολοκληρωθεί η σάρωση, πραγματοποιήστε μια τελική επανεκκίνηση του συστήματος και δείτε εάν το πρόβλημα έχει επιλυθεί μόλις ολοκληρωθεί η επόμενη εκκίνηση του συστήματος.