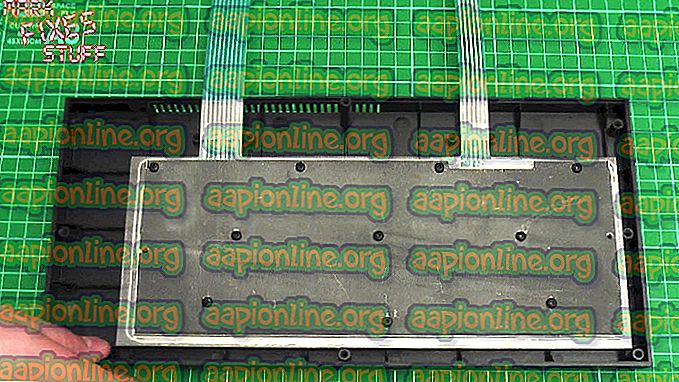Πώς να διορθώσετε την μαύρη οθόνη στο OBS Studio
Το OBS Studio είναι ένα λογισμικό ανοιχτού κώδικα που επιτρέπει στους χρήστες να προβάλλουν επαγγελματικά τα παιχνίδια ή τις οθόνες τους. Διαθέτει πλατφόρμες τόσο για MacOS όσο και για λειτουργικό σύστημα Windows. Το OBS χρησιμοποιείται συνήθως από παίκτες υψηλού επιπέδου που προτιμούν μεγαλύτερο έλεγχο στην κοινή χρήση της οθόνης τους σε σύγκριση με το συμβατικό λογισμικό εγγραφής οθόνης.

Ένα πρόβλημα μαστίζει την OBS εδώ και αρκετό καιρό, όπου οι χρήστες βιώνουν μια «μαύρη οθόνη» όταν προσπαθούν να μοιραστούν τις οθόνες τους online. Αυτό το ζήτημα εμφανίζεται κυρίως σε πλατφόρμες και συστήματα Windows όπου υπάρχουν δύο επιλογές γραφικών, δηλαδή αφιερωμένες και ενσωματωμένες και στις δύο. Σε αυτό το άρθρο, θα εξετάσουμε όλες τις λύσεις για το γιατί συμβαίνει αυτό το θέμα και ποια είναι τα βήματα για την επίλυσή του.
Τι προκαλεί μια μαύρη οθόνη στο OBS Studio;
Πραγματοποιήσαμε μια εκτεταμένη έρευνα και αναλύσαμε όλες τις περιπτώσεις χρηστών όπου συνέβη η μαύρη οθόνη κατά τη ροή μέσω του OBS. Με βάση την ανάλυσή μας, συναντήσαμε αρκετούς διαφορετικούς ενόχους που μπορεί να προκαλούν το ζήτημα. Μερικά από αυτά παρατίθενται εδώ:
- Ειδική παρεμβολή γραφικών: Κάθε φορά που ξεκινάτε οποιαδήποτε εφαρμογή ή παιχνίδι, το λειτουργικό σύστημα πρέπει να αποφασίσει αν θα διαθέσει πόρους από την ειδική κάρτα γραφικών ή μέσω των κανονικών ενσωματωμένων γραφικών μητρικής πλακέτας. Αυτή η επιλογή ενδέχεται να έχει δυσμενείς επιπτώσεις από την άποψη της λειτουργίας της μηχανικής και η OBS ενδέχεται να μην είναι σε θέση να πραγματοποιήσει σωστή ροή.
- Προνόμια διαχειριστή: Καθώς η OBS μοιράζεται ολόκληρη την οθόνη σας, ενδέχεται να υπάρχουν περιπτώσεις όπου ο υπολογιστής ενδέχεται να περιορίσει την πρόσβασή του και, κατά συνέπεια, ενδέχεται να μην μπορεί να εμφανίσει το περιεχόμενό σας. Συνήθως μόλις ξεκινά η εφαρμογή με πρόσβαση διαχειριστή, επιλύει αυτό το ζήτημα αμέσως.
- Σύγκρουση σε εφαρμογή 32 και 64 bit: Το OBS διαθέτει δύο εκδόσεις των εφαρμογών του, δηλαδή 32 και 64 bit. Η σωστή έκδοση πρέπει να επιλεγεί ανάλογα με τον τύπο του λειτουργικού συστήματος που είναι εγκατεστημένο στον υπολογιστή σας. Αν δεν συμβαίνει, η εφαρμογή δεν θα είναι συμβατή και δεν θα λειτουργήσει σωστά.
- Ζητήματα συμβατότητας: Συναντήσαμε επίσης αρκετές περιπτώσεις όπου το OBS δεν ήταν συμβατό με την τελευταία έκδοση των Windows. Εδώ η εκκίνηση της εφαρμογής σε κατάσταση συμβατότητας αναγκάζει την εφαρμογή να ξεκινήσει και να λειτουργήσει όπως αναμενόταν.
- Overclocking: Το overclocking μπορεί να ενισχύσει την απόδοση του υπολογιστή σας, αλλά έχει και τις δυσμενείς επιπτώσεις στις εφαρμογές. Μπορείτε να δοκιμάσετε να απενεργοποιήσετε το overclocking και να δείτε αν αυτό το κάνει καλό για το πρόβλημα.
- Λογισμικό που έρχεται σε σύγκρουση: Μπορεί επίσης να υπάρχει και άλλο παρόμοιο λογισμικό λήψης στο παρασκήνιο. Αυτό το λογισμικό μπορεί να έρχεται σε σύγκρουση με την OBS και να προκαλέσει έναν αγώνα για πόρους που σίγουρα θα προκαλέσουν δυσλειτουργία του OBS και δεν θα λειτουργήσει σωστά.
- Επιλογές καταγραφής: Υπάρχουν πολλές επιλογές λήψης που είναι διαθέσιμες στο OBS, για παράδειγμα, σε πλήρη οθόνη ή σε ένα συγκεκριμένο παράθυρο κ.λπ. Το σωστό πρέπει να επιλέγεται κατά τη λήψη περιεχομένου.
- PC σε κατάσταση σφάλματος: Κάποιος δεν μπορεί ποτέ να διαγράψει τη δυνατότητα του υπολογιστή σε κατάσταση σφάλματος. Αυτό συμβαίνει συνήθως όταν δεν έχετε κλείσει τον υπολογιστή σας για μεγάλο χρονικό διάστημα. Απλά ποδηλασία δύναμης καθορίζει το ζήτημα στο χέρι.
Βεβαιωθείτε ότι ακολουθείτε τις λύσεις από την κορυφή και εργάζεστε αποτελεσματικά. Παραγγέλλονται από άποψη δυσκολίας και απόδοσης. Ευτυχισμένη αντιμετώπιση προβλημάτων!
Λύση 1: Ισχύς με ποδήλατο τον υπολογιστή σας
Πριν ξεκινήσουμε εκτενώς την αντιμετώπιση προβλημάτων, αξίζει να κάνετε ποδηλασία στον υπολογιστή σας. Υπήρχαν αρκετές περιπτώσεις όπου η απλή ποδηλασία εξουδετέρωσε την μαύρη οθόνη OBS αμέσως. Ο κύκλος ισχύος περιλαμβάνει την πλήρη απενεργοποίηση του υπολογιστή σας και την αφαίρεση της πηγής ενέργειας. Αυτό αναγκάζει τον υπολογιστή να αφαιρέσει όλες τις προσωρινές ρυθμίσεις, οπότε κάθε φορά που ξεκινάτε πάλι, όλα θα αρχικοποιηθούν ξανά.
- Τερματίστε σωστά τον υπολογιστή σας.
- Αφού απενεργοποιηθεί, βγάλτε την πρίζα ή εάν χρησιμοποιείτε το φορητό υπολογιστή, βγάλτε τη μπαταρία .
- Τώρα πατήστε και κρατήστε πατημένο το κουμπί τροφοδοσίας για μερικά δευτερόλεπτα. Αυτό θα διασφαλίσει ότι όλη η ισχύς θα αποστραγγιστεί.
Αφού περιμένετε 2-4 λεπτά, συνδέστε τα πάντα πίσω και ελέγξτε αν το πρόβλημα επιλυθεί.
Λύση 2: Επιλογή της σωστής έκδοσης του OBS Studio
Το OBS συνήθως διατίθεται σε δύο εκδόσεις, δηλ. 32 και 64 bit. Το λογισμικό αποστέλλεται σε δύο εκδόσεις επειδή το λειτουργικό σύστημα των Windows διατίθεται επίσης σε δύο εκδόσεις. Μια μεγάλη διαφορά μεταξύ επεξεργαστών 32 bit και επεξεργαστών 64 bit είναι ο αριθμός υπολογισμών ανά δευτερόλεπτο που μπορούν να εκτελέσουν, γεγονός που επηρεάζει την ταχύτητα με την οποία μπορούν να ολοκληρώσουν τις εργασίες. Σε αυτήν τη λύση, θα μεταβούμε στον κατάλογο εγκατάστασης της OBS και θα επιλέξετε τη σωστή έκδοση του λογισμικού αφού ελέγξετε την έκδοση bit.
Πρώτον, θα ελέγξουμε την έκδοση του λειτουργικού συστήματος που είναι εγκατεστημένο στον υπολογιστή σας.
- Κάντε δεξί κλικ σε αυτόν τον υπολογιστή και επιλέξτε Ιδιότητες .

- Όταν βρίσκεστε στις ιδιότητες του υπολογιστή, ελέγξτε κάτω από τη διάκριση του συστήματος και ελέγξτε τον τύπο μπροστά από τον τύπο του συστήματος . Σημειώστε τον τύπο του λειτουργικού συστήματος και συνεχίστε με τις παρακάτω οδηγίες.

Τώρα θα μεταβούμε στον φάκελο εγκατάστασης του OBS και θα ξεκινήσουμε τη σωστή έκδοση της εφαρμογής σύμφωνα με την αρχιτεκτονική bit στον υπολογιστή σας.
- Πατήστε τα Windows + E για να ξεκινήσετε τον εξερευνητή αρχείων. Τώρα αναζητήστε το OBS στο παράθυρο διαλόγου και ανοίξτε τη θέση του αρχείου όπως φαίνεται παρακάτω στην εικόνα.

- Τώρα επιλέξτε και ανοίξτε τη σωστή έκδοση της εφαρμογής ανάλογα με την έκδοση bit του OS σας. Ελέγξτε εάν το ζήτημα έχει επιλυθεί.
Λύση 3: Αλλαγή λειτουργίας συμβατότητας
Λάβαμε μεικτές αναφορές σχετικά με την επιλογή λειτουργίας συμβατότητας που υπάρχει στην εφαρμογή. Σύμφωνα με ορισμένους χρήστες, η τελευταία έκδοση των Windows δεν υποστηρίχθηκε από την εφαρμογή, επομένως χρειάστηκε να αλλάξουν τη συμβατότητα με τα Windows 7, ενώ ορισμένοι χρήστες ανέφεραν ότι η απενεργοποίηση της λειτουργίας συμβατότητας επιλύει το ζήτημα αμέσως. Εδώ μπορείτε να δοκιμάσετε και τις δύο μεθόδους και να ελέγξετε ποια λειτουργεί για εσάς. Σε αντίθετη περίπτωση, επαναφέρετε την ρύθμιση στην προεπιλογή και προχωρήστε με τις άλλες λύσεις.
- Πατήστε τα Windows + S, αναζητήστε OBS, κάντε δεξί κλικ στην εφαρμογή και επιλέξτε Άνοιγμα τοποθεσίας αρχείου .

- Τώρα κάντε δεξί κλικ στο εκτελέσιμο αρχείο και επιλέξτε Ιδιότητες .

- Μόλις τοποθετήσετε τις ιδιότητες, επιλέξτε την καρτέλα Συμβατότητα και ελέγξτε την επιλογή Εκτέλεση αυτού του προγράμματος σε λειτουργία συμβατότητας για . Τώρα μπορείτε να επιλέξετε τα Windows 7 ή 8.

- Αποθηκεύστε αλλαγές και εξόδου. Τώρα δοκιμάστε να ξεκινήσετε την εφαρμογή και να δείτε αν το πρόβλημα έχει επιλυθεί.
Λύση 4: Χορήγηση δικαιωμάτων διαχειριστή
Ένα άλλο ζήτημα για το λόγο ότι μπορεί να μην μπορείτε να μεταδώσετε σωστά την οθόνη ή το παιχνίδι σας είναι επειδή η αίτησή σας δεν έχει τα κατάλληλα δικαιώματα διαχειριστή. Δεδομένου ότι η OBS μοιράζεται ουσιαστικά όλο το περιεχόμενό σας και τη χρήση ηλεκτρονικών υπολογιστών στο διαδίκτυο, είναι σημαντικό να έχετε παραχωρήσει δικαιώματα διαχειριστή. Σε αυτή τη λύση, θα το κάνουμε αυτό και θα ελέγξουμε εάν αυτό λύνει το πρόβλημα. Ακόμα κι αν δεν το κάνει, βεβαιωθείτε ότι έχετε κρατήσει την επιλογή ελέγχεται για πάντα.
- Πλοηγηθείτε στις εκτελέσιμες ιδιότητες του OBS όπως κάναμε στην προηγούμενη λύση.
- Τώρα κάντε κλικ στην καρτέλα Συμβατότητα και επιλέξτε την επιλογή Εκτέλεση αυτού του προγράμματος ως διαχειριστή .

- Εφαρμογή αλλαγών και έξοδος. Επανεκκινήστε τον υπολογιστή σας και εκκινήστε ξανά το OBS. Τώρα ελέγξτε αν το πρόβλημα έχει επιλυθεί.
Λύση 5: Επιλογή της σωστής GPU για πόρους
Ένα άλλο ενδιαφέρον φαινόμενο που συναντήσαμε ήταν όταν η επιλογή της σωστής GPU σύμφωνα με τη σύλληψη που χρησιμοποιείτε προκάλεσε διάφορα ζητήματα, όπως η μαύρη οθόνη. Η κατανομή κατά την οποία η GPU να επιλεγεί σύμφωνα με την επιλεγμένη οθόνη είναι η εξής:
- Συλλογή παιχνιδιών: Ειδικά γραφικά (NVIDIA ή AMD).
- Παρακολούθηση / απεικόνιση οθόνης: Η GPU αποθεμάτων της Intel
Σημείωση: Αυτή η λύση απευθύνεται μόνο σε χρήστες που έχουν εγκατεστημένη στον υπολογιστή τους ειδική κάρτα γραφικών.
Εδώ θα υποδείξουμε τις μεθόδους για τον τρόπο αντιμετώπισης και των δύο καταστάσεων. Βεβαιωθείτε ότι τα ακολουθήσατε σύμφωνα με την περίπτωσή σας.
- Κάντε δεξί κλικ οπουδήποτε στην οθόνη σας και επιλέξτε NVIDIA Control Panel .
- Αφού μπείτε στον πίνακα ελέγχου, μεταβείτε στην επιλογή Διαχείριση ρυθμίσεων 3D και κάντε κλικ στις Ρυθμίσεις προγράμματος .
- Μόλις τοποθετήσετε τις ρυθμίσεις του προγράμματος, επιλέξτε την καταγραφή της οθόνης OBS. Αν δεν μπορείτε να βρείτε την καταχώρηση, κάντε κλικ στην επιλογή Προσθήκη και αναζήτηση του λογισμικού, μεταβαίνοντας στον κατάλογο εγκατάστασης και επιλέγοντας το εκτελέσιμο από εκεί.

- Τώρα, ανάλογα με τον τύπο σύλληψης που κάνετε (παιχνίδι ή οθόνη), επιλέξτε τον σωστό επεξεργαστή γραφικών για το πρόγραμμα. Στην παρακάτω περίπτωση, επιλέγεται ο επεξεργαστής της NVIDIA.

- Αποθηκεύστε αλλαγές και εξόδου. Τώρα επανεκκινήστε τον υπολογιστή σας και ξαναρχίστε το OBS. Ελέγξτε εάν έχει επιλυθεί το πρόβλημα της μαύρης οθόνης.
Λύση 6: Αλλαγή ρυθμίσεων δικαιωμάτων οδήγησης
Εάν το OBS σας είναι εγκατεστημένο στην πρωτεύουσα μονάδα δίσκου σας (C), υπάρχουν πιθανότητες ότι ίσως ακόμη και ο χρήστης σας να μην έχει πλήρη δικαιώματα για να επεξεργαστεί και να τροποποιήσει τα περιεχόμενά του. Αυτή είναι η συνηθισμένη περίπτωση και ο λόγος για τον οποίο ένας συμβατικός χρήστης δεν επιτρέπεται η πρόσβαση στη μονάδα είναι εξαιτίας λόγων ασφαλείας επειδή υπάρχουν όλα τα αρχεία λειτουργικού συστήματος πυρήνα. Ωστόσο, σύμφωνα με ορισμένες αναφορές χρηστών, η αλλαγή των ρυθμίσεων ιδιοκτησίας της μονάδας επιλύει το ζήτημα αμέσως. Βεβαιωθείτε ότι έχετε συνδεθεί ως διαχειριστής πριν ακολουθήσετε αυτήν τη λύση.
- Πατήστε τα Windows + E για να ξεκινήσετε την Εξερεύνηση αρχείων. Τώρα κάντε δεξί κλικ στη μονάδα δίσκου C (ή όποια μονάδα δίσκου έχει οριστεί ως ο κύριος δίσκος του λειτουργικού σας συστήματος) και επιλέξτε Ιδιότητες .
- Επιλέξτε την καρτέλα Ασφάλεια και στη συνέχεια κάντε κλικ στην επιλογή Επεξεργασία μπροστά από τα δικαιώματα.

- Τώρα επιλέξτε την επιλογή Επιβεβαιωμένοι χρήστες και επιλέξτε το πλαίσιο επιλογής Πλήρης έλεγχος .

- Πατήστε Εφαρμογή για να αποθηκεύσετε τις αλλαγές και να εξέλθετε. Επανεκκινήστε τον υπολογιστή σας και ξεκινήστε ξανά το OBS. Ελέγξτε εάν το ζήτημα έχει επιλυθεί.
Λύση 7: Αλλαγή ρυθμίσεων του OBS
Μια άλλη λύση που πρέπει να εξετάσετε αλλάζει κάποιες συγκεκριμένες ρυθμίσεις του OBS. Συνήθως, το OBS επιτρέπει στους χρήστες να ρυθμίζουν τις διαμορφώσεις σύμφωνα με τις δικές τους προτιμήσεις ή τις επιθυμίες τους. Ωστόσο, σε ορισμένες περιπτώσεις, οι προσαρμοσμένες ρυθμίσεις μπορεί να έρχονται σε σύγκρουση με το λογισμικό και να προκαλούν τη μαύρη οθόνη. Εδώ έχουμε απαριθμήσει κάποιες από τις αλλαγές στις ρυθμίσεις που πρέπει να κάνετε για να τρέξει η OBS σε βέλτιστες ρυθμίσεις.
Κατάσταση: * Επιλέξτε ανάλογα με την προτίμησή σας * Οθόνη: * Επιλέξτε ανάλογα με το παιχνίδι σας * Προτεραιότητα: * Συνήθως το προεπιλεγμένο αρκεί * Sli / crossfire: Έλεγχος (Μπορείτε επίσης να δοκιμάσετε να καταργήσετε αυτήν την επιλογή αργότερα) Δυνατότητα κλιμάκωσης: Ξεμπλοκάρισμα Διαφάνεια: κλείδωμα: Αποεπιλέξτε το δρομέα καταγραφής: Ελέγξτε την επιλογή Anti-cheat: Αποεπιλέξτε τις επικαλύψεις: Αποεπιλέξτε
Αφού κάνετε αλλαγές στις ρυθμίσεις του OBS, κάντε επανεκκίνηση και ελέγξτε αν μπορείτε να προβάλλετε σωστά την οθόνη / παιχνίδια χωρίς προβλήματα.
Σημείωση: Μπορείτε επίσης να αλλάξετε τη λειτουργία από το " Capture any fullscreen application " στο " Capture specific window ".
Λύση 8: Ενεργοποίηση συμβατότητας πολλαπλών προσαρμογέων
Το OBS έχει μια ρύθμιση συμβατότητας πολλαπλών προσαρμογέων, η οποία προορίζεται για υπολογιστές που χρησιμοποιούν τεχνολογία SLI ή Crossfire. Το SLI / Crossfire είναι τεχνολογίες της NVIDIA / AMD που επιτρέπουν στους χρήστες να συνδέουν δύο κάρτες γραφικών αντί για ένα και να τις χρησιμοποιούν τόσο στο gameplay όσο και στις εφαρμογές σας. Η ενεργοποίηση αυτής της λειτουργίας φάνηκε να έχει επιλύσει άμεσα το θέμα της μαύρης οθόνης στο OBS.

Το αστείο είναι ότι αυτό ορίζει τη μαύρη οθόνη σε υπολογιστές που δεν διαθέτουν ακόμη και τεχνολογία SLI / Crossfire. Εν κατακλείδι, μπορούμε να πούμε με ασφάλεια ότι πρόκειται για ένα σφάλμα στο OBS και πρέπει να ενεργοποιήσετε τη συμβατότητα πολλαπλών προσαρμογέων αν έχετε SLI / Crossfire ή όχι. Μπορείτε εύκολα να ενεργοποιήσετε αυτήν την επιλογή επιλέγοντας τη ροή και κάνοντας κλικ στο εικονίδιο με τα γρανάζια . Θα εμφανιστεί ένα νέο παράθυρο από όπου μπορείτε να ελέγξετε την επιλογή.
Λύση 9: Απενεργοποίηση Overclocking
Το overclocking σας επιτρέπει να αυξήσετε τον ρυθμό ρολογιού του επεξεργαστή σας μέχρι να φτάσει τη θερμοκρασία κατωφλίου που έχει ορίσει ο κατασκευαστής. Αφού φτάσει στη θερμοκρασία, η ταχύτητα του ρολογιού επιστρέφει στην προεπιλογή, ώστε να κρυώσει. Αφού φτάσει στη βέλτιστη θερμοκρασία, η ταχύτητα του ρολογιού αυξάνεται ξανά και ο κύκλος συνεχίζεται. Το overclocking επιτρέπει στους χρήστες να έχουν καλύτερους ρυθμούς και απόδοση, αλλά δεν είναι χωρίς το μερίδιό τους σε θέματα.

Παρατηρήσαμε ότι οι υπολογιστές που είχαν ενεργοποιηθεί με overclocking είχαν το θέμα της μαύρης οθόνης στο OBS. Θα πρέπει να δοκιμάσετε να απενεργοποιήσετε το overclocking καθώς και το λογισμικό που σχετίζεται με το overclocking όπως το MSI Afterburner και δοκιμάστε να ξεκινήσετε ξανά το OBS. Εάν το ζήτημα της μαύρης οθόνης επιλυθεί, εξετάστε το ενδεχόμενο να απενεργοποιήσετε το overclocking για πάντα όταν χρησιμοποιείτε OBS.
Σημείωση: Επίσης, δοκιμάστε να απενεργοποιήσετε την επικάλυψη από τις λειτουργίες GeForce Experience και τις λειτουργίες των Windows. Λάβετε υπόψη τυχόν πρόσθετες λειτουργίες λογισμικού που μπορούν να παρέχουν πρόσθετους ελέγχους για παιχνίδια ή βίντεο.
Λύση 10: Έλεγχος λογισμικού που αντιτίθεται
Ένας άλλος λόγος για τον οποίο ενδέχεται να αντιμετωπίζετε τη μαύρη οθόνη στο λογισμικό OBS σας είναι επειδή έχετε στο παρασκήνιο πρόσθετο λογισμικό που σχετίζεται επίσης με την καταγραφή οθόνης και την εγγραφή βίντεο. Αυτό είναι ένα πολύ συνηθισμένο σενάριο για τους χρήστες όπου «σκέφτονται» ότι το άλλο λογισμικό τρίτων κατασκευαστών δεν λειτουργεί, αλλά στην πραγματικότητα είναι στο παρασκήνιο. Σε αυτήν τη λύση, θα περάσουμε από όλο το διαφορετικό λογισμικό που είναι εγκατεστημένο στον υπολογιστή σας και θα απεγκαταστήσετε όλο το πρόσθετο λογισμικό που μπορεί να προκαλεί το πρόβλημα.
- Πατήστε τα Windows + R, πληκτρολογήστε " appwiz.cpl " στο παράθυρο διαλόγου και πατήστε Enter.
- Μόλις βρίσκεστε στο διαχειριστή εφαρμογών, αναζητήστε οποιοδήποτε λογισμικό εγγραφής που ίσως έχετε εγκαταστήσει στον υπολογιστή σας. Κάντε δεξί κλικ σε αυτό και επιλέξτε Κατάργηση εγκατάστασης .

- Θα πρέπει επίσης να ελέγξετε τη γραμμή εργασιών σας για τυχόν επιπλέον εφαρμογές που εκτελούνται στο παρασκήνιο. Κάντε δεξί κλικ σε κάθε καταχώρηση και κλείστε την εφαρμογή.

- Αφού είστε απολύτως βέβαιοι ότι κανένα πρόγραμμα δεν εκτελεί το φόντο, εκτελέστε ξανά το OBS και ελέγξτε αν το πρόβλημα έχει επιλυθεί.
Λύση 11: Επανεγκατάσταση της εφαρμογής
Εάν όλες οι παραπάνω μέθοδοι δεν λειτουργούν και εξακολουθείτε να μην μπορείτε να πραγματοποιήσετε επιτυχή ροή του παιχνιδιού / της οθόνης σας με επιτυχία χρησιμοποιώντας το OBS, θα πρέπει να εξετάσετε εκ νέου την πλήρη εγκατάσταση της εφαρμογής. Είναι πιθανό να έχετε ένα διεφθαρμένο / ξεπερασμένο αντίγραφο με ζητήματα με διάφορες ενότητες. Όλες οι προκαθορισμένες ρυθμίσεις θα χαθούν κατά τη διάρκεια αυτής της λύσης, οπότε βεβαιωθείτε ότι έχετε αποθηκεύσει όλη την εργασία που χρειάζεστε.
- Πατήστε τα Windows + R, πληκτρολογήστε " appwiz.cpl " στο παράθυρο διαλόγου και πατήστε Enter.
- Μόλις εισέλθετε στο διαχειριστή εφαρμογών, αναζητήστε το OBS, κάντε δεξί κλικ πάνω του και επιλέξτε Κατάργηση εγκατάστασης .

- Επιλέξτε και τις δύο επιλογές (μία από αυτές θα προεπιλεγεί) και κάντε κλικ στην επιλογή Κατάργηση εγκατάστασης .

- Επανεκκινήστε τον υπολογιστή σας. Τώρα πλοηγηθείτε στην επίσημη ιστοσελίδα του OBS Studio και κατεβάστε την τελευταία έκδοση από εκεί. Εγκαταστήστε το και ελέγξτε εάν το πρόβλημα παραμένει στο νέο αντίγραφο.