Επιδιόρθωση: Ο εξερευνητής αρχείων ανοίγει τυχαία στα Windows 10
Ο εξερευνητής αρχείων, εάν δεν το γνωρίζετε ήδη, είναι το παράθυρο που σας επιτρέπει να αποκτήσετε πρόσβαση στις μονάδες δίσκου και σε διάφορα άλλα αρχεία στην πλατφόρμα των Windows. Πρόσφατα, πολλοί χρήστες διαμαρτύρονται για το γεγονός ότι το File Explorer ανοίγει τυχαία στα Windows. Για μερικούς, ανοίγει τυχαία από μόνο του ενώ άλλοι έχουν παρατηρήσει ένα μοτίβο όπου το File Explorer θα ανοίξει μόνο κατά την εκκίνηση ή κατά το κλείσιμο ενός παιχνιδιού πλήρους οθόνης κλπ. Αν και αυτό δεν εμποδίζει τους χρήστες από την εκτέλεση μιας εργασίας στα Windows αλλά είναι σίγουρα ενοχλητικό να βλέπετε ένα αναδυόμενο παράθυρο μετά από κάθε λίγα λεπτά.
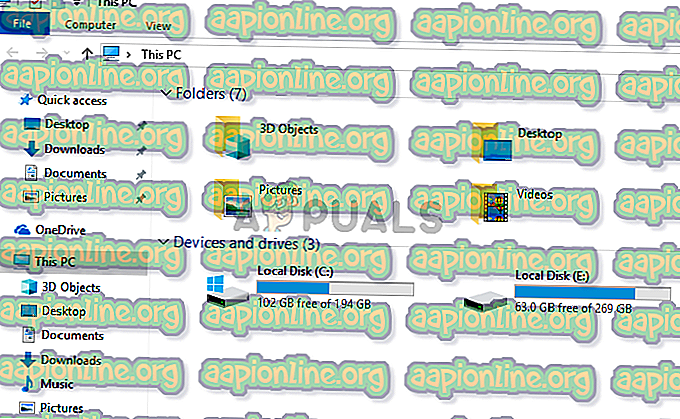
Τι προκαλεί την ανοιχτή τυχαία την Εξερεύνηση αρχείων;
Εδώ είναι μερικά πράγματα που μπορούν να προκαλέσουν την εμφάνιση του Explorer σας:
- Εργαλείο αντιμετώπισης προβλημάτων του αρχείου: Μερικές φορές το λογισμικό παραβιάζεται από μόνο του. Είναι απλά ένα τυχαίο πράγμα που προκαλεί αυτό και δεν υπάρχει τίποτα που μπορείτε να κάνετε γι 'αυτό εκτός από την επανεκκίνηση της εφαρμογής. Απλά τερματίζοντας την εργασία μέσω του Task Manager και επανεκκινώντας το File Explorer επιλύει αυτό το ζήτημα.
- Αυτόματη αναπαραγωγή: Εάν αντιμετωπίζετε το ζήτημα μετά τη σύνδεση μιας εξωτερικής μονάδας δίσκου τότε το ζήτημα ενδέχεται να οφείλεται στη λειτουργία αυτόματης αναπαραγωγής. Το AutoPlay σάς επιτρέπει να επιλέξετε μια προεπιλεγμένη ενέργεια για έναν συγκεκριμένο τύπο μέσου. Επομένως, ίσως το AutoPlay σας είναι ενεργοποιημένο και είναι προεπιλεγμένο για να ανοίξει το File Explorer για να εμφανίσει τα περιεχόμενα της εξωτερικής σας μονάδας δίσκου. Και η διαρκή εμφάνιση του File Explorer μπορεί να οφείλεται στο γεγονός ότι η εξωτερική σας μονάδα διαθέτει χαλαρή σύνδεση και αποσυνδέει / συνδέει το σύστημα που αναγκάζει το σύστημά σας να ανοίγει το File Explorer κάθε φορά που η μονάδα σας συνδέει ξανά.
Μέθοδος 1: Εξερεύνηση φακέλου τερματισμού εργασίας
Μερικές φορές το ζήτημα δεν είναι τόσο βαθύ όσο νομίζουμε ότι είναι και το πρόβλημα μπορεί να λυθεί απλά με την επανεκκίνηση της προβληματικής εφαρμογής. Αυτό μπορεί να συμβαίνει και με την Εξερεύνηση αρχείων. Εάν η Εξερεύνηση αρχείων είναι απλά εσφαλμένη, τότε το κλείσιμο απλά μέσω του Task Manager διορθώνει το ζήτημα. Πολλοί χρήστες επιλύθηκαν το ζήτημα κάνοντας τερματισμό της εργασίας του File Explorer μέσω του Task Manager. Έτσι, μπορείτε να ξεκινήσετε τελειώνοντας την εργασία του File Explorer και να μετακινηθείτε στις επόμενες μεθόδους αν αυτό δεν λειτουργεί.
- Κρατήστε ταυτόχρονα τα πλήκτρα CTRL, SHIFT και ESC ( CTRL + SHIFT + ESC ) για να ανοίξετε το Task Manager
- Αναζητήστε την Εξερεύνηση αρχείων στη λίστα διαδικασιών
- Επιλέξτε File Explorer και κάντε κλικ στο End Task . Λάβετε υπόψη ότι μπορεί να ονομάζεται Εξερεύνηση των Windows ανάλογα με την έκδοση του παραθύρου που χρησιμοποιείτε. Η Εξερεύνηση των Windows και η Εξερεύνηση αρχείων είναι το ίδιο πράγμα. Σημείωση: Ανάλογα με την έκδοση των Windows, ενδέχεται να εμφανιστεί ένα κουμπί επανεκκίνησης αντί για το End Task. Αν δείτε ένα κουμπί επανεκκίνησης, απλά κάντε κλικ σε αυτό και δεν χρειάζεται να εκτελέσετε τα επόμενα 2 βήματα.
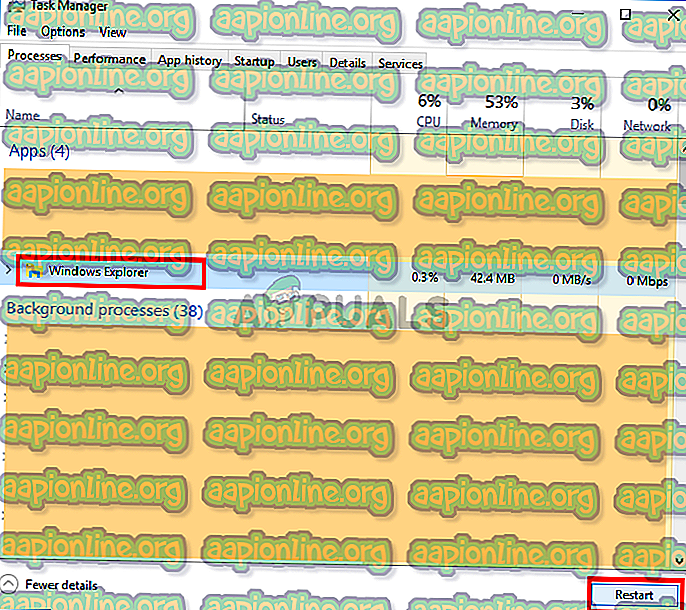
- Μόλις τελειώσετε, κάντε κλικ στην επιλογή Αρχείο από το Task Manager και επιλέξτε Νέα εργασία
- Πληκτρολογήστε explorer.exe και πατήστε Enter
- Τώρα επανεκκινήστε το σύστημα
Αυτό θα πρέπει να διορθώσει το ζήτημα για εσάς.
Μέθοδος 2: Κατάργηση της αυτόματης αναπαραγωγής
Αυτή η λύση απευθύνεται σε άτομα που αντιμετωπίζουν αυτό το πρόβλημα κάθε φορά που συνδέουν ένα USB stick ή έναν εξωτερικό σκληρό δίσκο στο σύστημα. Εάν βλέπετε το File Explorer να εμφανίζεται συνεχώς μετά τη σύνδεση ενός USB τότε μπορείτε να απενεργοποιήσετε τη λειτουργία AutoPlay των Windows. Το AutoPlay είναι μια λειτουργία που σας επιτρέπει να επιλέξετε μια ενέργεια για συγκεκριμένο τύπο μέσου σε μια μονάδα δίσκου. Επομένως, το AutoPlay μπορεί να ρυθμιστεί για να ανοίξει το File Explorer για να εμφανίσει τα περιεχόμενα της τοποθετημένης μονάδας σας και η απενεργοποίηση της Αυτόματης αναπαραγωγής θα διορθώσει αυτό το ζήτημα. Ακολουθήστε τα παρακάτω βήματα για να ενεργοποιήσετε την Αυτόματη αναπαραγωγή
- Κρατήστε το πλήκτρο Windows και πατήστε R
- Πληκτρολογήστε τον πίνακα ελέγχου και πατήστε Enter
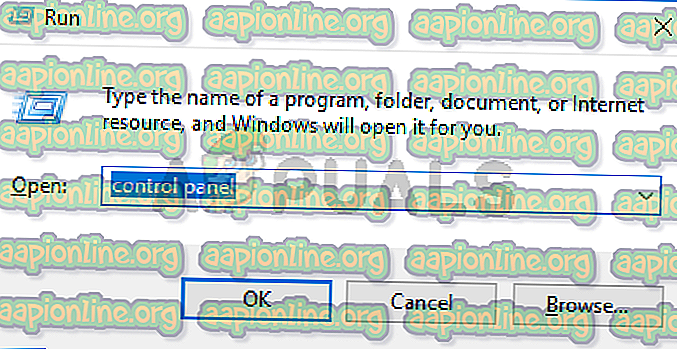
- Επιλέξτε μικρά εικονίδια από το αναπτυσσόμενο μενού στην περιοχή Προβολή από (πάνω δεξιά γωνία)
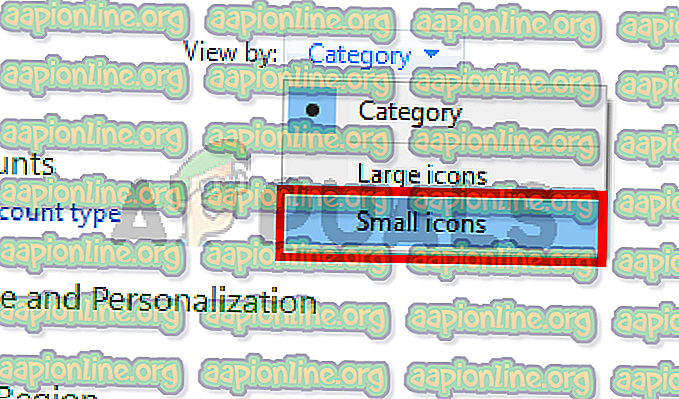
- Επιλέξτε AutoPla y
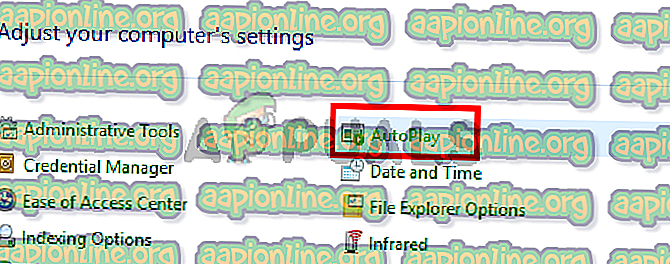
- Καταργήστε την επιλογή της επιλογής Χρήση της Αυτόματης Αναπαραγωγής για όλα τα μέσα και τις συσκευές
- Κάντε κλικ στην επιλογή Αποθήκευση
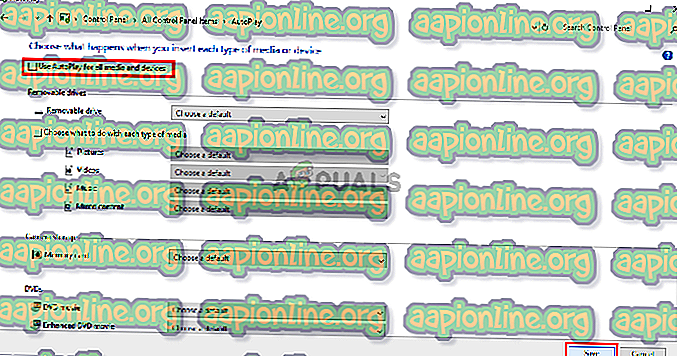
Αυτό είναι. Αυτό θα πρέπει να απενεργοποιήσει την Αυτόματη αναπαραγωγή και δεν θα δείτε το File Explorer κάθε φορά που εισάγετε μια συσκευή USB.



