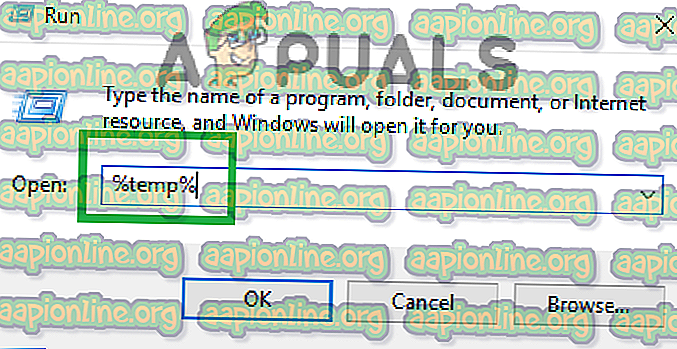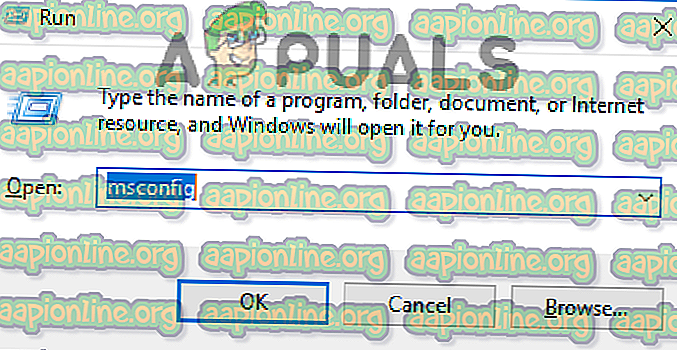Επιδιόρθωση: Το WOW.DLL σταμάτησε να λειτουργεί στα Windows 7
Το "Wow.dll" είναι ένα αρχείο παρασίτων που είναι υπεύθυνο για την εκτέλεση του καταστρεπτικού ωφέλιμου φορτίου του παρασίτου στη συσκευή σας. Εφαρμόζεται ως plugin για τα Windows, λόγω του οποίου ενδέχεται να μην εμφανιστεί σε ανιχνεύσεις ιών και πρέπει να διαγραφεί χειροκίνητα. Ωστόσο, μερικοί ανιχνευτές ιών τρίτων ενδέχεται να το εντοπίσουν ως ιό και να το διαγράψουν αυτόματα ή να το τροποποιήσουν.

Τι προκαλεί το "wow.dll" έχει σταματήσει το σφάλμα;
Αφού έλαβε πολλές αναφορές από πολλούς χρήστες, αποφασίσαμε να διερευνήσουμε το πρόβλημα και βρήκαμε μια σειρά από λύσεις που λύνουν το πρόβλημα για τους περισσότερους χρήστες μας. Επίσης, εξετάσαμε τον λόγο για τον οποίο ενεργοποιείται το σφάλμα και τον απαριθμούμε παρακάτω.
- Virus: "wow.dll" είναι ένα αρχείο βιβλιοθήκης που είναι υπεύθυνο για σημαντικές λειτουργίες παρασίτων και για τη λειτουργία του καταστροφικού ωφέλιμου φορτίου στη συσκευή σας. Το αρχείο δεν μπορεί να εκτελεστεί και πρέπει να εκτελεστεί με ένα εκτελέσιμο αρχείο. Ωστόσο, σε ορισμένες περιπτώσεις, διαπιστώθηκε ότι το αρχείο ανασχηματίστηκε για να εκτελεστεί ως πρόσθετο των Windows ή ως αρχείο "World of Warcraft". Αν και δεν έχει καμία σχέση με αυτό, εξακολουθεί να φορτώνει με την εφαρμογή και είναι γνωστό spyware.
Τώρα που έχετε μια βασική κατανόηση της φύσης του προβλήματος, θα προχωρήσουμε προς τις λύσεις. Βεβαιωθείτε ότι έχετε εφαρμόσει αυτά τα προβλήματα με τη συγκεκριμένη σειρά με την οποία παρουσιάζονται για να αποφύγετε τυχόν συγκρούσεις.
Λύση 1: Διαγραφή αρχείων προσωρινής αποθήκευσης
Ο ιός αποθηκεύεται μερικές φορές στον φάκελο προσωρινής αποθήκευσης του υπολογιστή, ο οποίος αποθηκεύει όλες τις διαμορφώσεις φόρτωσης εφαρμογών, προκειμένου να φορτώσει τις εφαρμογές γρήγορα και γρήγορα. Επομένως, σε αυτό το βήμα, θα διαγράψουμε όλα τα στοιχεία κρυφής μνήμης από τον υπολογιστή σας. Αυτό θα αναδημιουργηθεί αυτόματα από την εφαρμογή, ώστε να μην χρειάζεται να ανησυχείτε για την απώλεια σημαντικών δεδομένων.
- Πατήστε τα πλήκτρα " Windows " και " R " στο πληκτρολόγιό σας

- Πληκτρολογήστε " % temp% " και πατήστε Enter .
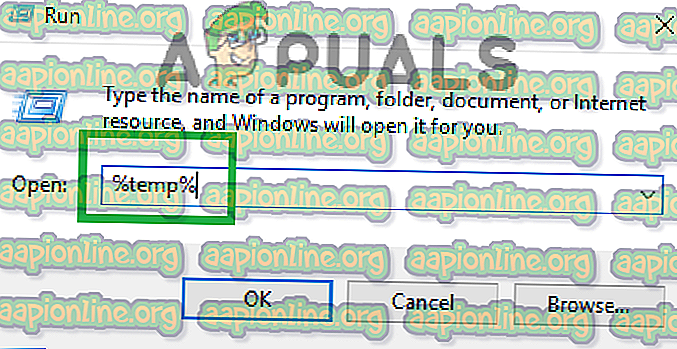
- Πιέστε " Ctrl " + " A " για να επιλέξετε όλα τα αρχεία εκεί μέσα και πατήστε " Shift " + " Delete ".

- Κάντε κλικ στο " ναι " στη γραμμή εντολών και περιμένετε μέχρι να διαγραφούν τα αρχεία.
- Ελέγξτε αν το πρόβλημα παραμένει.
Λύση 2: Εκτέλεση σάρωσης SFC
Η ανίχνευση SFC είναι μια λειτουργία στα λειτουργικά συστήματα των Windows που επιτρέπει στους χρήστες να εκτελούν μια σάρωση για οποιαδήποτε κατεστραμμένα προγράμματα οδήγησης ή αρχεία ρυθμίσεων και να τα επιδιορθώνουν αυτόματα. Ως εκ τούτου, σε αυτό το βήμα, θα αναζητήσουμε και θα διορθώσουμε οποιαδήποτε διεφθαρμένα αρχεία των Windows, όπου το παράσιτο θα μπορούσε να έχει υλοποιηθεί. Γι'αυτό:
- Πατήστε συγχρόνως τα πλήκτρα " Windows " + " R " για να ανοίξετε την εντολή Εκτέλεση.
- Πληκτρολογήστε " cmd " και πατήστε " Ctrl " + " Shift " + " Enter " για να το ανοίξετε ως διαχειριστής.
- Πληκτρολογήστε " sfc / scannow " και πατήστε " Enter ".
- Το εργαλείο θα σαρώσει όλα τα αρχεία του συστήματός σας, θα περιμένει την ολοκλήρωση της διαδικασίας επαλήθευσης,
- Αφού ολοκληρωθεί η σάρωση, ελέγξτε αν το πρόβλημα παραμένει.

Λύση 3: Εκτέλεση καθαρής εκκίνησης
Όταν το σύστημα βρίσκεται σε κατάσταση καθαρής εκκίνησης, δεν επιτρέπεται να εκτελείται καμία εφαρμογή ή πρόγραμμα οδήγησης τρίτων κατασκευαστών. Επομένως, εάν το παράσιτο εκδηλώθηκε μαζί με μια υπηρεσία των Windows ή μια εφαρμογή τρίτου μέρους, μπορούμε να προσδιορίσουμε ποια εφαρμογή ή υπηρεσία εφαρμόστηκε μέσω. Για να εκτελέσετε μια καθαρή εκκίνηση:
- Πατήστε τα πλήκτρα " Windows " + " R " ταυτόχρονα για να ανοίξετε την εντολή εκτέλεσης
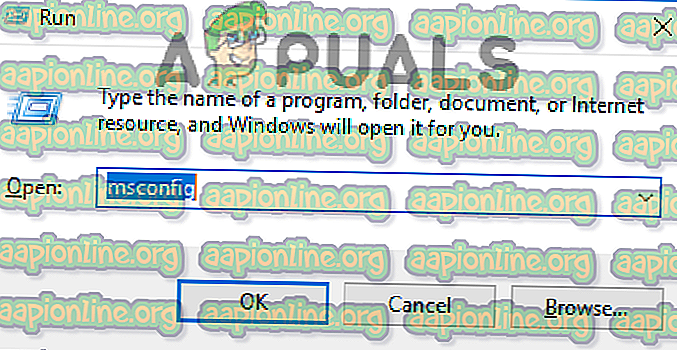
- Πληκτρολογήστε " msconfig " και πατήστε "Enter".
- Επιλέξτε την καρτέλα " Υπηρεσίες " και καταργήστε την επιλογή του πλαισίου " Απόκρυψη όλων των υπηρεσιών της Microsoft ".

- Κάντε κλικ στο κουμπί " Απενεργοποίηση A ll" και, στη συνέχεια, κάντε κλικ στην καρτέλα " Έναρξη εκκίνησης ".

- Κάντε κλικ στην επιλογή " Άνοιγμα διαχείρισης εργασιών ".

- Τώρα κάντε κλικ σε μια εφαρμογή μέσα στη λίστα και στη συνέχεια κάντε κλικ στην επιλογή " Απενεργοποίηση ".

- Επαναλάβετε αυτή τη διαδικασία για κάθε εφαρμογή που βρίσκεται μέσα στη λίστα.
- Κάντε επανεκκίνηση του υπολογιστή σας και ελέγξτε εάν το πρόβλημα παραμένει.
- Εάν το ζήτημα απομακρυνθεί, ανοίξτε ξανά " Υπηρεσίες " και επιτρέψτε να εκτελείται μόνο μία υπηρεσία.
- Επαναλάβετε αυτή τη διαδικασία έως ότου το παράσιτο επανέλθει επιτρέποντας την εκτέλεση συγκεκριμένης υπηρεσίας ή εφαρμογής.
- Είτε διαγράψτε την εφαρμογή που το παράσιτο εκδηλώνεται μέσω της είτε απενεργοποιείτε μόνιμα .
Λύση 4: Εκτέλεση Antivirus
Συνιστάται να εγκαταστήσετε μια εφαρμογή Antivirus τρίτου μέρους και να την επιτρέψετε να σαρώσει προσεκτικά τον υπολογιστή σας για ιούς, επειδή αυτό είναι παράσιτο που μπορεί να κλέβει σημαντικά δεδομένα από τον υπολογιστή σας. Εάν το πρόβλημα εξακολουθεί να υπάρχει, τότε η μόνη επιλογή που παραμένει είναι η δημιουργία αντιγράφων ασφαλείας σημαντικών αρχείων και η εκτέλεση μιας νέας εγκατάστασης των Windows.