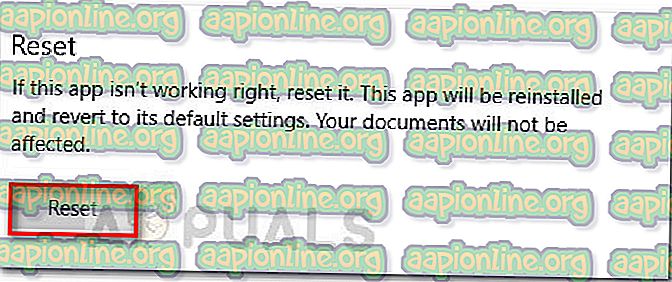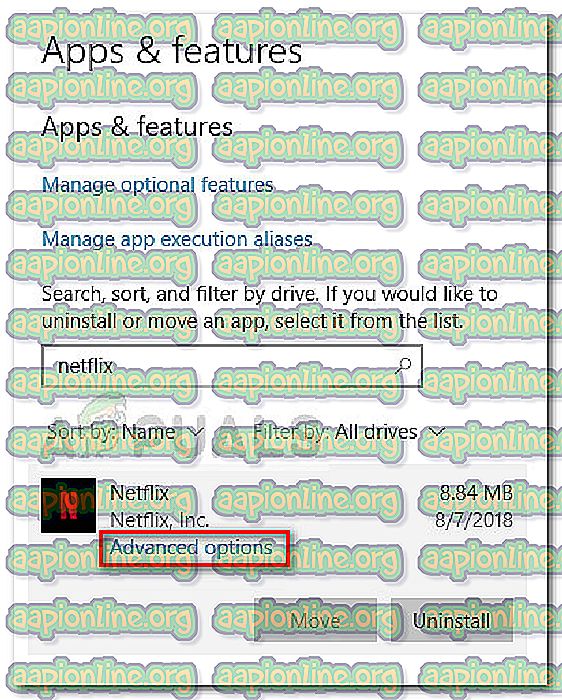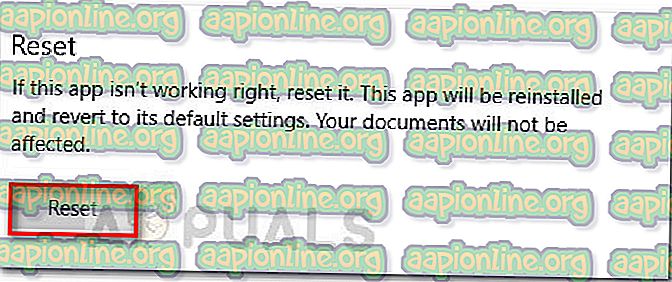Διορθώστε: Κωδικός σφάλματος Netflix U7363-1261-8004B82E
Ο κωδικός σφάλματος Netflix U7363-1261-8004B82E σχετίζεται με το MS Silverlight το οποίο ενεργοποιείται όταν το πρόγραμμα περιήγησης που προσπαθείτε να επισκεφθείτε το Netflix χρησιμοποιεί μια παλαιότερη έκδοση του Microsoft Silverlight. Ωστόσο, το ζήτημα μπορεί επίσης να προκληθεί από ένα κατεστραμμένο αρχείο της εφαρμογής Netflix (αν το σφάλμα παρουσιάζεται με την εφαρμογή Windows Store Netflix).
Κωδικός σφάλματος Netflix U7363-1261-8004B82E
Εάν αντιμετωπίζετε δυσκολίες με τον κωδικό σφάλματος U7363-1261-8004B82E, αυτό το άρθρο θα σας βοηθήσει με κάποιους οδηγούς αντιμετώπισης προβλημάτων. Παρακάτω, έχετε μια συλλογή μεθόδων που άλλοι χρήστες σε μια παρόμοια κατάσταση έχουν χρησιμοποιήσει για την επίλυση του προβλήματος. Ακολουθήστε τις πιθανές διορθώσεις παρακάτω, μέχρι να ανακαλύψετε μια μέθοδο που καταφέρνει να εξαλείψει το σφάλμα στο συγκεκριμένο σας σενάριο.
Μέθοδος 1: Εγκαταστήστε την τελευταία έκδοση του Silverlight
Ορισμένοι χρήστες κατάφεραν να καταργήσουν τον κωδικό σφάλματος U7363-1261-8004B82E μετά την ενημέρωση του Microsoft Silverlight στην τελευταία έκδοση. Κανονικά, το Microsoft Silverlight θα πρέπει να ενημερώνεται αυτόματα με την πιο πρόσφατη έκδοση μέσω του WU (Windows Update). Ωστόσο, δεδομένου ότι η ενημέρωση δεν θεωρείται σημαντική, τα Windows ενδέχεται να δώσουν προτεραιότητα σε άλλες ενημερώσεις πρώτα.
Εάν θέλετε να ενημερώσετε το Microsoft Silverlight μέσω WU, πατήστε το πλήκτρο Windows + R για να ανοίξετε ένα πλαίσιο Εκτέλεση και πληκτρολογήστε " ms-settings: windowsupdate " για Windows 10 ή " wuapp " για μια παλαιότερη έκδοση των Windows και πατήστε Enter. Στην οθόνη του Windows Update, κάντε κλικ στην επιλογή Έλεγχος για ενημερώσεις και, στη συνέχεια, ακολουθήστε τις υποδείξεις στην οθόνη για να εγκαταστήσετε όλες τις εκκρεμείς ενημερώσεις (συμπεριλαμβανομένων των εκκρεμών ενημερώσεων).

Αν θέλετε να αποφύγετε την εγκατάσταση κάθε εκκρεμής ενημερωμένης έκδοσης (παρόλο που σας συμβουλεύουμε να το κάνετε αυτό), μπορείτε να κατεβάσετε και να εγκαταστήσετε με μη αυτόματο τρόπο την πιο πρόσφατη έκδοση του Microsoft Silverlight που μπορείτε να κάνετε από αυτόν τον σύνδεσμο ( εδώ ).
Εάν αυτή η μέθοδος δεν ήταν αποτελεσματική για να σας επιτρέψει να ξεπεράσετε τον κωδικό σφάλματος U7363-1261-8004B82E, συνεχίστε με την επόμενη παρακάτω μέθοδο.
Μέθοδος 2: Διαγραφή του αρχείου mspr.hds
Αυτή η μέθοδος αναφέρθηκε ως επί το πλείστον να αναφέρεται σε υπολογιστές των Windows 8. Περιλαμβάνει τη διαγραφή του αρχείου mspr.hds από τη μονάδα των Windows. Αυτό το αρχείο χρησιμοποιείται από το Microsoft PlayReady, ένα πρόγραμμα Digital Rights Managementg (DRM) το οποίο χρησιμοποιούν οι περισσότερες υπηρεσίες online streaming video (συμπεριλαμβανομένου του Netflix). Η διαγραφή του αρχείου mspr.hds θα αναγκάσει τα Windows να δημιουργήσουν ένα νέο καθαρό, το οποίο θα εξαλείψει τυχόν σφάλματα που προκαλούνται από τη διαφθορά.
Ακολουθεί ένας γρήγορος οδηγός σχετικά με τον τρόπο διαγραφής του αρχείου mspr.hds :
- Πατήστε το πλήκτρο Windows + E για να ανοίξετε το File Explorer.
- Αποκτήστε πρόσβαση στη μονάδα δίσκου των Windows (συνήθως είναι C :).
- Μεταβείτε στο πλαίσιο αναζήτησης στην επάνω δεξιά γωνία της οθόνης, πληκτρολογήστε mspr.hds και πατήστε Enter για να ξεκινήσει η αναζήτηση.
- Περιμένετε μέχρι να ολοκληρωθεί η αναζήτηση και, στη συνέχεια, επιλέξτε όλες τις εμφανίσεις του mspr.hds, κάντε δεξί κλικ σε ένα από αυτά και επιλέξτε Διαγραφή .
- Επανεκκινήστε τον υπολογιστή σας, δοκιμάστε ξανά το Netflix και δείτε αν καταφέρατε να επιλύσετε τον κωδικό σφάλματος U7363-1261-8004B82E .
Εάν εξακολουθείτε να αντιμετωπίζετε το ίδιο σφάλμα, μεταβείτε στην τελική μέθοδο.
Μέθοδος 3: Επανεγκαταστήστε την εφαρμογή Netflix Windows
Αν αντιμετωπίζετε το σφάλμα στο εσωτερικό της εφαρμογής Windows Netflix, η επανεγκατάσταση της εφαρμογής πιθανότατα θα επιλύσει αυτομάτως το πρόβλημα. Ακολουθεί ένας γρήγορος οδηγός για το πώς να το κάνετε αυτό:
- Πατήστε το πλήκτρο Windows + R για να ανοίξετε ένα πλαίσιο Εκτέλεση. Στη συνέχεια, πληκτρολογήστε " ms-settings: appsfeatures " και πατήστε Enter για να ανοίξετε την καρτέλα Apps & Features της εφαρμογής Settings .
- Μέσα στο μενού " Εφαρμογές & δυνατότητες ", μεταβείτε με κύλιση προς τα κάτω στις Εφαρμογές και τις λειτουργίες και χρησιμοποιήστε τη λειτουργία αναζήτησης για να βρείτε την εφαρμογή Netflix.
- Κάντε κλικ στην εφαρμογή Netflix και επιλέξτε Σύνθετες επιλογές .
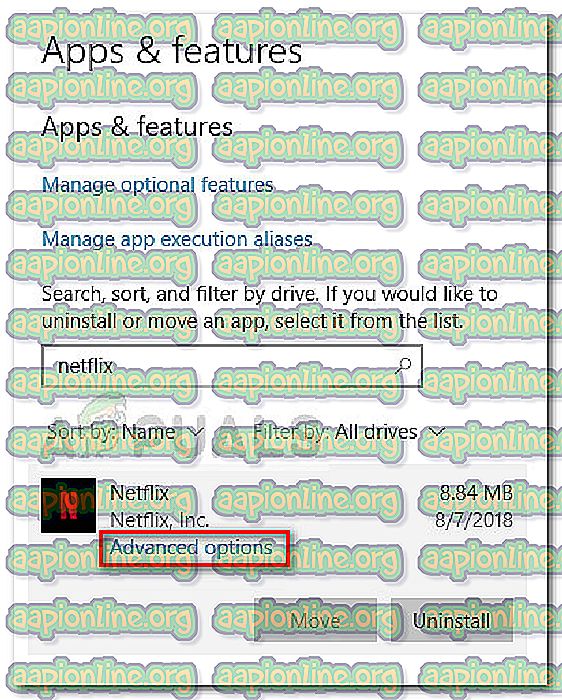
- Κάντε κύλιση προς τα κάτω στην ενότητα Επαναφορά και κάντε κλικ στην επιλογή Επαναφορά .