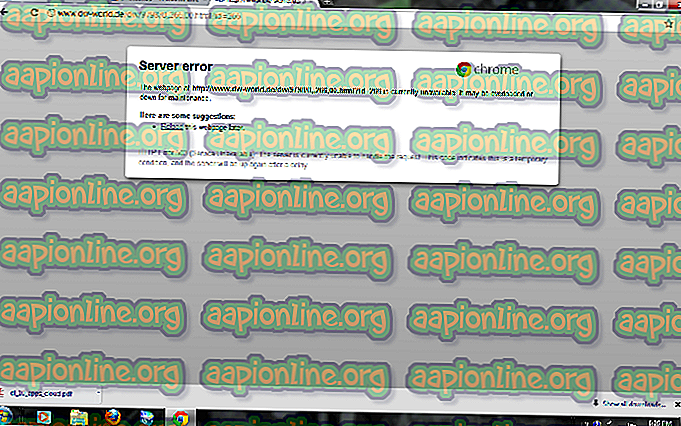Τι είναι: Το σύστημα αρχείων κρυπτογράφησης 'efs'
Πολλοί χρήστες των Windows 10 αντιμετωπίζουν το ζήτημα των αναδυόμενων παραθύρων συστήματος κρυπτογράφησης. Συνήθως, βλέποντας ένα αναδυόμενο παράθυρο του συστήματος κρυπτογράφησης δεν θα πρέπει να αποτελεί πρόβλημα, αφού ο σκοπός του αναδυόμενου παραθύρου είναι να υπενθυμίσει στον χρήστη να δημιουργήσει αντίγραφα ασφαλείας των κρυπτογραφημένων αρχείων. Το ζήτημα εδώ είναι ότι οι χρήστες που δεν έχουν κρυπτογραφήσει κανένα από τα αρχεία τους και δεν έχουν χρησιμοποιήσει το bitlocker ή οποιοδήποτε άλλο λογισμικό κρυπτογράφησης. Στην πραγματικότητα, πολλοί χρήστες βλέπουν αυτό το αναδυόμενο παράθυρο σε ένα πρόσφατα εγκατεστημένο Windows 10.

Τι είναι το Σύστημα κρυπτογράφησης αρχείων;
Το σύστημα αρχείων κρυπτογράφησης (EFS) είναι μια ενσωματωμένη δυνατότητα των Windows που επιτρέπει στους χρήστες να κρυπτογραφούν τα σημαντικά αρχεία τους για να διατηρήσουν τα αρχεία ασφαλή από οποιονδήποτε εισβολέα. Αυτή η τεχνολογία κρυπτογράφησης αρχείων μπορεί να χρησιμοποιηθεί σε τόμους NTFS. Συνήθως, δεν υπάρχει διαφορά για τον χρήστη που κρυπτογράφησε το αρχείο χρησιμοποιώντας κρυπτογραφημένο αρχείο. Το αρχείο θα αποκρυπτογραφηθεί αυτόματα πριν το άνοιγμα και η κρυπτογράφηση θα εφαρμοστεί εκ νέου όταν ο κάτοχος κλείσει ή σταματήσει να χρησιμοποιεί το κρυπτογραφημένο αρχείο. Έτσι, το Windows EFS παρέχει έναν απρόσκοπτο τρόπο κρυπτογράφησης των σημαντικών αρχείων και των ευαίσθητων πληροφοριών σας.
Τι προκαλεί τα αναδυόμενα παράθυρα του EFS;
Ο κύριος σκοπός αυτής της προτροπής είναι να σας υπενθυμίσει να δημιουργήσετε αντίγραφα ασφαλείας των κρυπτογραφημένων αρχείων σας. Εάν βλέπετε τα αναδυόμενα παράθυρα και δεν έχετε κρυπτογραφήσει οποιαδήποτε αρχεία τότε οι λόγοι μπορεί να είναι:
- Μπορεί να έχετε κατεβάσει ένα ήδη κρυπτογραφημένο αρχείο από το διαδίκτυο που θα μπορούσε να προκάλεσε αυτό το αναδυόμενο θέμα. Αυτός είναι ο πιο πιθανός λόγος, αν τα αναδυόμενα παράθυρα άρχισαν να εμφανίζονται ξαφνικά.
- Εγκαταστήσατε ένα λογισμικό / εφαρμογή και δημιούργησε ένα συγκεκριμένο κρυπτογραφημένο αρχείο κατά τη διάρκεια της διαδικασίας εγκατάστασης.
- Το σύστημά σας διακυβεύεται από έναν Trojan που έχει κρυπτογραφήσει τα αρχεία σας ή έχει ήδη βρει το αρχείο του κρυπτογραφημένο.
Μέθοδος 1: Ελέγξτε ποια αρχεία κρυπτογραφούνται
Η πιο εύκολη και συνηθισμένη λύση είναι απλά να ελέγξετε εάν έχετε κρυπτογραφημένα αρχεία στο σύστημά σας. Εάν βρείτε κάποια κρυπτογραφημένα αρχεία τότε μπορείτε απλά να ελέγξετε πότε δημιουργήθηκαν και ποια εφαρμογή ανήκουν. Στη συνέχεια, μπορείτε απλά να αποφασίσετε αν θα διατηρήσετε τα αρχεία / πιστοποιητικά ή θα τα διαγράψετε. Ακολουθήστε τα παρακάτω βήματα για να εντοπίσετε τα κρυπτογραφημένα αρχεία στο σύστημά σας.
- Πατήστε το πλήκτρο των Windows μία φορά
- Πληκτρολογήστε γραμμή εντολών στη γραμμή Έναρξη αναζήτησης
- Κάντε δεξί κλικ στη γραμμή εντολών από τα αποτελέσματα και επιλέξτε Εκτέλεση ως διαχειριστής

- Πληκτρολογήστε CIPHER. EXE / U / N και πατήστε Enter . Σημείωση: Αυτή η εντολή μπορεί να διαρκέσει λίγο. Μπορεί να φαίνεται ότι η γραμμή εντολών έχει κολλήσει, αλλά περιμένετε λίγο.

Αφού δείτε τη λίστα των κρυπτογραφημένων αρχείων, μεταβείτε στις τοποθεσίες τους και ελέγξτε αν το αρχείο δημιουργήθηκε από εσάς ή κάτι άλλο. Μπορείτε να δείτε την ώρα δημιουργίας ή τη σχετική εφαρμογή. Εάν δεν βλέπετε τίποτα ύποπτο, απλά διαγράψτε το αρχείο. Μπορείτε επίσης να αποκρυπτογραφήσετε το αρχείο και το αναδυόμενο παράθυρο θα σταματήσει να εμφανίζεται. Μπορείτε να αποκρυπτογραφήσετε το αρχείο κάνοντας δεξί κλικ και επιλέξτε Ιδιοκτησία αρχείου > Προσωπικά ή Δεξικά κλικ > Ιδιότητες > Γενικά > Για προχωρημένους > Αποεπιλογή Κρυπτογράφηση περιεχομένων για ασφαλή δεδομένα > Εντάξει .
Από την άλλη πλευρά, εάν παρατηρήσετε κάτι ύποπτο ή αισθάνεστε ότι το αρχείο δημιουργήθηκε από μόνο του, τότε θα προτείνουμε πλήρη σάρωση με υπολογιστή. Μπορείτε να χρησιμοποιήσετε οποιαδήποτε εφαρμογή προστασίας από ιούς και να εκτελέσετε πλήρη σάρωση του συστήματος για να βεβαιωθείτε ότι δεν υπάρχει κάτι επιβλαβές για το σύστημά σας.
Μέθοδος 2: Χρήση του διαχειριστή πιστοποιητικών
Μπορείτε να χρησιμοποιήσετε τον διαχειριστή πιστοποιητικών για να δείτε τα πιστοποιητικά που δημιουργήθηκαν στο σύστημά σας. Αυτά τα πιστοποιητικά μπορούν να δημιουργηθούν αυτόματα από άλλες εφαρμογές κατά την περίοδο εγκατάστασης και να προκαλέσουν αυτό το αναδυόμενο παράθυρο. Αφού εντοπίσετε αυτά τα πιστοποιητικά, απλώς τα διαγράψτε και θα πρέπει να είστε καλά. Ακολουθήστε τα παρακάτω βήματα για να εντοπίσετε αυτά τα πιστοποιητικά.
- Κρατήστε το πλήκτρο Windows και πατήστε R
- Πληκτρολογήστε certmgr. msc και πατήστε enter

- Κάντε διπλό κλικ στο στοιχείο Προσωπικά από το αριστερό παράθυρο
- Επιλέξτε Πιστοποιητικά και ελέγξτε αν υπάρχουν πιστοποιητικά που εμφανίζονται στο δεξί παράθυρο. Αν υπάρχουν και η χρονική στιγμή της δημιουργίας τους δεν φαίνεται ύποπτη (μπορείτε να δείτε την ενότητα Issues By για να ελέγξετε την εφαρμογή που εξέδωσε το πιστοποιητικό) και στη συνέχεια απλά κάντε δεξί κλικ και επιλέξτε Διαγραφή . Μπορείτε επίσης να αφήσετε το πιστοποιητικό τους και να δημιουργήσετε αντίγραφα ασφαλείας του πιστοποιητικού όταν εμφανιστεί ξανά το αναδυόμενο παράθυρο. Διαγράψτε το πιστοποιητικό μόνο εάν είστε βέβαιοι. Ο σκοπός αυτού είναι να ελέγξει εάν το κρυπτογραφημένο αρχείο είναι νόμιμο ή όχι.

- Τώρα, εντοπίστε και κάντε διπλό κλικ στο στοιχείο Αξιόπιστα άτομα από το αριστερό παράθυρο
- Επιλέξτε Πιστοποιητικά και ελέγξτε αν υπάρχουν πιστοποιητικά που εμφανίζονται στο δεξί παράθυρο. Αν υπάρχουν και η χρονική στιγμή της δημιουργίας τους δεν φαίνεται ύποπτη (μπορείτε να δείτε την ενότητα Issues By για να ελέγξετε την εφαρμογή που εξέδωσε το πιστοποιητικό) και στη συνέχεια απλά κάντε δεξί κλικ και επιλέξτε Διαγραφή . Μπορείτε επίσης να αφήσετε το πιστοποιητικό τους και να δημιουργήσετε αντίγραφα ασφαλείας του πιστοποιητικού όταν εμφανιστεί ξανά το αναδυόμενο παράθυρο. Διαγράψτε το πιστοποιητικό μόνο εάν είστε βέβαιοι. Ο σκοπός αυτού είναι να ελέγξει εάν το κρυπτογραφημένο αρχείο είναι νόμιμο ή όχι.
Μόλις τελειώσετε, θα πρέπει να είστε καλός.