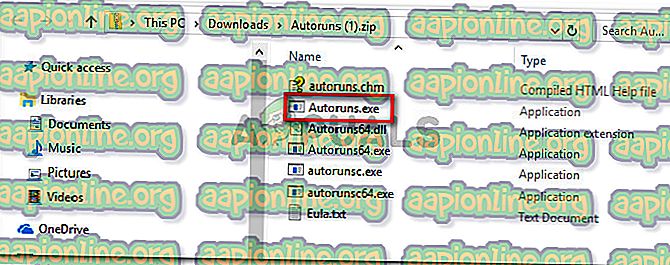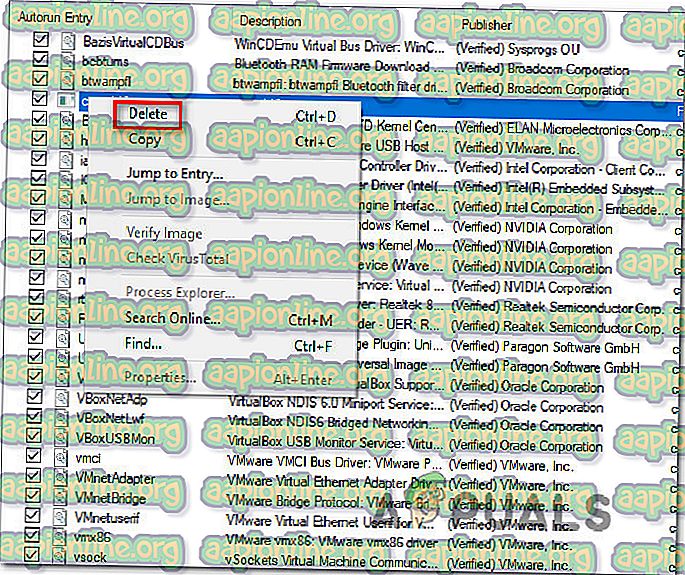Τι είναι το Cscript.exe και πρέπει να το απενεργοποιήσω;
Αρκετοί χρήστες των Windows μας έφτασαν με ερωτήσεις, αφού διαπίστωσαν ότι το Cscript.exe φαίνεται να τρέχει σε κάθε εκκίνηση του συστήματος χωρίς εμφανή λόγο. Μερικοί χρήστες ανησυχούν για τη δυνατότητα αντιμετώπισης μιας απειλής κακόβουλου λογισμικού. Αυτό το επαναλαμβανόμενο πρόβλημα δεν είναι αποκλειστικό για μια συγκεκριμένη έκδοση των Windows, δεδομένου ότι επιβεβαιώνεται ότι συμβαίνει στα Windows 7, τα Windows 8.1 και τα Windows 10.

Τι είναι το Cscript.exe;
Το Script.exe είναι το κύριο εκτελέσιμο για το Windows Scripting Host - Ένα ενσωματωμένο χαρακτηριστικό των Windows που είναι υπεύθυνο για την εκτέλεση αρχείων σεναρίων. Όσο το εκτελέσιμο είναι αυθεντικό, δεν πρέπει να θεωρείται απειλή για την ασφάλεια του υπολογιστή σας.
Το Cscript.exe είναι ουσιαστικά η έκδοση γραμμής εντολών της υπηρεσίας Windows Script Host και διευκολύνει τις επιλογές γραμμής εντολών για τη ρύθμιση ιδιοτήτων δέσμης ενεργειών. Με το Cscript.exe, τα σενάρια μπορούν να εκτελούνται αυτόματα ή απλά πληκτρολογώντας το όνομα του αρχείου δέσμης ενεργειών μέσα στη γραμμή εντολών.
Δεδομένου ότι υπάρχουν πολλά κακόβουλα προγράμματα που προγραμματίζονται για να καμουφλάρονται ως διαδικασίες του συστήματος, προκειμένου να αποφευχθεί η ανάκτηση από σαρωτές ασφαλείας, πρέπει να επαληθεύσετε τη θέση του εκτελέσιμου.
Για να το κάνετε αυτό, πατήστε Ctrl + Shift + Enter μόλις δείτε το Cscript.exe για να ανοίξετε ένα παράθυρο διαχείρισης εργασιών των Windows. Στη συνέχεια, μεταβείτε στην καρτέλα Διεργασίες και αναζητήστε την υπηρεσία cscript.exe . Όταν το δείτε, ερευνήστε τη θέση. Στα Windows 10, κάντε δεξί κλικ σε αυτό και επιλέξτε Άνοιγμα τοποθεσίας αρχείου .
Εάν η τοποθεσία είναι διαφορετική από τη C: \ Windows \ System32, οι πιθανότητες αντιμετώπισης κακόβουλου λογισμικού είναι πολύ υψηλές. Σε αυτήν την περίπτωση, μεταβείτε στην επόμενη ενότητα παρακάτω και ακολουθήστε τα βήματα για να καταργήσετε την απειλή κακόβουλου λογισμικού.
Είναι ασφαλές το Cscript.exe;
Ενώ το γνήσιο Cscript.exe είναι αναμφισβήτητα ένα γνήσιο στοιχείο των Windows που υπάρχει σε όλες τις πρόσφατες εκδόσεις των Windows, θα πρέπει να λάβετε τις απαραίτητες προφυλάξεις για να βεβαιωθείτε ότι δεν ασχολείσαι πραγματικά με κακόβουλα προγράμματα.
Αλλά το γεγονός ότι βλέπετε ένα παράθυρο Cscript.exe που εκτελείται σε κάθε εκκίνηση του συστήματος δεν είναι κανονική συμπεριφορά. Είναι είτε ότι κάποια νόμιμη εφαρμογή, υπηρεσία ή διαδικασία το καλεί ή κάποιο είδος κακόβουλου λογισμικού / adware είναι.
Εξαιτίας αυτού, σας ενθαρρύνουμε να πραγματοποιήσετε τις ακόλουθες έρευνες για να βεβαιωθείτε ότι δεν ασχολείστε με μια ιογενή λοίμωξη. Ο πιο αποτελεσματικός τρόπος για να γίνει αυτό είναι να εκτελέσετε μια σάρωση Deep Malwarebytes για να επιβεβαιώσετε ότι δεν έχετε να αντιμετωπίσετε κάποιο είδος κακόβουλου λογισμικού.

Για να το κάνετε πιο εύκολο για τον εαυτό σας, μπορείτε να ακολουθήσετε αυτό το άρθρο ( εδώ ) σχετικά με τη χρήση της δωρεάν έκδοσης του σαρωτή ασφαλείας Malwarebytes για να πραγματοποιήσετε μια σάρωση ασφαλείας σε βάθος.
Εάν η σάρωση δεν αποκαλύψει οποιαδήποτε ένδειξη μόλυνσης από κακόβουλο λογισμικό, μεταβείτε στην επόμενη ενότητα παρακάτω.
Πρέπει να απενεργοποιήσω το Cscript.exe;
Εάν προηγουμένως αποφασίσατε ότι δεν ασχολείσαι με μια ιογενή λοίμωξη, ήρθε η ώρα να φτάσετε στο τέλος της ανεύρεσης της εφαρμογής και γιατί καλεί το Cscript.exe σε κάθε εκκίνηση του συστήματος.
Ο πιο συνηθισμένος τύπος δέσμης ενεργειών που εκτελείται χρησιμοποιώντας το Cscript.exe που δεν είναι πραγματικά νόμιμο είναι μια ανακατεύθυνση του προγράμματος περιήγησης που ενεργοποιείται από ένα περιηγημένο πρόγραμμα περιήγησης.
Αλλά αν δεν ενοχλούνται από τις προτροπές (επιβραδυνόμενη απόδοση του συστήματος, ανακατευθύνσεις διαφημίσεων ή κάτι άλλο), δεν πρέπει να ακολουθήσετε τα κατάλληλα βήματα για να απενεργοποιήσετε το Cscript.exe .
Αλλά εάν είστε αποφασισμένοι να το κάνετε, ακολουθήστε τα παρακάτω βήματα για να διασφαλίσετε ότι οι σταθερές προειδοποιήσεις Cscript.exe σταματούν να εμφανίζονται.
Τρόπος απενεργοποίησης των σταθερών προειδοποιήσεων Cscript.exe
Με βάση αρκετές διαφορετικές αναφορές χρηστών, υπάρχουν διάφοροι διαφορετικοί τρόποι εντοπισμού του παρανόμου πίσω από τις συνεχείς προτροπές του Cscript.exe . Παρακάτω θα βρείτε 3 διαφορετικούς τρόπους αντιμετώπισης αυτού του είδους του προβλήματος.
Οι δύο πρώτες προσεγγίσεις επικεντρώνονται σε οργανικούς τρόπους για τον εντοπισμό του ενόχου που προκαλεί το πρόβλημα, ενώ το τελευταίο θα σας δείξει έναν τρόπο αποτελεσματικής απενεργοποίησης του Cscript.exe μαζί με ολόκληρο το στοιχείο Windows Scripting Host .
Αλλά αν δεν γνωρίζετε πραγματικά τι κάνετε και είστε έτοιμοι να χρησιμοποιήσετε τον υπολογιστή σας χωρίς τη χρήση του Windows Scripting Host, σας συμβουλεύουμε να προσπαθήσετε να διορθώσετε το πρόβλημα με τις πρώτες μόνο μεθόδους.
Ας ξεκινήσουμε!
Μέθοδος 1: Χρήση του Αυτόματου εντοπισμού (Automatic) για να εντοπίσετε τον ένοχο
Ο πιο αποτελεσματικός τρόπος για τον εντοπισμό του ενόχου που προκαλεί τις συνεχείς προτροπές του Cscript.exe είναι να χρησιμοποιήσει ένα βοηθητικό πρόγραμμα 3rd party που ονομάζεται Autoruns . Πολλοί χρήστες που έχουν επηρεάσει έχουν αναφέρει ότι κατάφεραν να εντοπίσουν τον ένοχο και να εμποδίσουν να ανοίξει μια άλλη προτροπή Cscript.exe ακολουθώντας την παρακάτω διαδικασία.
Εδώ πρέπει να κάνετε:
- Επισκεφθείτε αυτόν τον σύνδεσμο ( εδώ ) και κάντε λήψη της τελευταίας έκδοσης του βοηθητικού προγράμματος Autoruns κάνοντας κλικ στο σύνδεσμο Download Autoruns και Autorunsc .

- Μόλις ολοκληρωθεί η λήψη, εξαγάγετε το αρχείο .zip και κάντε διπλό κλικ στο εκτελέσιμο αρχείο Autoruns για να ανοίξετε το βοηθητικό πρόγραμμα.
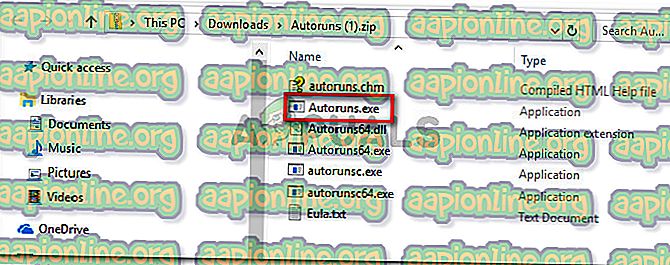
- Μόλις ανοίξει η λειτουργία Autoruns, περιμένετε μέχρι να συμπληρωθεί η λίστα " Όλα ". Μόλις ολοκληρωθεί η φόρτωση, μετακινηθείτε προς τα κάτω στη λίστα των διαθέσιμων καταχωρήσεων του Autorun και εντοπίστε το Cscript.exe (ανατρέξτε στη Διαδρομή εικόνας ). Όταν το δείτε, κάντε δεξί κλικ σε αυτό και επιλέξτε Διαγραφή από το μενού περιβάλλοντος για να αποτρέψετε την κλήση του εκτελέσιμου κατά την επόμενη εκκίνηση του συστήματος.
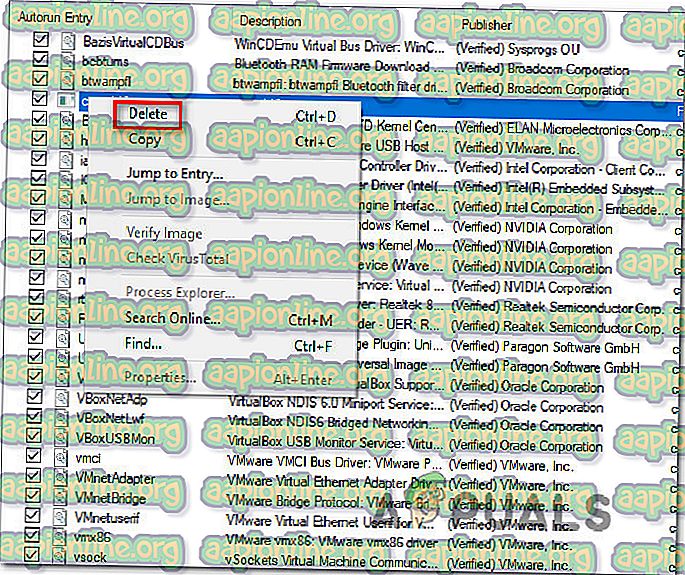
- Επανεκκινήστε τον υπολογιστή σας και δείτε εάν εμφανίζεται το μήνυμα Cscript.exe κατά την επόμενη εκκίνηση του συστήματος.
Εάν αυτή η μέθοδος δεν επιλύσει το ζήτημα ή αναζητάτε μια ενημέρωση κώδικα που δεν περιλαμβάνει προγράμματα κοινής ωφελείας τρίτου μέρους, μεταβείτε στην επόμενη παρακάτω μέθοδο.
Μέθοδος 2: Εκτέλεση καθαρής εκκίνησης
Μια πιο χρονοβόρα, αλλά εξίσου αποτελεσματική μέθοδος εντοπισμού και διακοπής του σφάλματος από το άνοιγμα άλλων παρόμοιων προτροπών είναι να ξεκινήσετε το σύστημά σας στο Clean Boot και να επανενεργοποιήσετε συστηματικά τα κλειστά υπηρεσίες και τα πλήκτρα αυτόματης εκκίνησης μέχρι να καταφέρετε να εντοπίσετε το αρχείο που καλεί το Cscript.exe .
Ακολουθεί ένας γρήγορος οδηγός για την εκκίνηση του υπολογιστή σας σε κατάσταση Καθαρή εκκίνηση σε έναν υπολογιστή με Windows 10:
- Πατήστε το πλήκτρο Windows + R για να ανοίξετε ένα παράθυρο διαλόγου Εκτέλεση. Στη συνέχεια, πληκτρολογήστε 'msconfig' και πατήστε Enter για να ανοίξετε το παράθυρο System Configuration .

Σημείωση: Εάν σας ζητηθεί από το UAC (User Account Control), επιλέξτε Ναι για να χορηγήσετε πρόσβαση διαχειριστή.
- Αφού εισέλθετε στο παράθυρο διαμόρφωσης συστήματος, επιλέξτε την καρτέλα Υπηρεσίες και επιλέξτε το πλαίσιο που σχετίζεται με την επιλογή Απόκρυψη όλων των υπηρεσιών της Microsoft . Αφού το κάνετε αυτό, όλες οι βασικές υπηρεσίες των Windows θα εξαιρεθούν από τη λίστα.

- Τώρα που βλέπετε μόνο τις υπηρεσίες τρίτου μέρους, κάντε κλικ στο κουμπί Απενεργοποίηση όλων για να μην επιτρέψετε σε τρίτες υπηρεσίες να καλούν το Cscript.exe.Κατόπιν κάντε κλικ στην επιλογή Εφαρμογή για να αποθηκεύσετε την τρέχουσα διαμόρφωση.
- Στη συνέχεια, μεταβείτε στην καρτέλα Εκκίνηση και κάντε κλικ στην επιλογή Άνοιγμα διαχείρισης εργασιών.

- Μέσα στην καρτέλα Εκκίνηση του Task Manager, επιλέξτε κάθε υπηρεσία εκκίνησης ξεχωριστά και κάντε κλικ στο κουμπί Απενεργοποίηση που σχετίζεται με αυτήν για να αποτρέψετε την εκτέλεση κάθε υπηρεσίας κατά την επόμενη εκκίνηση του συστήματος.

- Μόλις απενεργοποιηθεί κάθε υπηρεσία εκκίνησης, έχετε επιτύχει καθαρή κατάσταση εκκίνησης. Για να το εκμεταλλευτείτε, επανεκκινήστε τον υπολογιστή σας και περιμένετε μέχρι να ολοκληρωθεί η επόμενη ακολουθία εκκίνησης.
- Αν το Cscript.exe δεν συμβαίνει πλέον, επανενεργοποιήστε συστηματικά κάθε στοιχείο που προηγουμένως απενεργοποιήσατε (με αντίστροφη μηχανική τα παραπάνω βήματα) ζευγαρώνετε με τυχαίες επανεκκινήσεις μέχρι να καταφέρετε να εντοπίσετε τον ένοχο. Θα σας πάρει κάποιο χρόνο, αλλά αυτή είναι σίγουρα η καθαρή προσέγγιση για την επίλυση του προβλήματος.
Εάν εξακολουθείτε να αντιμετωπίζετε το πρόβλημα ή αναζητάτε έναν τρόπο αποτελεσματικής απενεργοποίησης όλων των προειδοποιήσεων Cscript.exe, μετακινηθείτε προς την επόμενη παρακάτω μέθοδο.
Μέθοδος 3: Απενεργοποίηση του Cscript.exe μέσω του Επεξεργαστή Μητρώου (Registry Editor)
Ένας σίγουρος τρόπος επίλυσης του ζητήματος είναι να απενεργοποιήσετε αποτελεσματικά τον κεντρικό υπολογιστή Scripting των Windows χρησιμοποιώντας ένα τσίμπημα επεξεργασίας μητρώου. Αυτό αναμφίβολα θα σταματήσει οποιαδήποτε περαιτέρω προειδοποιήσεις Cscript.exe στο μέλλον, αλλά μπορεί επίσης να σταματήσει να εκτελούνται οποιαδήποτε αυτοματοποιημένα σενάρια.
Αυτό έχει τη δυνατότητα να επηρεάσει πολλές εφαρμογές, συμπεριλαμβανομένων μερικών πολύ σημαντικών στοιχείων των Windows. Έτσι, εκτός αν γνωρίζετε πραγματικά την πλήρη έκταση των στοιχείων που θα επηρεαστούν από αυτήν την αποτύπωση του μητρώου, σας συμβουλεύουμε να μην το εφαρμόσετε.
Αλλά εάν είστε έτοιμοι να απενεργοποιήσετε το Cscript.exe χρησιμοποιώντας τον επεξεργαστή μητρώου, εδώ είναι ένας γρήγορος οδηγός για να κάνετε αυτό:
- Πατήστε το πλήκτρο Windows + R για να ανοίξετε ένα παράθυρο διαλόγου Εκτέλεση . Στη συνέχεια, πληκτρολογήστε "regedit" και πατήστε Enter για να ανοίξετε τον Επεξεργαστή Μητρώου . Όταν δείτε την οθόνη Ελέγχου λογαριασμού χρήστη, κάντε κλικ στο Ναι για να χορηγήσετε πρόσβαση διαχειριστή.

- Μόλις είστε μέσα στον Επεξεργαστή Μητρώου, χρησιμοποιήστε το αριστερό παράθυρο για να μεταβείτε στην ακόλουθη θέση:
Υπολογιστής \ HKEY_LOCAL_MACHINE \ SOFTWARE \ Microsoft \ Windows Script Host \ Ρυθμίσεις
Σημείωση: Μπορείτε επίσης να επικολλήσετε την τοποθεσία απευθείας στη γραμμή πλοήγησης και να πατήσετε Enter για εύκολη πρόσβαση.
- Όταν φτάσετε στη σωστή θέση, μετακινηθείτε στο δεξί τμήμα του παραθύρου και επιλέξτε New> Dword (32-bit) .
- Ονομάστε τη νεοδημιουργηθείσα τιμή Enabled (Ενεργοποιημένη), στη συνέχεια κάντε διπλό κλικ σε αυτήν και ρυθμίστε το Base to Hexadecimal και τα δεδομένα Value στο 1 .
- Αποθηκεύστε τις αλλαγές, κάντε επανεκκίνηση του υπολογιστή σας και δείτε εάν το πρόβλημα επιλύθηκε μόλις ολοκληρωθεί η επόμενη ακολουθία εκκίνησης.