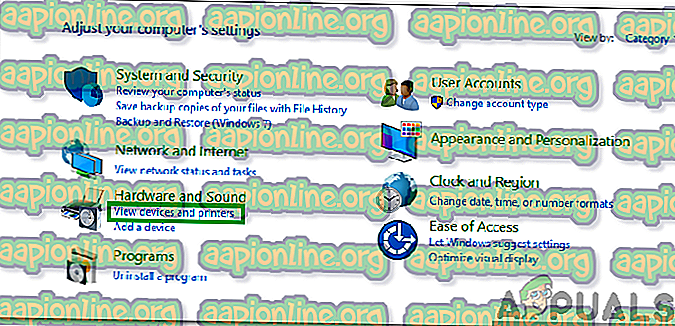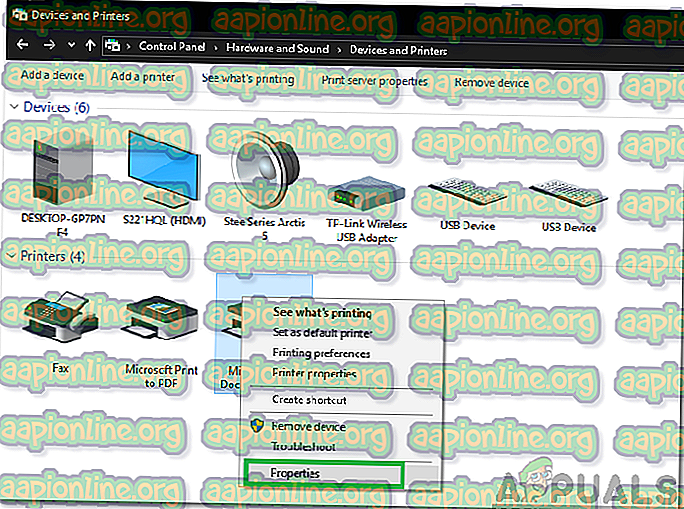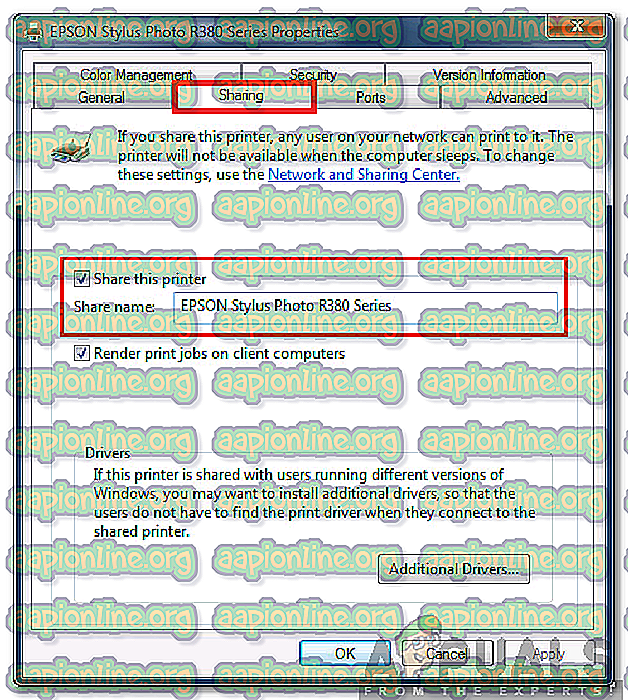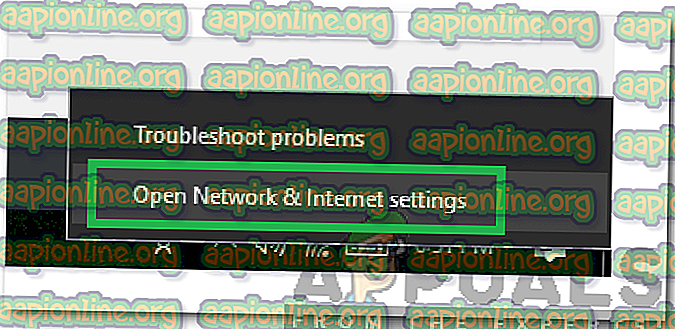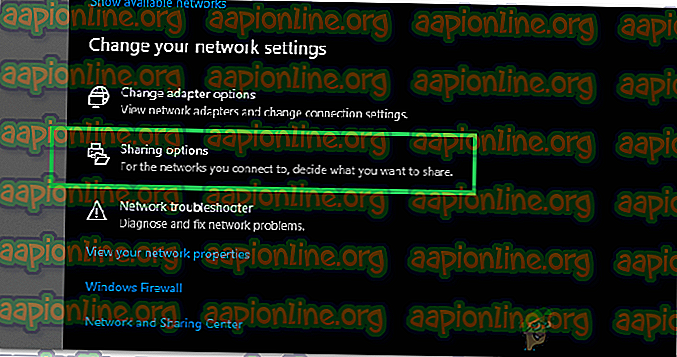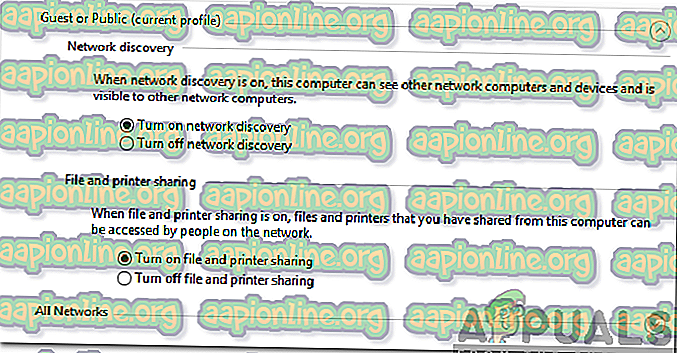Πώς να διορθώσετε την απουσία οικιακής ομάδας στα Windows 10
Πολύ πρόσφατα, έχουμε πάρει πολλά παράπονα από χρήστες που δεν φαίνεται να εντοπίζουν τη λειτουργία homegroup στην ενημερωμένη εγκατάσταση των Windows 10. Σε αυτό το άρθρο, θα εξηγήσουμε τη χρήση και την εξαφάνιση του χαρακτηριστικού, παρέχοντας μερικές βιώσιμες εναλλακτικές λύσεις για αυτό.
Τι είναι η Οικιακή Ομάδα;
Το Windows Homegroup ήταν ένα χαρακτηριστικό που εισήχθη στα Windows 7 ως ένας καινοτόμος τρόπος κοινής χρήσης αρχείων μεταξύ υπολογιστών. Δημιούργησε έναν κωδικό πρόσβασης για να συμμετάσχει σε μια συγκεκριμένη ομάδα υπολογιστών, τα οποία στη συνέχεια συνδέθηκαν μεταξύ τους και επέτρεψαν την κοινή χρήση αρχείων και εκτυπωτών. Με αυτόν τον τρόπο οι " Βιβλιοθήκες " και άλλα Αρχεία / Φάκελοι θα μπορούσαν εύκολα να μοιραστούν μεταξύ πολλών υπολογιστών στο δίκτυο. Με παρόμοιο τρόπο, ένας συγκεκριμένος εκτυπωτής συνδεδεμένος σε έναν συγκεκριμένο υπολογιστή στο δίκτυο θα μπορούσε να χρησιμοποιηθεί από όλους τους ανθρώπους της οικείας ομάδας.

Γιατί απογοητεύτηκε η ομάδα Homegroup;
Αυτό το χαρακτηριστικό γνώρισμα ήταν πολύ σημαντικό για μερικούς ανθρώπους και ακόμη και γραφεία. Ωστόσο, πολύ πρόσφατα, η Microsoft έχει αφαιρέσει αυτό το χαρακτηριστικό εξ ολοκλήρου από τις νεότερες εκδόσεις των Windows 10. Η έκδοση 1803 και όλες οι τελευταίες που θα κυκλοφορήσουν δεν θα περιλαμβάνουν οικιακή ομάδα . Η Microsoft περιγράφει ότι αυτή η λειτουργία ήταν ξεπερασμένη και στον σημερινό κόσμο του Storage Cloud δεν είχε θέση. Αυτή είναι μια εκπληκτική δήλωση της εταιρείας, επειδή το χαρακτηριστικό γνώρισμα δεν είχε αξιοσημείωτο αντίκτυπο στην απόδοση και εξακολουθούσε να χρησιμοποιείται από πολλούς ανθρώπους.
Πώς να μοιράζεστε αρχεία χωρίς να χρησιμοποιείτε το Homegroup;
Υπάρχουν πολλές εναλλακτικές λύσεις που οι χρήστες μπορούν να διερευνήσουν για να συμπληρώσουν το κενό που απομένει από την κατάργηση αυτής της δυνατότητας. Περιλαμβάνει από ορισμένες εφαρμογές " Cloud " αποθήκευσης στο διαδίκτυο χωρίς σύνδεση μεταξύ υπολογιστών μέσω ενός " τοπικού δικτύου ". Μπορούμε να σας βοηθήσουμε από αυτή την άποψη επισημαίνοντας μερικές από τις εναλλακτικές λύσεις που μπορείτε να χρησιμοποιήσετε για να συνεχίσετε να μοιράζεστε φακέλους και αρχεία μεταξύ υπολογιστών.
Κάντε κλικ εδώ για να μάθετε σχετικά με τη μέθοδο κοινής χρήσης αρχείων και φακέλων μεταξύ δύο υπολογιστών. Αυτές οι μέθοδοι μπορούν να χρησιμοποιηθούν για την κοινή χρήση φακέλων ή αρχείων μεταξύ οποιωνδήποτε δύο υπολογιστών χρησιμοποιώντας οποιοδήποτε λειτουργικό σύστημα. Όταν η κοινή χρήση των υπολογιστών πρέπει να είναι συνδεδεμένη με τον ίδιο υπολογιστή και η Ανακάλυψη του Δικτύου πρέπει να είναι ενεργοποιημένη για να ξεκινήσει η διαδικασία κοινής χρήσης.
Πώς να μοιραστείτε έναν εκτυπωτή στα Windows 10;
Η δυνατότητα κοινής χρήσης ενός εκτυπωτή στα Windows 10 έχει ενσωματωθεί στο λειτουργικό σύστημα και μια αυτόνομη εφαρμογή δεν είναι πλέον απαραίτητη για την εκτέλεση αυτής της ενέργειας. Επομένως, σε αυτό το βήμα, θα μοιραζόμαστε έναν εκτυπωτή συνδεδεμένο σε έναν υπολογιστή με έναν άλλο υπολογιστή στο ίδιο δίκτυο.
- Πατήστε τα πλήκτρα " Windows " + " R " ταυτόχρονα για να ανοίξετε τη γραμμή " Εκτέλεση ".
- Πληκτρολογήστε " Πίνακας Ελέγχου " και πατήστε " Enter ".

- Κάντε κλικ στην επιλογή " Προβολή συσκευής και εκτυπωτών " στην επιλογή " Υλικό και ήχος ".
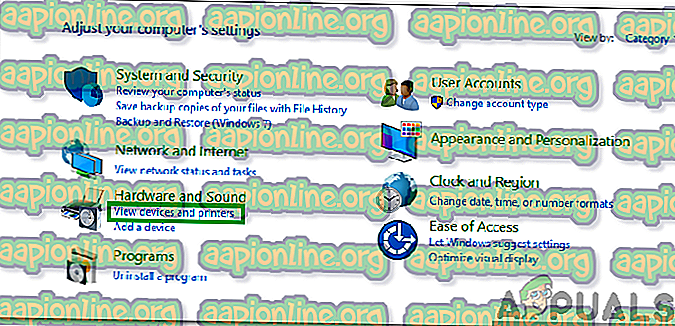
- Κάντε δεξί κλικ στον εκτυπωτή που θέλετε να κάνετε κοινή χρήση και επιλέξτε " Ιδιότητες ".
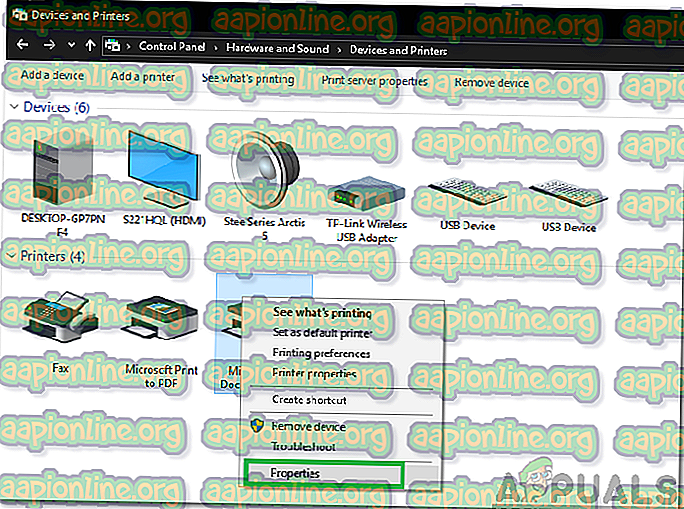
- Ελέγξτε την επιλογή " Κοινή χρήση αυτού του εκτυπωτή " και την επιλογή " Εργασίες εκτύπωσης εργασιών εκτύπωσης σε υπολογιστές -πελάτες ".
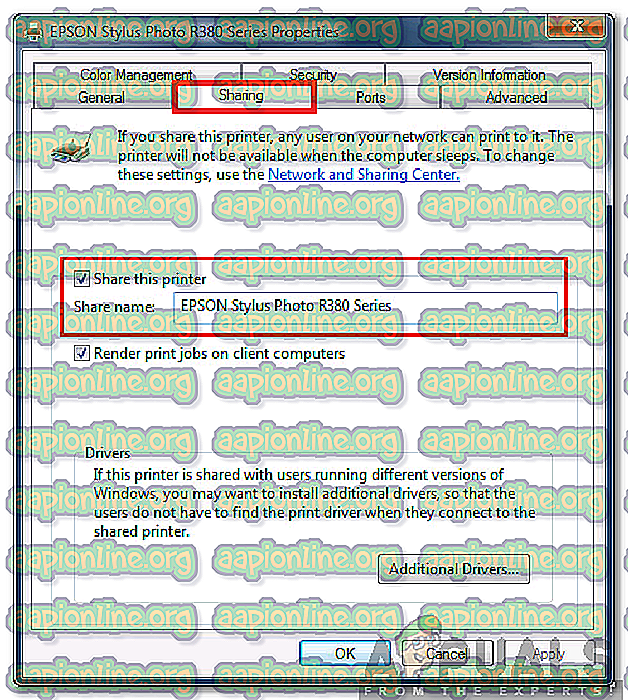
- Κάντε δεξί κλικ στην επιλογή " Wifi " ή " Ethernet " στο δίσκο συστήματος και επιλέξτε " Άνοιγμα ρυθμίσεων δικτύου και Internet ".
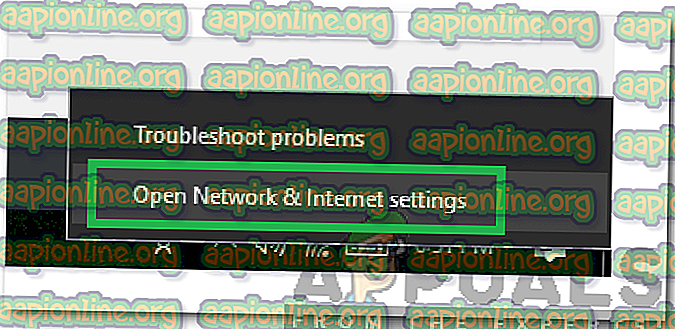
- Κάντε κλικ στο κουμπί " Επιλογές κοινής χρήσης ".
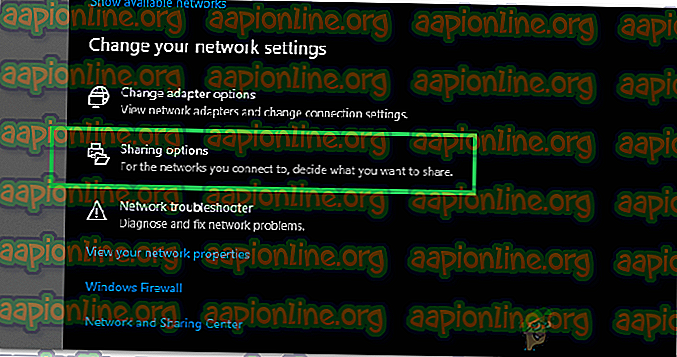
- Ελέγξτε και την επιλογή " Ενεργοποίηση ανακύκλωσης δικτύου " και την επιλογή " Ενεργοποίηση εκτυπωτή και κοινής χρήσης αρχείων ".
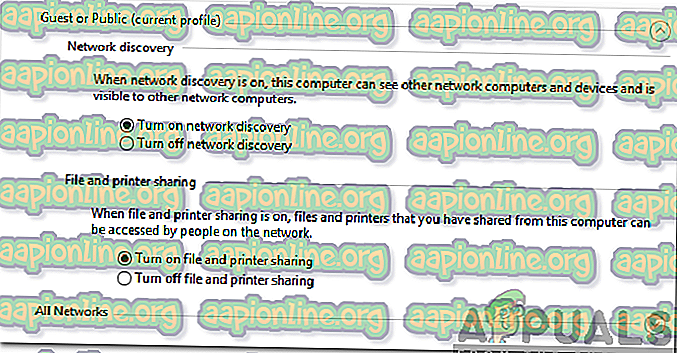
- Κάντε κλικ στην επιλογή " Αποθήκευση αλλαγών " και τώρα ο εκτυπωτής σας μπορεί να χρησιμοποιηθεί από οποιονδήποτε στο δίκτυο.