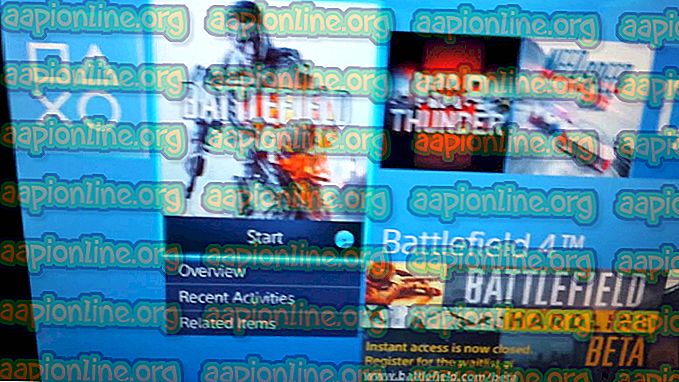Πώς να διορθώσετε τη σύνδεση VPN των Windows μόνο μετά από μια επανεκκίνηση
Ορισμένα παράθυρα φαίνεται να έχουν επαναλαμβανόμενο ζήτημα, όπου η σύνδεση VPN (που γίνεται μέσω ενσωματωμένης ρύθμισης) δεν μπορεί να συνδεθεί ξανά μετά την αποσύνδεση. Ωστόσο, η σύνδεση είναι επιτυχής εάν ο χρήστης πραγματοποιήσει μια επανεκκίνηση του συστήματος. Το ζήτημα παρουσιάζεται ως επί το πλείστον στα Windows 10 με σύνδεση PPTP. Στις περισσότερες περιπτώσεις, το σφάλμα που εμφανίζεται είναι 'Δεν είναι δυνατή η σύνδεση με το xxxxxxxx'.

Τι προκαλεί το Windows VPN να συνδεθεί μόνο μετά την επανεκκίνηση;
Ερευνήσαμε αυτό το συγκεκριμένο ζήτημα εξετάζοντας διάφορες αναφορές χρηστών και τις στρατηγικές επισκευών που χρησιμοποιούνται συνήθως για να διορθώσετε αυτό το συγκεκριμένο πρόβλημα. Όπως αποδεικνύεται, αυτό το συγκεκριμένο θέμα μπορεί να προκληθεί από διάφορους ενόχους:
- Ασυμβίβαστες τιμές TCP / IP - Είναι πιθανό τα ζητήματα με το ενσωματωμένο VPN να προκαλούνται από τη διαμόρφωση TCP / IP. Αυτό συμβαίνει συνήθως με ISP που προσφέρουν δυναμικές IP διευθύνσεις. Σε αυτήν την περίπτωση, θα πρέπει να μπορείτε να επιλύσετε το πρόβλημα κάνοντας μια πλήρη επαναφορά του TCP / IP μέσω μιας ανυψωμένης Γραμμής εντολών.
- Σφάλμα μενού VPN με το δίσκο - Τα Windows 10 φαίνεται να έχουν μια περίεργη επανάληψη, αλλά μερικές φορές σπάει τη λειτουργία VPN, αλλά μόνο από το εικονίδιο της γραμμής δίσκου. Εάν ισχύει αυτό το σενάριο, θα πρέπει να μπορείτε να αποφύγετε την επανεκκίνηση συνδέοντας το μενού μέσω του μενού Ρυθμίσεις εφαρμογής VPN.
- Τυποποιημένη σύνδεση δικτύου VPN - Εάν έχετε τη συνήθεια να αποσυνδέετε τακτικά το ενσωματωμένο δίκτυο VPN, κινδυνεύετε να σβήσετε τη σύνδεση δικτύου VPN που χρησιμοποιείται. Πολλοί χρήστες που έχουν επηρεάσει έχουν αναφέρει ότι κατάφεραν να επιλύσουν αυτό το ζήτημα απενεργοποιώντας και ενεργοποιώντας εκ νέου τις συνδέσεις μέσω της καρτέλας Συνδέσεις δικτύου.
- Διαρθρωμένο WAN Miniport (PPTP) - Είναι επίσης πιθανό ότι το ζήτημα προκαλείται από προβλήματα προσαρμογέα PPTP Miniport. Αυτό που μπορεί να συμβεί είναι ότι ο προσαρμογέας PPTP του Miniport δεν αποσυνδέεται από τη σύνδεση VPN όταν ολοκληρωθεί η ενέργεια από το χρήστη. Σε αυτήν την περίπτωση, θα πρέπει να μπορείτε να επιλύσετε το ζήτημα ενημερώνοντας ή επανεγκαθιστάτε το WAN Miniport (PPTP).
- Κακόβουλη εξάρτηση VPN - Όπως αποδεικνύεται, αυτό το συγκεκριμένο ζήτημα μπορεί επίσης να συμβεί εξαιτίας ενός κατεστραμμένου αρχείου που καταλήγει να μην μπορεί να επανασυνδεθεί το ενσωματωμένο VPN των Windows. Στις περισσότερες περιπτώσεις, μια κακή ενημέρωση των Windows κατηγορείται για την εμφάνιση αυτού του ζητήματος. Αν το σενάριο αυτό ισχύει για εσάς, ο ευκολότερος τρόπος για να το διορθώσετε είναι να χρησιμοποιήσετε ένα σημείο Επαναφοράς Συστήματος για να επιστρέψετε το μηχάνημά σας σε υγιή κατάσταση.
- Τα μίνι σπορ PPTP και L2TP έχουν κολλήσει σε κατάσταση κενών - Αυτό το ζήτημα επιβεβαιώνεται ότι συμβαίνει τόσο στα Windows 7 όσο και στα Windows 10. Σε αυτή την περίπτωση, θα πρέπει να μπορείτε να επιλύσετε το ζήτημα ανοίγοντας μια ανυψωμένη προτροπή CMD και αναπτύσσοντας μια επιλογή εντολών ικανή να επαναφέρει τις μίνι θύρες PPTP και L2TP.
Αν ψάχνετε για μια επιδιόρθωση που θα σας επιτρέψει να συνδεθείτε ξανά στο δίκτυο VPN χωρίς να χρειάζεται να κάνετε επανεκκίνηση κάθε φορά, καταφέραμε να εντοπίσουμε δυο πιθανές επιδιορθώσεις που έχουν χρησιμοποιήσει με επιτυχία άλλοι χρήστες που βρίσκονται σε παρόμοια κατάσταση. Κάθε μία από τις παρακάτω μεθόδους επιβεβαιώνεται ότι λειτουργεί από τουλάχιστον έναν χρήστη που επηρεάζεται.
Για τα καλύτερα αποτελέσματα, σας συμβουλεύουμε να ακολουθήσετε τις μεθόδους με τη σειρά που παρουσιάζονται, αφού ταξινομούνται ανάλογα με την αποτελεσματικότητα και τη σοβαρότητα. Ένας από αυτούς είναι υποχρεωμένος να επιλύσει το ζήτημα ανεξάρτητα από τον ένοχο που προκαλεί το πρόβλημα.
Μέθοδος 1: Εκτέλεση πλήρους επαναφοράς TCP / IP
Όπως αποδεικνύεται, φαίνεται ότι υπάρχει μια γρήγορη λύση για αυτό το συγκεκριμένο ζήτημα. Ενδέχεται να είστε σε θέση να συνδεθείτε ξανά στο VPN σας εκτελώντας μια εντολή netsh reset IP για να δημιουργήσετε ξανά τη σύνδεση. Στις περισσότερες περιπτώσεις, οι χρήστες κατάφεραν να επιλύσουν το πρόβλημα εκτελώντας τη σειρά εντολών που απαιτούνται για την εκτέλεση μιας πλήρους επαναφοράς TCP / IP.
Λάβετε όμως υπόψη ότι ακόμα κι αν αυτό λειτουργεί, δεν πρέπει να θεωρείται ως σωστή λύση. Είναι πολύ πιθανό να μην συναντήσετε το ίδιο ζήτημα την επόμενη φορά που θα προσπαθήσετε να αποσυνδεθείτε από το ενσωματωμένο VPN.
Ακολουθεί ένας γρήγορος οδηγός για την πραγματοποίηση μιας πλήρους επαναφοράς netsh χρησιμοποιώντας μια αυξημένη γραμμή εντολών:
- Πατήστε το πλήκτρο Windows + R για να ανοίξετε ένα παράθυρο διαλόγου Εκτέλεση . στη συνέχεια, πληκτρολογήστε "cmd" μέσα στο πλαίσιο κειμένου και πατήστε Ctrl + Shift + Enter για να ανοίξετε μια αυξημένη γραμμή εντολών . Όταν σας ζητηθεί από το UAC (User Account Control), κάντε κλικ στο κουμπί Ναι (Yes) για να χορηγήσετε δικαιώματα διαχειριστή.

- Μέσα στην ανυψωμένη εντολή CMD, πληκτρολογήστε τις ακόλουθες εντολές (με την αναφερόμενη σειρά) και πατήστε Enter μετά από κάθε μία:
Πληκτρολογήστε ' netsh winsock reset ' και πατήστε Enter . Πληκτρολογήστε ' netsh int ip reset ' και πατήστε Enter. Πληκτρολογήστε ' ipconfig / release ' και πατήστε Enter. Πληκτρολογήστε ' ipconfig / renew' και πατήστε Enter. Πληκτρολογήστε 'ipconfig / flushdns' και πατήστε Enter
- Μόλις ολοκληρωθεί η πλήρης επαναφορά του TCP / IP, κλείστε την ανυψωμένη γραμμή εντολών και ελέγξτε αν το πρόβλημα εξακολουθεί να επιλύεται.
Εάν εξακολουθείτε να μην μπορείτε να επανασυνδεθείτε με το ενσωματωμένο VPN μετά από μια αποσύνδεση, μεταβείτε στην επόμενη παρακάτω μέθοδο.
Μέθοδος 2: Σύνδεση μέσω του μενού VPN
Όπως φαίνεται, ίσως χάνετε επίσης τη δυνατότητα να συνδεθείτε ξανά με το ενσωματωμένο VPN των Windows, λόγω σφάλματος των Windows 10 που επηρεάζει μόνο τη σύνδεση της γραμμής δίσκου. Πολλοί χρήστες που επηρεάζουν επιτυχώς χρησιμοποιούν μια λύση που περιλαμβάνει τη χρήση του μενού VPN (της εφαρμογής "Ρυθμίσεις") αντί για το πιο διαισθητικό μενού "Δίσκος".
Αν και αυτή η διαδικασία θα απαιτήσει κάποια επιπλέον βήματα, είναι ακόμα καλύτερο από το να χρειάζεται να κάνετε επανεκκίνηση κάθε φορά που θα χρειαστεί να συνδεθείτε ξανά με το VPN σας. Εδώ πρέπει να κάνετε:
- Πατήστε το πλήκτρο Windows + R για να ανοίξετε ένα παράθυρο διαλόγου Εκτέλεση . Στο παράθυρο Εκτέλεση, πληκτρολογήστε "ms-settings: network-vpn" μέσα στο πλαίσιο κειμένου και πατήστε Enter για να ανοίξετε το μενού VPN της εφαρμογής Settings .

- Μόλις φτάσετε στο μενού VPN, επιλέξτε το δίκτυό σας και κάντε κλικ στο κουμπί Σύνδεση που σχετίζεται με αυτό.

- Μετά από μερικά δευτερόλεπτα, θα πρέπει να είστε σε θέση να συνδεθείτε ξανά στο δίκτυο VPN χωρίς να χρειάζεται να κάνετε επανεκκίνηση.
Αν αυτή η μέθοδος δεν λειτουργεί για εσάς (εξακολουθείτε να μην μπορείτε να συνδεθείτε ξανά στο VPN χωρίς επανεκκίνηση), μεταβείτε στην επόμενη παρακάτω μέθοδο.
Μέθοδος 3: Απενεργοποίηση / Επανεκκίνηση σύνδεσης
Μια άλλη προσωρινή επιδιόρθωση που επιβεβαιώνεται ότι επιτρέπει σε ορισμένους χρήστες να επανασυνδεθούν με το ενσωματωμένο VPN των Windows χωρίς να χρειάζεται επανεκκίνηση κάθε φορά είναι να απενεργοποιήσετε και, στη συνέχεια, να ενεργοποιήσετε τη σύνδεση VPN μέσω του κέντρου δικτύωσης και κοινής χρήσης .
Εξακολουθεί να είναι μια προσωρινή επιδιόρθωση και δεν αντιμετωπίζει την υποκείμενη αιτία του προβλήματος, αλλά είναι ακόμα καλύτερο από το να χρειάζεται επανεκκίνηση κάθε φορά. Ακολουθεί ένας γρήγορος οδηγός για την απενεργοποίηση και την επανενεργοποίηση της σύνδεσης VPN μέσω του μενού "Συνδέσεις δικτύου" :
- Πατήστε το πλήκτρο Windows + R για να ανοίξετε ένα παράθυρο διαλόγου Εκτέλεση . Στη συνέχεια, πληκτρολογήστε " ncpa.cpl " μέσα στο πλαίσιο κειμένου και πατήστε Enter για να ανοίξετε την καρτέλα " Συνδέσεις δικτύου ".

- Μόλις μπείτε στο μενού "Σύνδεση δικτύου", κάντε δεξί κλικ στο δίκτυο που σχετίζεται με το ενσωματωμένο δίκτυο VPN και κάντε κλικ στην επιλογή Απενεργοποίηση από το μενού περιβάλλοντος. Εάν σας ζητηθεί από το παράθυρο ελέγχου λογαριασμού χρήστη (UAC), κάντε κλικ στο κουμπί Ναι για να χορηγήσετε πρόσβαση διαχειριστή.
- Περιμένετε έως ότου το δίκτυο αλλάξει την κατάστασή του, και στη συνέχεια κάντε δεξί κλικ σε αυτό και επιλέξτε Ενεργοποίηση για να το ενεργοποιήσετε ξανά.
- Συνδεθείτε με το ενσωματωμένο VPN των Windows και δείτε αν το πρόβλημα έχει επιλυθεί.
Εάν εξακολουθείτε να αντιμετωπίζετε το ίδιο ζήτημα ή αναζητάτε μόνιμη επιδιόρθωση, μεταβείτε στην επόμενη παρακάτω μέθοδο.
Μέθοδος 4: Ενημέρωση ή επανεγκατάσταση του WAN Miniport PPTP
Είναι επίσης πιθανό ότι το ζήτημα προκαλείται λόγω ενός προβλήματος προσαρμογέα PPTP του Miniport. Δεν είναι ασυνήθιστο ότι το ζήτημα παρουσιάζεται επειδή ο προσαρμογέας Miniport PPTP δεν αποσυνδέεται από τη σύνδεση VPN όταν η ενέργεια ολοκληρώνεται από το χρήστη.
Μερικοί ενδιαφερόμενοι χρήστες που ήταν σε αυτό το ακριβές σενάριο ανέφεραν ότι το ζήτημα επιλύθηκε μετά την επανεγκατάσταση ή την ενημέρωση της συσκευής PPTP WAN Miniport. Ακολουθεί ένας γρήγορος οδηγός για τον τρόπο ενημέρωσης ή επανεγκατάστασης του PPTP WAN Miniport:
Σημείωση: Εάν αυτό το σενάριο δεν ισχύει επειδή δεν αντιμετωπίζετε το πρόβλημα με σύνδεση PPTP, παραλείψτε τα παρακάτω βήματα και μετακινήστε απευθείας την επόμενη μέθοδο.
- Πατήστε το πλήκτρο Windows + R για να ανοίξετε ένα παράθυρο διαλόγου Εκτέλεση. Στη συνέχεια, πληκτρολογήστε "devmgmt.msc" μέσα στο πλαίσιο κειμένου και πατήστε Enter για να ανοίξετε τη Διαχείριση Συσκευών . Εάν σας ζητηθεί από το UAC (User Account Control), κάντε κλικ στο κουμπί Ναι για να παραχωρήσετε δικαιώματα διαχειριστή.
- Αφού εισέλθετε στο Device Manager, κάντε κλικ στην Προβολή από την κορδέλα στην κορυφή και κάντε κλικ στην επιλογή Εμφάνιση κρυφών συσκευών από το μενού περιβάλλοντος.
- Στη συνέχεια, αναπτύξτε την καρτέλα προσαρμογείς δικτύου και κάντε δεξί κλικ στο Wan Miniport (PPTP).
- Στη συνέχεια, από το μενού περιβάλλοντος, κάντε κλικ στην επιλογή Ιδιότητες .
- Αφού εισέλθετε στην οθόνη Update Driver του WAN Miniport (PPTP), επιλέξτε την καρτέλα Πρόγραμμα οδήγησης από το μενού στο επάνω μέρος της οθόνης.
- Από την καρτέλα Πρόγραμμα οδήγησης, κάντε κλικ στην επιλογή Ενημέρωση προγράμματος οδήγησης .
- Στην επόμενη οθόνη, κάντε κλικ στην επιλογή Αναζήτηση αυτόματα για ενημερωμένο λογισμικό προγράμματος οδήγησης και περιμένετε να δείτε αν βρίσκεται μια νέα έκδοση προγράμματος οδήγησης. Εάν είναι διαθέσιμη μια νέα έκδοση προγράμματος οδήγησης, ακολουθήστε τις οδηγίες στην οθόνη για να ολοκληρώσετε την εγκατάσταση.
- Μόλις ολοκληρωθεί η διαδικασία, κάντε επανεκκίνηση του υπολογιστή σας και δείτε εάν το πρόβλημα έχει επιλυθεί.
- Εάν το ίδιο ζήτημα εξακολουθεί να συμβαίνει, εκτελέστε ξανά τα βήματα 1 έως 4, αλλά κάντε κλικ στην επιλογή Κατάργηση εγκατάστασης του προγράμματος οδήγησης .
- Επανεκκινήστε ξανά για να επιτρέψετε στα Windows να επανεγκαταστήσουν πάλι το πρόγραμμα οδήγησης Wan Miniport (PPTP) και να δούμε αν το πρόβλημα έχει επιλυθεί.

Εάν το πρόβλημα εξακολουθεί να μην έχει επιλυθεί, καθώς εξακολουθείτε να μην μπορείτε να επανασυνδεθείτε με το ενσωματωμένο VPN μετά την αποσύνδεση του δικτύου, μεταβείτε στην επόμενη παρακάτω μέθοδο.
Μέθοδος 5: Χρήση της Επαναφοράς Συστήματος για να επιστρέψετε σε υγιή κατάσταση
Εάν το ζήτημα άρχισε να συμβαίνει μόλις πρόσφατα -η σύνδεση VPN που χρησιμοποιήθηκε για την επανασύνδεση κανονικά-, μπορεί να έχετε να αντιμετωπίσετε ένα κατεστραμμένο αρχείο που προκαλεί την επανασύνδεση του ενσωματωμένου VPN των Windows. Καταφέραμε να εντοπίσουμε αρκετές αναφορές όπου οι χρήστες που επηρεάστηκαν δήλωσαν ότι το ζήτημα άρχισε να συμβαίνει μετά την εγκατάσταση μιας ενημερωμένης έκδοσης των Windows.
Εάν το σενάριο αυτό ισχύει για εσάς, πιθανώς σημαίνει ότι μια ανεπιθύμητη ενημερωμένη έκδοση των Windows έσπασε το σπάσιμο της δυνατότητας VPN. Αν είστε απολύτως ωραία για την επίλυση του προβλήματος χωρίς να εντοπίσετε τον ένοχο, μια γρήγορη λύση θα ήταν απλά να χρησιμοποιήσετε την Επαναφορά Συστήματος για να επιστρέψετε το μηχάνημά σας σε κατάσταση όπου όλα λειτουργούσαν κανονικά.
Λάβετε όμως υπόψη ότι η μετάβαση στη συγκεκριμένη διαδρομή σημαίνει ότι θα χάσετε οποιαδήποτε εφαρμογή ή ενημερωμένη έκδοση που έχετε εγκαταστήσει από το σημείο δημιουργίας του σημείου επαναφοράς. Αν σκοπεύετε να χρησιμοποιήσετε την Επαναφορά Συστήματος για να διορθώσετε το πρόβλημα, ακολουθήστε τα εξής:
- Πατήστε το πλήκτρο Windows + R για να ανοίξετε ένα παράθυρο διαλόγου Εκτέλεση. Στη συνέχεια, πληκτρολογήστε "rstrui" μέσα στο πλαίσιο κειμένου και πατήστε Enter για να ανοίξετε το εργαλείο System Restore. Εάν σας ζητηθεί από το UAC (User Account Control), κάντε κλικ στο κουμπί Ναι στο αναδυόμενο παράθυρο για να χορηγήσετε δικαιώματα διαχειριστή.

- Στην αρχική οθόνη της επαναφοράς συστήματος, κάντε κλικ στο Επόμενο .
- Αφού δείτε την επόμενη οθόνη, ξεκινήστε επιλέγοντας το πλαίσιο που σχετίζεται με την προβολή περισσότερων σημείων επαναφοράς . Στη συνέχεια, ξεκινήστε να αναζητάτε ένα σημείο επαναφοράς που έχει παλαιότερη από την ημερομηνία που πιστεύετε ότι το ζήτημα άρχισε να συμβαίνει. Στη συνέχεια, κάντε κλικ στο κουμπί Επόμενο άλλη φορά για να μεταβείτε στο επόμενο μενού.

- Μόλις φτάσετε σε αυτό το σημείο, το σημείο επαναφοράς είναι έτοιμο για επιβολή. Απλά χτυπήστε το Finish για να ξεκινήσετε τη λειτουργία.
- Μετά από μερικά δευτερόλεπτα, ο υπολογιστής σας θα επανεκκινηθεί και η παλαιότερη κατάσταση του συστήματος θα εφαρμοστεί.
- Όταν ολοκληρωθεί η επόμενη ακολουθία εκκίνησης, αποσυνδέστε το από το VPN και προσπαθήστε να επανασυνδεθείτε.
Εάν το ίδιο ζήτημα εξακολουθεί να συμβαίνει ακόμα και μετά την εκτέλεση της επαναφοράς συστήματος, μεταβείτε προς την επόμενη παρακάτω μέθοδο.
Μέθοδος 6: Δημιουργία αρχείου δέσμης χρησιμοποιώντας Rasdial.exe
Εάν καμία από τις παραπάνω μεθόδους δεν έχουν λειτουργήσει για εσάς, ενδέχεται να μπορείτε να επιλύσετε το ζήτημα δημιουργώντας ένα αρχείο δέσμης χρησιμοποιώντας το εργαλείο Rasdial.exe . Αυτή η δέσμη ενεργειών θα ανοίξει ξανά τη σύνδεση VPN χωρίς να χρειάζεται να γίνει επανεκκίνηση μόλις την εκτελέσετε από μια ανυψωμένη γραμμή εντολών.
Εδώ πρέπει να κάνετε:
- Πατήστε το πλήκτρο Windows + R για να ανοίξετε ένα παράθυρο διαλόγου Εκτέλεση. Μέσα στο πλαίσιο κειμένου, πληκτρολογήστε "σημειωματάριο" και πατήστε Ctrl + Shift + Enter για να ανοίξετε το Σημειωματάριο με δικαιώματα διαχειριστή. Εάν σας ζητηθεί από τον έλεγχο λογαριασμού χρήστη (UAC), παραχωρήστε δικαιώματα διαχειριστή κάνοντας κλικ στο κουμπί Ναι.
- Μέσα στο κενό φύλλο σημειωματάριων, επικολλήστε το ακόλουθο σενάριο:
Rasdial.exe "ΜΟΥ VPN" "USERNAME" "PASSWORD"
Σημείωση: Διατηρήστε τα αποσπάσματα, αλλά φροντίστε να αντικαταστήσετε το VPN μου με το όνομα της σύνδεσης VPN και τις δύο τιμές διαπιστευτηρίων (Όνομα χρήστη και κωδικό πρόσβασης) με τη δική σας.
- Χρησιμοποιήστε τη γραμμή κορδέλας στην κορυφή του παραθύρου του Σημειωματάριου και κάντε κλικ στο Αρχείο> Αποθήκευση ως .
- Στη συνέχεια, επιλέξτε μια θέση για το αρχείο σας, ονομάστε ό, τι θέλετε, αλλά φροντίστε να τροποποιήσετε την επέκταση από το .txt στο .bat . Στη συνέχεια, κάντε κλικ στην επιλογή Αποθήκευση για να δημιουργήσετε τη δέσμη ενεργειών εκκίνησης VPN.
- Μόλις αποθηκευτεί η δέσμη ενεργειών, κάντε δεξί κλικ σε αυτήν και επιλέξτε Εκτέλεση ως διαχειριστής για να επανασυνδεθείτε αυτόματα στο ενσωματωμένο VPN χωρίς να χρειάζεται να κάνετε επανεκκίνηση.

Εάν το ίδιο ζήτημα εξακολουθεί να συμβαίνει, μεταβείτε στην επόμενη μέθοδο παρακάτω.
Μέθοδος 7: Επαναφορά μίνι θυρών PPTP και L2TP WAN μέσω CMD
Ορισμένοι χρήστες που έχουν επηρεάσει έχουν αναφέρει ότι κατάφεραν να επιλύσουν το πρόβλημα επαναφέροντας τόσο τις μίνι θύρες PPTP και L2TP από μια αυξημένη γραμμή εντολών και την επανεκκίνηση του υπολογιστή. Αυτή η διαδικασία θα επαναφέρει κάθε μίνι θύρα που μπορεί να χρησιμοποιηθεί από το ενσωματωμένο VPN των Windows. Αυτή η μέθοδος επιβεβαιώνεται ότι λειτουργεί από διάφορους διαφορετικούς χρήστες των Windows, τόσο στα Windows 10 όσο και στα Windows 7.
Ακολουθεί ένας γρήγορος οδηγός με τι πρέπει να κάνετε για να επαναφέρετε το PPTP και το L2TP WAN Miniport:
- Πατήστε το πλήκτρο Windows + R για να ανοίξετε ένα παράθυρο διαλόγου Εκτέλεση . Στη συνέχεια, πληκτρολογήστε "cmd" και πατήστε Ctrl + Shift + Enter για να ανοίξετε μια αυξημένη γραμμή εντολών. Εάν εμφανιστεί η γραμμή ελέγχου ελέγχου λογαριασμού χρήστη (UAC), κάντε κλικ στο κουμπί Ναι (Yes) για να χορηγήσετε πρόσβαση διαχειριστή.

- Μόλις είστε μέσα στην ανυψωμένη γραμμή εντολών, εκτελέστε τις παρακάτω εντολές με τη σειρά και πατήστε Enter μετά από κάθε μία για να επαναφέρετε τόσο τις μίνι θύρες PPTP και L2TP WAN:
Netcfg -u MS_L2TP Netcfg -u MS_PPTP Netcfg -l% windir% \ inf \ netrast.inf -cp -i MS_PPTP Netcfg -l% windir% \ inf \ netrast.inf -cp -i MS_L2TP
- Μόλις ολοκληρωθεί με επιτυχία η επεξεργασία κάθε εντολής, επανεκκινήστε τον υπολογιστή σας και δείτε αν το πρόβλημα έχει επιλυθεί μετά την ολοκλήρωση της επόμενης ακολουθίας εκκίνησης.