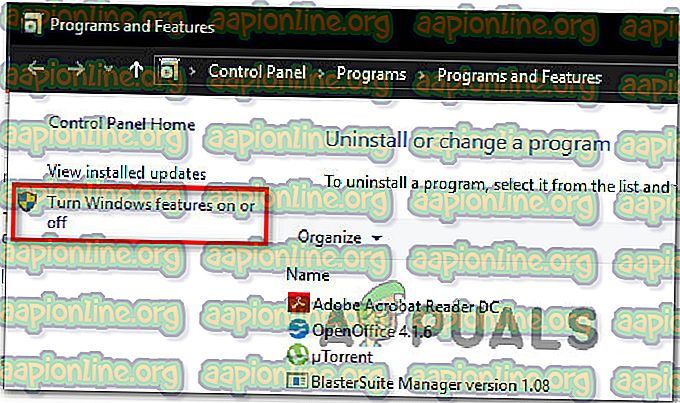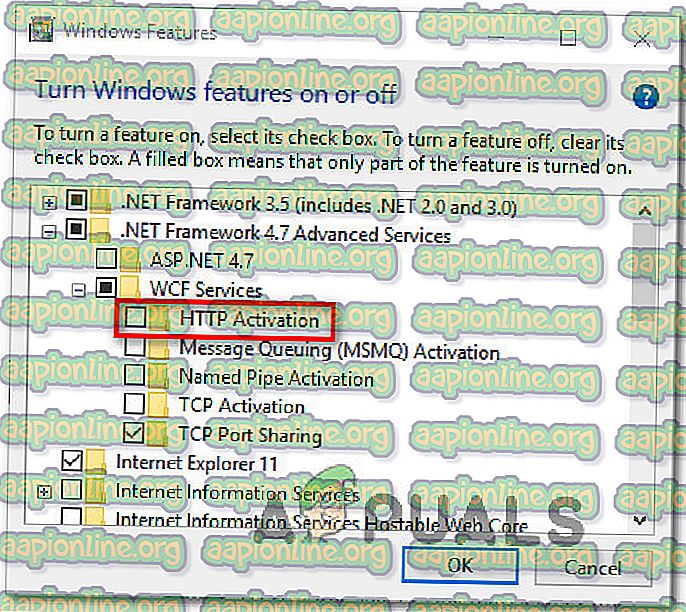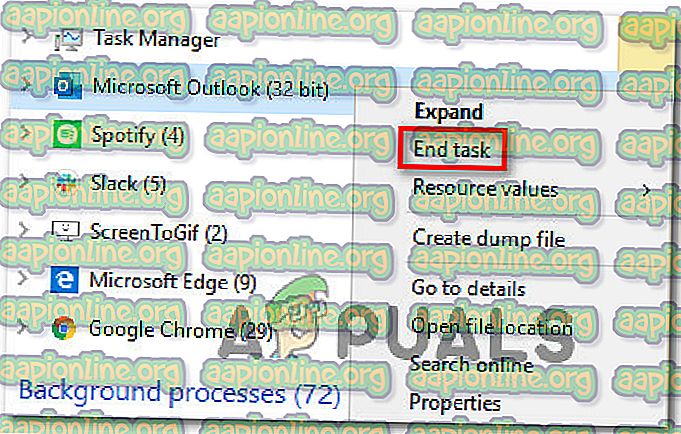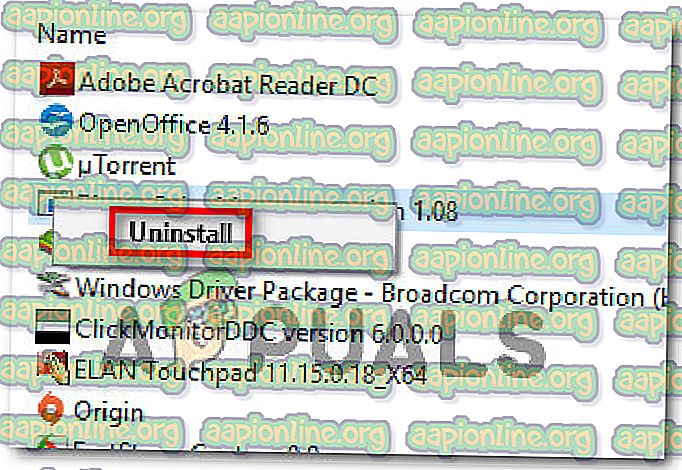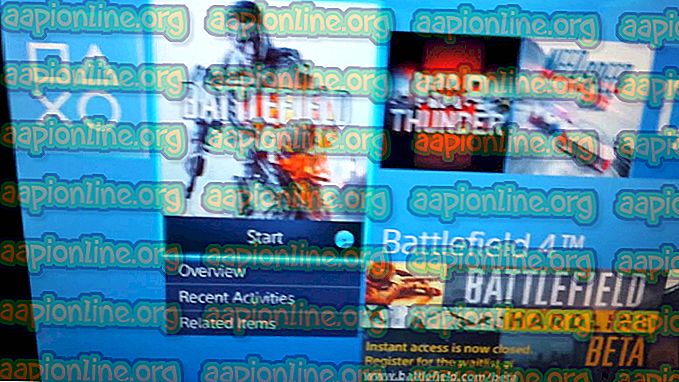Πώς να διορθώσετε το σφάλμα 0x80070021
Πολλοί χρήστες των Windows αντιμετωπίζουν το σφάλμα 0x80070021 όταν προσπαθούν να αντιγράψουν ένα αρχείο από μια τοποθεσία σε μια άλλη. Άλλοι χρήστες βλέπουν αυτό το σφάλμα ενώ προσπαθούν να φιλοξενήσουν μια υπηρεσία WCF σε μια εφαρμογή ASP.NET. Ωστόσο, στις περισσότερες περιπτώσεις, το ζήτημα αναφέρεται ότι συμβαίνει όταν οι χρήστες προσπαθούν να διαχειριστούν αρχεία δεδομένων του Outlook (.pst και .ost) .

Τι προκαλεί το σφάλμα 0x80070021 σφάλματος;
Ερευνήσαμε αυτό το συγκεκριμένο ζήτημα αναλύοντας διάφορες αναφορές χρηστών και τις στρατηγικές επισκευής που χρησιμοποιούνται συνήθως για την επίλυση αυτού του προβλήματος. Με βάση τις έρευνές μας, υπάρχουν πολλές διαφορετικές στρατηγικές επισκευής που είναι γνωστό ότι ενεργοποιούν αυτόν τον κωδικό σφάλματος:
- Η ενεργοποίηση του HTTP είναι απενεργοποιημένη - Εάν αντιμετωπίζετε αυτό το σφάλμα κατά την προσπάθεια να φιλοξενήσετε μια υπηρεσία WCF σε μια κενή εφαρμογή ASP.NET, σε αυτήν την περίπτωση, το ζήτημα πιθανότατα συμβαίνει επειδή ο κεντρικός υπολογιστής δεν έχει ενεργοποιημένη την ενεργοποίηση HTTP. Για να επιλύσετε αυτό το ζήτημα, θα πρέπει να ενεργοποιήσετε τη δυνατότητα από τις λειτουργίες των Windows.
- Η απαιτούμενη έκδοση ASP.NET είναι απενεργοποιημένη - Αυτό το συγκεκριμένο ζήτημα μπορεί επίσης να προκύψει εάν η απαιτούμενη έκδοση ASP.NET που χρησιμοποιείται από την εφαρμογή δεν είναι διαθέσιμη στον κεντρικό υπολογιστή. Εάν αυτό το σενάριο είναι εφαρμόσιμο, μπορείτε να επιλύσετε το ζήτημα ενεργοποιώντας τη σωστή έκδοση από τις δυνατότητες των Windows.
- Τα δεδομένα του Outlook χρησιμοποιούνται από άλλο πρόγραμμα - Ορισμένα πρόσθετα ή φίλτρα ανεπιθύμητης αλληλογραφίας έχουν τη δυνατότητα να διατηρήσουν το Outlook μακριά ακόμη και όταν το πρόγραμμα είναι συμβατικά κοντά. Όποτε συμβαίνει αυτό, μια διαδικασία απομείωσης θα καταλήξει στην ενεργοποίηση του κώδικα σφάλματος μόλις τροποποιηθεί το αρχείο δεδομένων του Outlook. Σε αυτήν την περίπτωση, μπορείτε να επιλύσετε το ζήτημα κλείνοντας τη διαδικασία του Outlook.
- Το πρόγραμμα αναζήτησης ηλεκτρονικού ταχυδρομείου αναζήτησης είναι εγκατεστημένο - Αυτός ο κωδικός σφάλματος αναφέρεται επίσης συχνά ότι εμφανίζεται λόγω προβληματικού πρόσθετου του Outlook που ονομάζεται Search Email Indexer . Αρκετοί χρήστες που έχουν επηρεάσει έχουν αναφέρει ότι το ζήτημα δεν συνέβαινε πλέον μετά την κατάργηση της εγκατάστασης του προβληματικού πρόσθετου από το Outlook.
- Το MS Office Communicator (Lyns) έρχεται σε διένεξη με το Outlook - Ένας άλλος πιθανός ένοχος που θα ενεργοποιήσει αυτόν τον κωδικό σφάλματος είναι το Office Communicator ή οι διαδοχικοί Lyns. Αυτά τα δύο είναι γνωστό ότι αφήνουν διαδικασίες στο παρασκήνιο που θα εμποδίσουν την τροποποίηση του αρχείου δεδομένων του Outlook.
- Η άγνωστη διαδικασία έρχεται σε σύγκρουση με το αρχείο δεδομένων του Outlook - Εάν ο ένοχος που προκαλεί το πρόβλημα στην περίπτωσή σας δεν βρίσκεται στη λίστα ύποπτων συνηθισμένων, μπορείτε να εξαλείψετε τυχόν παρεμβολές τρίτων με την εκκίνηση του υπολογιστή σας σε ασφαλή λειτουργία.
Εάν αντιμετωπίζετε δυσκολίες επίλυσης του ίδιου κωδικού σφάλματος, αυτό το άρθρο θα σας δώσει διάφορα βήματα αντιμετώπισης προβλημάτων. Παρακάτω, θα βρείτε μια συλλογή μεθόδων που άλλοι χρήστες σε μια παρόμοια κατάσταση έχουν επίσης χρησιμοποιήσει για να διορθώσουν ή να παρακάμψουν το πρόβλημα.
Αν θέλετε να παραμείνετε όσο το δυνατόν πιο αποτελεσματικοί, σας συμβουλεύουμε να ακολουθήσετε τις μεθόδους με τη σειρά που παρουσιάζονται, καθώς αυτές διαταγμένες από την αποτελεσματικότητα και τη δυσκολία. Ένας από αυτούς είναι υποχρεωμένος να επιλύσει το ζήτημα ανεξάρτητα από το σενάριο που ισχύει.
Μέθοδος 1: Ενεργοποίηση ενεργοποίησης HTTP από προηγμένες υπηρεσίες .NET Framework 4.5 (αν υπάρχει)
Εάν εμφανιστεί αυτό το μήνυμα σφάλματος ενώ προσπαθείτε να φιλοξενήσετε μια υπηρεσία WCF σε μια κενή εφαρμογή ASP.NET, πιθανόν να εμφανιστεί το μήνυμα σφάλματος επειδή ο κεντρικός υπολογιστής δεν έχει ενεργοποιημένη την ενεργοποίηση HTTP.
Αρκετοί χρήστες που αντιμετώπισαν το σφάλμα 0x80070021 σε αυτό το συγκεκριμένο σενάριο ανέφεραν ότι το ζήτημα δεν συνέβαινε πλέον αφού ενεργοποίησαν το .Net Framework 4.5 Advanced Services χρησιμοποιώντας το μενού λειτουργιών των Windows.
Σημείωση: Αυτή η ενημέρωση κώδικα επιβεβαιώνεται ότι λειτουργεί τόσο στα Windows 10 όσο και στα Windows 7 (εφ 'όσον ισχύει το τρέχον σενάριο).
Ακολουθεί ένας γρήγορος οδηγός για το πώς να το κάνετε αυτό:
- Πατήστε το πλήκτρο Windows + R για να ανοίξετε ένα παράθυρο διαλόγου Εκτέλεση. Στη συνέχεια, πληκτρολογήστε "appwiz.cpl" και πατήστε Enter για να ανοίξετε την οθόνη Προγράμματα και δυνατότητες .

- Μόλις φτάσετε στο μενού Προγράμματα και δυνατότητες, κάντε κλικ στο Ενεργοποίηση ή απενεργοποίηση των λειτουργιών των Windows από το κάθετο μενού στα αριστερά.
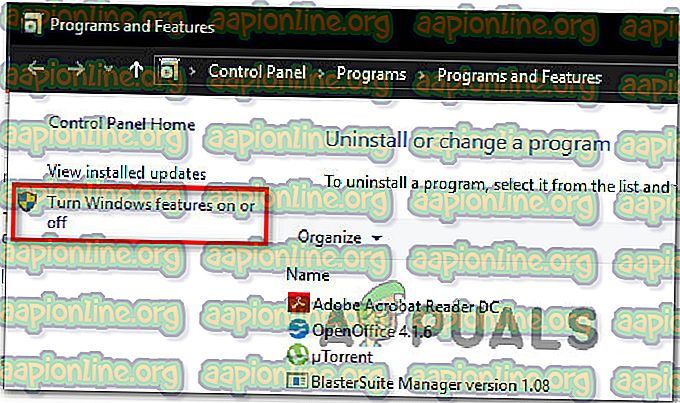
- Μέσα στην οθόνη των δυνατοτήτων των Windows, αναπτύξτε τις προηγμένες υπηρεσίες .NET Framework ανεξάρτητα από την έκδοση που χρησιμοποιείτε ενεργά και, στη συνέχεια, αναπτύξτε τις ρυθμίσεις της υπηρεσίας WCF .
- Μόλις φτάσετε εκεί, ελέγξτε το πλαίσιο που σχετίζεται με την ενεργοποίηση HTTP και κάντε κλικ στο OK για να επιβεβαιώσετε τις αλλαγές.
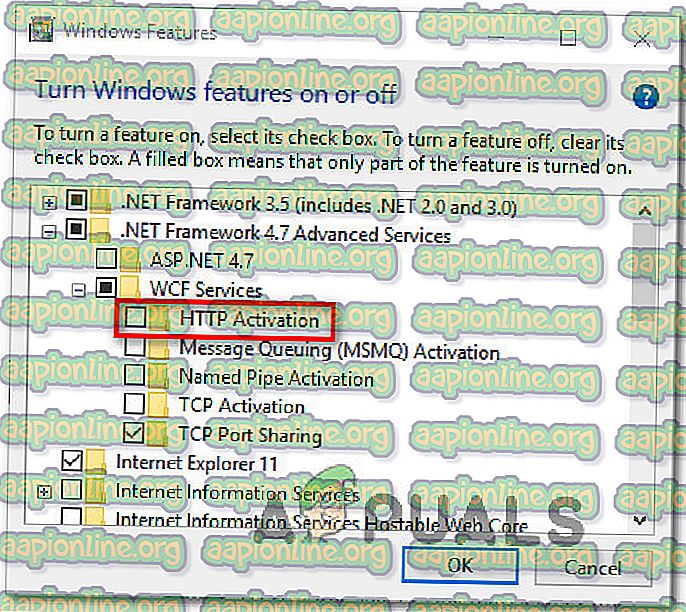
- Κάντε επανεκκίνηση του υπολογιστή σας και δείτε εάν το ζήτημα έχει επιλυθεί κατά την επόμενη εκκίνηση.
Αν εξακολουθείτε να αντιμετωπίζετε το σφάλμα 0x80070021 ή το σενάριο αυτό δεν ισχύει για την τρέχουσα κατάσταση, μετακινηθείτε προς την επόμενη παρακάτω μέθοδο.
Μέθοδος 2: Ενεργοποίηση του ASP.NET 4.5, 4.6, 4.7 (αν υπάρχει)
Εάν αντιμετωπίζετε το ζήτημα σε έκδοση των Windows που είναι παλαιότερη από τα Windows 10 σε συνδυασμό με το IIS 8.5 ή νεότερο, πιθανόν να μπορείτε να επιλύσετε το πρόβλημα καταγράφοντας ASP 4.5 ASP 4.6 ή ASP 4.7 μέσω της οθόνης Windows Features.
Πολλοί χρήστες για τους οποίους το σενάριο αυτό κατάφεραν να λύσουν το σφάλμα 0x80070021 επ 'αόριστον, ακολουθώντας τα παρακάτω βήματα και επανεκκινώντας τον υπολογιστή τους. Εδώ πρέπει να κάνετε:
- Πατήστε το πλήκτρο Windows + R για να ανοίξετε ένα παράθυρο διαλόγου Εκτέλεση . Στη συνέχεια, πληκτρολογήστε "appwiz.cpl" και πατήστε Enter για να ανοίξετε την οθόνη Προγράμματα και δυνατότητες .
- Μόλις μπείτε στην οθόνη Προγράμματα και λειτουργίες, κάντε κλικ στο Ενεργοποίηση ή απενεργοποίηση των λειτουργιών των Windows από το κάθετο μενού στα αριστερά.
- Μέσα στο παράθυρο Windows Features (Χαρακτηριστικά των Windows), αναπτύξτε τις Υπηρεσίες πληροφοριών Internet (Internet Information Services) και αναπτύξτε τις υπηρεσίες Word Wide Web .
- Αναπτύξτε το μενού " Εφαρμογές ανάπτυξης εφαρμογών " και, στη συνέχεια, επιλέξτε το πλαίσιο που συσχετίζεται με το ASP.NET που χρησιμοποιείτε. Κάντε κλικ στο OK για να αποθηκεύσετε τις αλλαγές.
- Επανεκκινήστε το μηχάνημά σας και δείτε αν ο κωδικός σφάλματος σταματά να εμφανίζεται μόλις ολοκληρωθεί η επόμενη ακολουθία εκκίνησης.

Αν εξακολουθεί να υπάρχει ο ίδιος κωδικός σφάλματος ή αν δεν χρησιμοποιήσατε αυτήν τη μέθοδο, μετακινηθείτε προς την επόμενη παρακάτω μέθοδο.
Μέθοδος 3: Κλείσιμο του Outlook χρησιμοποιώντας το Task Manager
Εάν βλέπετε το σφάλμα 0x80070021 ενώ προσπαθείτε να αντιγράψετε αρχεία δεδομένων του Outlook σε διαφορετική θέση (μονάδα flash, OneDrive, διαφορετικό HDD κ.λπ.), οι πιθανότητες είναι ότι το λειτουργικό σας σύστημα δεν σας επιτρέπει να ολοκληρώσετε τη διαδικασία είναι ότι Το αρχείο εξακολουθεί να χρησιμοποιείται από το Outlook.
Αυτό συμβαίνει επειδή το Outlook έχει την τάση να συνεχίζει να τρέχει στο παρασκήνιο ακόμα και μετά το κλείσιμο του συμβατικά. Στις περισσότερες περιπτώσεις, οι παλαιότερες εκδόσεις του Outlook αναφέρονται ότι συμπεριφέρονται έτσι.
Σημείωση: εάν χρησιμοποιείτε φίλτρο ανεπιθύμητης αλληλογραφίας του Cloudmark DesktopOne, κλείστε το πρόγραμμα προτού επιχειρήσετε τα παρακάτω βήματα.
Ακολουθεί μια γρήγορη διαδικασία για να βεβαιωθείτε ότι η υπηρεσία Outlook είναι κλειστή:
- Κλείστε το Outlook συμβατικά (κάνοντας κλικ στο εικονίδιο X στην επάνω δεξιά γωνία της οθόνης).
- Πατήστε Ctrl + Shift + Esc για να ανοίξετε το Task Manager .
- Μέσα στο Task Manager, μετακινηθείτε προς τα κάτω στη λίστα των διαδικασιών φόντου και δείτε εάν μπορείτε να βρείτε υπηρεσία που ανήκει στο Microsoft Outlook.
- Εάν βρείτε μια διαδικασία που ανήκει στο Outlook, κάντε δεξί κλικ σε αυτό και επιλέξτε Τέλος εργασίας για να το κλείσετε.
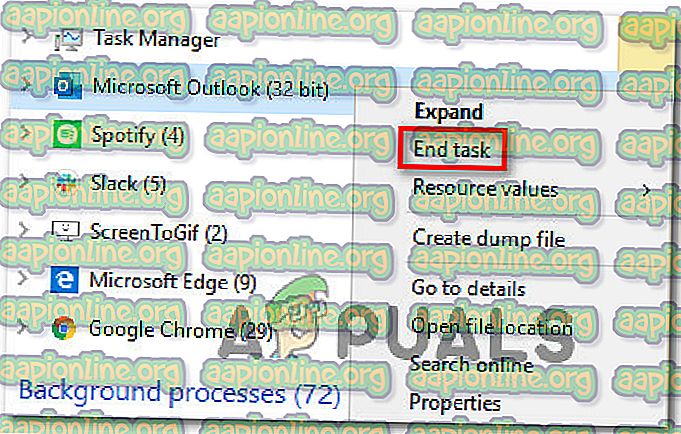
Εάν εξακολουθείτε να αντιμετωπίζετε το σφάλμα 0x80070021 κατά την προσπάθεια αντιγραφής ή μετακίνησης αρχείων δεδομένων του Outlook, μεταβείτε προς την επόμενη παρακάτω μέθοδο.
Μέθοδος 4: Κατάργηση εγκατάστασης του Ευρετηρίου αναζήτησης ηλεκτρονικού ταχυδρομείου αναζήτησης
Ένας άλλος πιθανός ένοχος που μπορεί να προκαλεί αυτό το ζήτημα είναι ένα COM Add-In που είναι γνωστό ότι εμποδίζει το Outlook να κλείσει εντελώς. Ουσιαστικά, αναγκάζει το Outlook να αφήσει πίσω του μια διαδικασία στο παρασκήνιο ακόμα και όταν κλείσει η κύρια εφαρμογή. Αυτό καταλήγει σε σύγκρουση με ορισμένες δουλειές και είναι γνωστό ότι ενεργοποιεί το σφάλμα 0x80070021 .
Αρκετοί χρήστες που προσπαθούν να επιλύσουν αυτό το συγκεκριμένο ζήτημα κατάφεραν να το διορθώσουν μετά την απεγκατάσταση ενός συγκεκριμένου πρόσθετου του Outlook που ονομάζεται Search Email Indexer . Αλλά έχετε κατά νου ότι ενδέχεται να υπάρχουν και άλλα πρόσθετα που θα καταλήξουν στην ίδια συμπεριφορά.
Ακολουθεί ένας γρήγορος οδηγός για την κατάργηση της εγκατάστασης του Ευρετηρίου αναζήτησης ηλεκτρονικού ταχυδρομείου ή ενός παρόμοιου πρόσθετου:
- Ανοίξτε την εφαρμογή του Outlook και κάντε κλικ στο Αρχείο από τη γραμμή κορδέλας στην κορυφή. Στη συνέχεια, κάντε κλικ στην επιλογή Επιλογές από το κάθετο μενού στα αριστερά.
- Μέσα στις Επιλογές του Outlook, επιλέξτε την καρτέλα Πρόσθετα από το κάθετο μενού στο αριστερό τμήμα της οθόνης.
- Μέσα στην οθόνη Επιλογές πρόσθετου, μεταβείτε στο κάτω τμήμα της οθόνης και κάντε κλικ στο αναπτυσσόμενο μενού που σχετίζεται με τη Διαχείριση.
- Επιλέξτε πρόσθετα COM και κάντε κλικ στο κουμπί Μετάβαση για να δείτε τη λίστα με τα εγκατεστημένα πρόσθετα.
- Από την οθόνη πρόσθετου COM, επιλέξτε Search Email Indexer (ή ένα άλλο πρόσθετο που θέλετε να απεγκαταστήσετε και, στη συνέχεια, κάντε κλικ στο Remove για να το ξεφορτωθείτε.

Μέθοδος 5: Κατάργηση εγκατάστασης του Communicator MS Office (αν υπάρχει)
Ένας άλλος πιθανός λόγος που μπορεί να προκαλέσει το σφάλμα 0x80070021 είναι μια σχεδόν εξαφανισμένη εφαρμογή που ονομάζεται Microsoft Office Communicator . Αυτός ο ενιαίος πελάτης επικοινωνίας, όπου οι χρήστες θα μπορούσαν να ξεκινήσουν συνομιλίες και να πραγματοποιούν ζωντανά βίντεο, δεν υποστηρίζεται πλέον από τη Microsoft, αλλά ορισμένοι χρήστες εξακολουθούν να το έχουν εγκαταστήσει στους υπολογιστές τους.
Ωστόσο, η κατοχή αυτής της απαρχαιωμένης εφαρμογής στον υπολογιστή σας μπορεί να καταλήξει σε σύγκρουση με νεότερες εφαρμογές του Office, ιδίως με το Microsoft Outlook. Αρκετοί χρήστες που αντιμετώπισαν αυτό το ζήτημα έχουν αναφέρει ότι το σφάλμα 0x80070021 δεν συνέβαινε πλέον μετά την κατάργηση της εγκατάστασης του MS Office Communicator από τον υπολογιστή τους.
Ενημέρωση: Ο διάδοχος του MS Office Communicator, το MS Lync είναι επίσης γνωστό ότι προκαλεί ακριβώς το ίδιο πρόβλημα. Αν έχετε εγκαταστήσει αυτήν την εφαρμογή, καταργήστε την εγκατάσταση χρησιμοποιώντας τα παρακάτω βήματα.
Ακολουθεί ένας γρήγορος οδηγός για το πώς να το κάνετε αυτό:
- Πατήστε το πλήκτρο Windows + R για να ανοίξετε ένα παράθυρο διαλόγου Εκτέλεση . Στη συνέχεια, πληκτρολογήστε "appwiz.cpl" και πατήστε Enter για να ανοίξετε τα Προγράμματα & δυνατότητες .

- Μέσα στα Προγράμματα και τις λειτουργίες, μετακινηθείτε προς τα κάτω στη λίστα εφαρμογών για να εντοπίσετε την εφαρμογή του Microsoft Office Communicator.
- Κάντε δεξί κλικ στο Microsoft Office Communicator και επιλέξτε Κατάργηση εγκατάστασης. Στη συνέχεια, ακολουθήστε τις οδηγίες στην οθόνη για να ολοκληρώσετε την απεγκατάσταση.
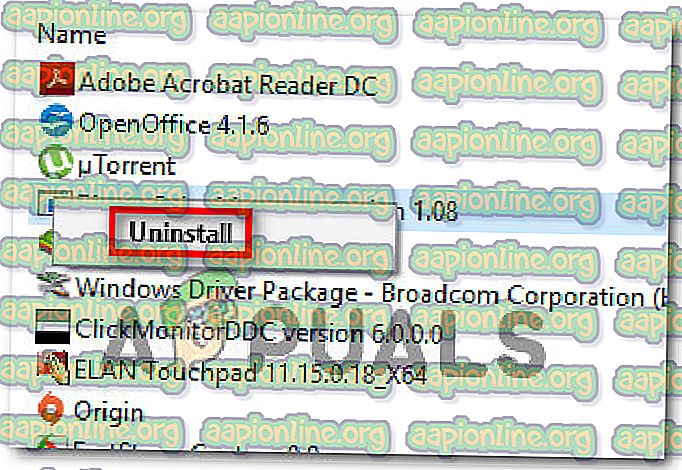
- Κάντε επανεκκίνηση του υπολογιστή σας και επαναλάβετε τη ενέργεια που προηγήθηκε στο σφάλμα 0x80070021 . Εάν το ίδιο ζήτημα εξακολουθεί να συμβαίνει, μεταβείτε στην επόμενη μέθοδο παρακάτω.
Εάν το ζήτημα εξακολουθεί να εμφανίζεται, μεταβείτε προς την επόμενη παρακάτω μέθοδο.
Μέθοδος 6: Εκκίνηση σε ασφαλή λειτουργία
Αρκετοί χρήστες που έχουν επιτύχει την επίλυση του σφάλματος 0x80070021 με εκκίνηση σε ασφαλή λειτουργία. Ενώ βρίσκεστε σε ασφαλή λειτουργία, πιθανότατα θα είστε σε θέση να μετακινήσετε, να διαγράψετε ή να τροποποιήσετε το αρχείο δεδομένων του Outlook χωρίς να δείτε τον ίδιο κωδικό σφάλματος.
Ακολουθεί ένας γρήγορος οδηγός για την εκκίνηση του υπολογιστή σας σε ασφαλή λειτουργία:
- Ξεκινήστε πατώντας το πλήκτρο Windows + R για να ανοίξετε ένα παράθυρο διαλόγου Εκτέλεση . Στη συνέχεια, πληκτρολογήστε " ms-settings: recovery" και πατήστε Enter για να ανοίξετε την καρτέλα Recovery της σελίδας ρυθμίσεων Update & Security .

- Μόλις μπείτε στην καρτέλα Ανάκτηση, κάντε κλικ στο κουμπί Επανεκκίνηση τώρα στην ενότητα Σύνθετη εκκίνηση . Αφού επιβεβαιώσετε, το μηχάνημά σας θα επανεκκινηθεί απευθείας στο μενού Σύνθετης εκκίνησης .

- Αφού ξεκινήσει η εκκίνηση του υπολογιστή σας στο μενού Σύνθετης εκκίνησης, μεταβείτε στην επιλογή Αντιμετώπιση προβλημάτων> Σύνθετες επιλογές και κάντε κλικ στις Ρυθμίσεις εκκίνησης .

- Αφού περάσετε από αυτό το μενού, ο υπολογιστής σας θα επανεκκινηθεί ξανά απευθείας στο μενού " Ρυθμίσεις εκκίνησης ". Μόλις το μενού "Ρυθμίσεις εκκίνησης" είναι ορατό, πατήστε το πλήκτρο F4 ή το πλήκτρο 4 για να ξεκινήσετε τον υπολογιστή σας σε ασφαλή λειτουργία.

- Μόλις ολοκληρωθεί η σειρά εκκίνησης και ο υπολογιστής σας εκκινήσει με επιτυχία σε ασφαλή λειτουργία, επαναλάβετε τη λειτουργία που προηγήθηκε στο σφάλμα 0x80070021 και δείτε αν το πρόβλημα έχει επιλυθεί.