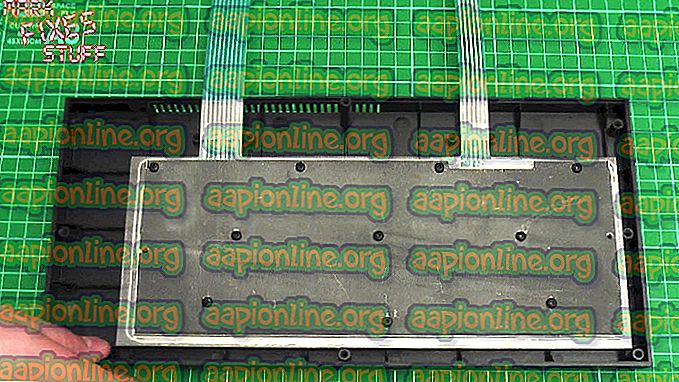Πώς να διορθώσετε το "Xfinity Wi-Fi HotSpot δεν λειτουργεί"
Ορισμένοι χρήστες αναφέρουν ότι το Xfinity WiFi HotSpot δεν λειτουργεί πλέον. Στη συντριπτική πλειοψηφία των περιπτώσεων που αναφέρθηκαν, οι χρήστες που επηρεάζονται λένε ότι το hotspot χρησιμοποιείται για να εργαστεί πριν σπάσει απότομα. Στις περισσότερες περιπτώσεις, ο χρήστης αναφέρει ότι είναι σε θέση να συνδέσει τις συσκευές του σε αυτό, αλλά δεν υπάρχει καμία πρόσβαση στο Internet απολύτως. Υπάρχουν όμως και περιπτώσεις όπου ο χρήστης δεν μπορεί να συνδεθεί καθόλου στο δίκτυο hotspot (που συνήθως συναντώνται με συσκευές IOS). Το ζήτημα δεν αφορά αποκλειστικά τα Windows 10, όπως συμβαίνει επίσης στα Windows 8 και στα Windows 7.

Τι προκαλεί τα ζητήματα "Xfinity WiFi HotSpot";
Ερευνήσαμε αυτό το συγκεκριμένο ζήτημα εξετάζοντας διάφορες αναφορές χρηστών και τις στρατηγικές επισκευής που χρησιμοποιούνται συνήθως για την επίλυση αυτού του προβλήματος. Όπως αποδεικνύεται, υπάρχουν αρκετοί πιθανοί ενόχοντες που μπορεί να καταλήξουν να προκαλέσουν αυτό το σφάλμα:
- Το όριο της συσκευής Xfinity ξεπεράστηκε - Αυτό το ζήτημα μπορεί επίσης να συμβεί αν ο αριθμός των συσκευών υπερβαίνει τον μέγιστο επιτρεπόμενο αριθμό. Εάν το σενάριο αυτό ισχύει για την τρέχουσα κατάσταση, μπορείτε να επιλύσετε το πρόβλημα εξετάζοντας όλες τις συσκευές σας και καθαρίσετε τη λίστα καταργώντας τις συσκευές που δεν χρησιμοποιούνται.
- Η διαμόρφωση IP δεν είναι ευχάριστη - Εάν χρησιμοποιείτε μια δυναμική διαμόρφωση IP, πιθανότητες είναι ότι το πρόβλημα θα επιλυθεί και θα μπορέσετε να συνδεθείτε στο Hotspot Xfinity Wifi μετά την ανανέωση της διαμόρφωσης IP χρησιμοποιώντας μια εντολή CMD.
- Το δίκτυο WiFi Xfinity είναι κρυφό - Ένας άλλος λόγος για τον οποίο μπορεί να έχετε πρόβλημα με τη σύνδεση στο δίκτυο αυτό είναι ότι μπορεί να είναι στην πραγματικότητα κρυφό. Σε αυτήν την περίπτωση, μπορείτε να χρησιμοποιήσετε λογισμικό τρίτου μέρους για να προσδιορίσετε το κρυφό SSID και να το συνδέσετε χειροκίνητα χρησιμοποιώντας τη διεύθυνση MAC.
Εάν επί του παρόντος αναζητάτε έναν τρόπο επίλυσης του ίδιου προβλήματος, αυτό το άρθρο θα σας δώσει διάφορα βήματα αντιμετώπισης προβλημάτων που πιθανότατα θα επιλύσουν το πρόβλημα. Παρακάτω, θα βρείτε μια συλλογή μεθόδων που άλλοι χρήστες σε ένα παρόμοιο σενάριο έχουν χρησιμοποιήσει για να επιδιορθώσουν αυτό το ζήτημα ' Xfinity WiFi HotSpot' . Κάθε πιθανή επιδιόρθωση που παρουσιάζεται παρακάτω επιβεβαιώνεται ότι λειτουργεί από τουλάχιστον έναν χρήστη που επηρεάζεται.
Εάν θέλετε να παραμείνετε όσο το δυνατόν πιο αποτελεσματικοί, σας συμβουλεύουμε να ακολουθήσετε τις μεθόδους με τη σειρά που παρουσιάζονται, καθώς αυτές διατασσονται από την αποτελεσματικότητα και τη σοβαρότητα. Ένα από τα παρακάτω διορθώσεις θα πρέπει να επιλύσει το ζήτημα ανεξάρτητα από τον ένοχο που καταλήγει να τον προκαλεί.
Μέθοδος 1: Εκκαθάριση της διεύθυνσης MAC από το λογαριασμό σας
Λάβετε υπόψη ότι υπάρχει ένα όριο συσκευών που μπορούν να διατεθούν για το XfinityWifi. Εάν ο αριθμός των συσκευών υπερβαίνει τον μέγιστο επιτρεπόμενο αριθμό, θα μπορείτε να διορθώσετε το πρόβλημα εξετάζοντας όλες τις συσκευές σας και καθαρίσετε τη λίστα αφαιρώντας τις συσκευές που δεν χρησιμοποιούνται.
Πολλοί χρήστες που έχουν εκτελέσει αυτές τις οδηγίες έχουν αναφέρει ότι το Xfinity Wifi Hotspot τους έχει αρχίσει να λειτουργεί ξανά και ήταν σε θέση να συνδέσουν νέες συσκευές σε αυτό.
Ακολουθεί ένας γρήγορος οδηγός για τον τρόπο εκκαθάρισης της διεύθυνσης MAC (Media Access Control) σε συνδυασμό με τον λογαριασμό σας:
- Επισκεφθείτε αυτόν τον σύνδεσμο ( εδώ ) και συνδεθείτε με το λογαριασμό σας - βεβαιωθείτε ότι χρησιμοποιείτε το κύριο αναγνωριστικό χρήστη.
- Αφού συνδεθείτε, μεταβείτε στην ενότητα με όλες τις συσκευές σας και αφαιρέστε τη συσκευή που αρνείται να συνδεθεί (μπορείτε να την εντοπίσετε χρησιμοποιώντας τη διεύθυνση MAC ή με το όνομα).
- Όταν καταφέρετε να εντοπίσετε τη σωστή συσκευή, κάντε κλικ στο κουμπί Κατάργηση που σχετίζεται με αυτήν.

- Εάν σας ζητηθεί να επιβεβαιώσετε "Είστε βέβαιοι ότι θέλετε να καταργήσετε αυτήν τη συσκευή;", κάντε κλικ στην επιλογή Κατάργηση ξανά.
- Προσπαθήστε να συνδεθείτε ξανά με το hotspot XfinityWifi και να δείτε αν το πρόβλημα έχει επιλυθεί.
Εάν εξακολουθείτε να αντιμετωπίζετε το ίδιο πρόβλημα, μεταβείτε στην επόμενη μέθοδο παρακάτω.
Μέθοδος 2: Ανανέωση της ρύθμισης IP
Ορισμένοι χρήστες που επηρεάζουν ότι αντιμετωπίζουμε το πρόβλημα από υπολογιστή ή φορητό υπολογιστή έχουν αναφέρει ότι το ζήτημα δεν συνέβαινε πλέον και ήταν σε θέση να συνδεθούν κανονικά μετά τη χρήση μιας ανυψωμένης Γραμμής εντολών για εκκαθάριση και ανανέωση της διαμόρφωσης IP. Αυτό συνήθως αναφέρεται ότι είναι αποτελεσματικό με δυναμικές διαμορφώσεις IP.
Ακολουθεί ένας γρήγορος οδηγός για την ανανέωση της διαμόρφωσης IP σε έναν υπολογιστή με Windows:
- Πατήστε το πλήκτρο Windows + R για να ανοίξετε ένα παράθυρο διαλόγου Εκτέλεση . Στη συνέχεια, μέσα στο πλαίσιο κειμένου, πληκτρολογήστε "cmd" και πατήστε Ctrl + Shift + Enter για να ανοίξετε μια αυξημένη γραμμή εντολών. Όταν σας ζητηθεί από το UAC (User Account Control), κάντε κλικ στο κουμπί Ναι για να παραχωρήσετε δικαιώματα διαχειριστή.
- Μέσα στην ανυψωμένη γραμμή εντολών, πληκτρολογήστε την ακόλουθη εντολή και πατήστε Enter για να απελευθερώσετε την τρέχουσα διαμόρφωση IP:
ipconfig / release
- Μόλις απελευθερωθεί η τρέχουσα διαμόρφωση IP, πληκτρολογήστε την ακόλουθη εντολή και πατήστε Enter για να ανανεώσετε τη διαμόρφωση IP του υπολογιστή σας των Windows:
ipconfig / ανανέωση
- Αφού ολοκληρωθεί η επεξεργασία της εντολής με επιτυχία, κλείστε την ανυψωμένη γραμμή εντολών και δείτε εάν το πρόβλημα έχει επιλυθεί προσπαθώντας να συνδεθείτε στο Xfinity Wifi Hotspot.
Εάν εξακολουθείτε να αντιμετωπίζετε το ίδιο σφάλμα Xfinity, μετακινηθείτε προς τα κάτω στην επόμενη μέθοδο παρακάτω.
Μέθοδος 3: Σύνδεση μέσω διεύθυνσης MAC
Εάν η πρώτη μέθοδος δεν σας επέτρεψε να επιλύσετε το πρόβλημα, ας δοκιμάσουμε μια διαφορετική διαδρομή. Ορισμένοι χρήστες που έχουν επηρεαστεί έχουν επιλύσει αυτό το ζήτημα χρησιμοποιώντας ένα λογισμικό τρίτου μέρους που ονομάζεται WIrelessMon - ένα λογισμικό ασύρματης παρακολούθησης για να επιδιορθώσει το πρόβλημα.
Αυτό το λογισμικό θα σας επιτρέψει να προβάλετε τα κρυμμένα SSID του XfinityWifi και να τα συνδέσετε ακόμη και αν είναι κρυφά από προεπιλογή και δεν εμφανίζονται στη λίστα των διαθέσιμων συνδέσεων Wi-Fi.
Ακολουθεί ένας γρήγορος οδηγός για τον τρόπο χρήσης του:
- Επισκεφθείτε αυτόν τον σύνδεσμο ( εδώ ) και κατεβάστε μια δοκιμαστική έκδοση του WirelessMon.
- Ακολουθήστε τις οδηγίες εγκατάστασης για να εγκαταστήσετε την εφαρμογή στον υπολογιστή σας. Εκκινήστε το πρόγραμμα μόλις ολοκληρωθεί η εφαρμογή.

- Κάντε κλικ στο κουμπί Συνέχεια στην πρώτη ερώτηση για να συνεχίσετε να χρησιμοποιείτε την δωρεάν έκδοση.
- Στην επόμενη οθόνη, περιμένετε μέχρι να δημιουργηθεί η λίστα των διαθέσιμων δικτύων (στο κάτω τμήμα της οθόνης).

- Τώρα, συνδέστε τη συσκευή σας στο ίδιο δίκτυο Xfinity Wifi που προηγουμένως αποτύχατε. Κάνετε συμβατικά, μην χρησιμοποιείτε το WirelessMon ακόμα.
- Μόλις συνδεθεί η συσκευή (αλλά δεν διαθέτει πρόσβαση στο διαδίκτυο), επιστρέψτε στο WirelessMon, κάντε δεξί κλικ στο δίκτυο Xfinity Wifi που δεν λειτουργεί και επιλέξτε Connect to Ap.

- Στην οθόνη Σύνδεση με σημείο πρόσβασης, αλλάξτε την εναλλαγή από τη σύνδεση με χρήση SSID στη σύνδεση με Mac και κάντε κλικ στην επιλογή Σύνδεση.

- Επιστρέψτε στη συσκευή που είχε προβλήματα στο παρελθόν και δείτε αν είναι πλέον σε θέση να συνδεθεί.