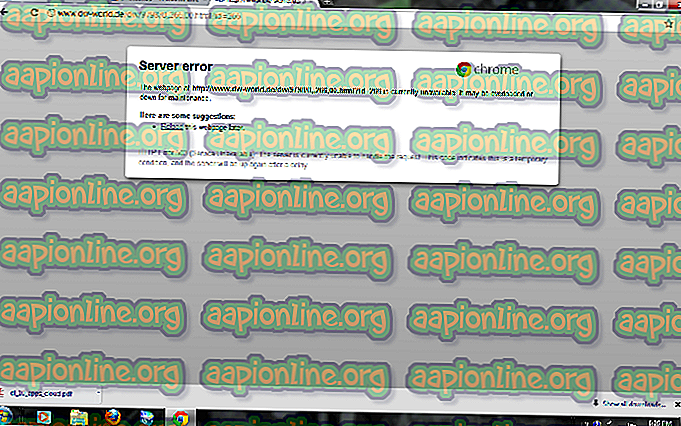Πώς να διορθώσετε το "Αρχείο καταγραφής εγκατάστασης σφάλματος"
Ενδέχεται να αντιμετωπίσετε το μήνυμα " Σφάλμα κατά το άνοιγμα αρχείου καταγραφής εγκατάστασης " όταν προσπαθείτε να απεγκαταστήσετε ένα πρόγραμμα χρησιμοποιώντας διαχειριστή εφαρμογών στα Windows. Αυτό το σφάλμα παρουσιάζεται μόνο αν έχετε ενεργοποιήσει την καταγραφή του Windows Installer, αλλά λόγω κάποιου προβλήματος ή σύγκρουσης, ο μηχανισμός του Windows Installer δεν μπορεί να εγγράψει σωστά το αρχείο καταγραφής απεγκατάστασης.

Αυτό συμβαίνει συνήθως εάν αποφορτιστεί ο σωρός εφαρμογής του Windows Installer και εξαιτίας αυτού, χάνει τις πληροφορίες σχετικά με το σημείο αποθήκευσης του αρχείου καταγραφής. Στη συνέχεια, τα Windows προσπαθούν να γράψουν το αρχείο καταγραφής σε μια προεπιλεγμένη θέση ως αρχείο αλλά δεν το κάνουν. Αυτό είναι ένα πολύ παλιό σφάλμα και έχει αντιμετωπιστεί από την Microsoft επίσημα στην ιστοσελίδα τους. Οι λύσεις σε αυτό το θέμα είναι αρκετά απλές και απλές.
Τι προκαλεί το "Σφάλμα που ανοίγει το αρχείο καταγραφής εγκατάστασης";
Όπως αναφέρθηκε παραπάνω, αυτό το σφάλμα σχετίζεται με την καταγραφή του Windows Installer. Η καταγραφή βασικά παρακολουθεί όλες τις εγκατώσεις και τις απεγκαταστάσεις και τις αποθηκεύει. Με αυτόν τον τρόπο μπορείτε να λάβετε τις τεχνικές λεπτομέρειες σε ένα έγγραφο κειμένου. Μια λεπτομερής λίστα με τους λόγους για τους οποίους ενδέχεται να παρουσιαστεί αυτό το σφάλμα είναι:
- Η ενότητα του Windows Installer δυσκολεύεται να διατηρήσει ένα αρχείο καταγραφής εγκατάστασης και απεγκατάστασης, επειδή δεν γνωρίζει πού να αποθηκεύσει το αρχείο.
- Ο εγκαταστάτης είναι είτε κατεστραμμένος είτε λείπει το αρχείο εγκατάστασης του.
- Η Εξερεύνηση των Windows σχετίζεται άμεσα σε όλες τις λειτουργίες του Windows Installer. Μπορεί να βρίσκεται σε κατάσταση σφάλματος.
Προτού προχωρήσετε με τις λύσεις, βεβαιωθείτε ότι έχετε δικαιώματα διαχειριστή. Ενδέχεται να εκτελούμε ορισμένες εντολές εντολών που μπορεί να χρειαστούν αυξημένη κατάσταση.
Λύση 1: Εκτέλεση της απεγκατάστασης της εφαρμογής
Πριν μεταβείτε στις λεπτομερείς λύσεις, θα πρέπει να σημειώσετε ότι συνιστάται πάντοτε να απεγκαταστήσετε ένα πρόγραμμα χρησιμοποιώντας το δικό του πρόγραμμα απεγκατάστασης. Όταν καταργείτε την εγκατάσταση ενός προγράμματος χρησιμοποιώντας το διαχειριστή εφαρμογών των Windows, ενδέχεται να μην εκκινείται πάντα η εφαρμογή εγγενών προγραμμάτων κατάργησης εγκατάστασης της εφαρμογής.

Όταν χρησιμοποιείτε το πρόγραμμα κατάργησης εγκατάστασης της εφαρμογής, παρακάμπτεται όλα αυτά τα ζητήματα που αντιμετωπίζει το Windows Installer και καταργεί την εγκατάλειψη του προγράμματος σωστά μετά την κατάργηση όλων των αρχείων. Μπορείτε να βρείτε την εφαρμογή απεγκατάστασης της εφαρμογής μεταβαίνοντας στον κατάλογό της και εντοπίσετε το αρχείο ' uninstall.exe '. Εκτελέστε το και ακολουθήστε τις οδηγίες στην οθόνη. Βεβαιωθείτε ότι έχετε πρόσβαση διαχειριστή.
Λύση 2: Επανεκκίνηση του Explorer.exe
Explorer.exe είναι η διαδικασία της Εξερεύνησης των Windows που μοιάζει περισσότερο με έναν διαχειριστή αρχείων. Ωστόσο, σε αντίθεση με άλλους απλούς διαχειριστές αρχείων, επίσης επικοινωνεί και μεταφέρει πληροφορίες σε άλλες ενότητες, όπως το Windows Installer. Εάν είναι κατεστραμμένο ή σε κατάσταση σφάλματος, ενδέχεται να αντιμετωπίσετε το μήνυμα λάθους που συζητείται. Η επανεκκίνηση της Εξερεύνησης των Windows είναι επίσης η επίσημη διόρθωση που παρατίθεται από τη Microsoft.
- Πατήστε τα Windows + R για να εμφανιστεί ο τύπος εκτέλεσης " taskmgr " στο παράθυρο διαλόγου για να εμφανιστεί ο διαχειριστής εργασιών του υπολογιστή σας.
- Μόλις εισέλθετε στον διαχειριστή εργασιών, κάντε κλικ στην καρτέλα " Διαδικασίες " που βρίσκεται στην κορυφή του νέου παραθύρου.
- Τώρα εντοπίστε την εργασία της Εξερεύνησης των Windows στη λίστα των διαδικασιών. Κάντε κλικ σε αυτό και πατήστε το κουμπί " Επανεκκίνηση " που βρίσκεται στην κάτω αριστερή πλευρά του παραθύρου.

- Μετά την επανεκκίνηση της Εξερεύνησης των Windows, δοκιμάστε να εκτελέσετε ξανά το αρχείο εγκατάστασης και να ελέγξετε αν έχει επιλυθεί το μήνυμα σφάλματος.
- Εάν οι διαχειριστές αρχείων και τα εικονίδια επιφάνειας εργασίας εξαφανίζονται, μπορείτε να εκκινήσετε ξανά την Εξερεύνηση των Windows μη αυτόματα. Πατήστε τα Windows + R, πληκτρολογήστε 'explorer.exe' στο παράθυρο διαλόγου και πατήστε Enter.
Λύση 3: Καθορισμός καταλόγων TMP και TEMP
Ενδέχεται επίσης να αντιμετωπίσετε αυτό το σφάλμα εάν οι κατάλογοι 'TMP' και 'TEMP' του αρχείου είναι διαφορετικοί. Αυτό θα κάνει τον Windows Installer να γράψει στο TMP 'αλλά όταν θα προσπαθήσει να τα διαβάσει χρησιμοποιώντας το χαρακτηριστικό του' TEMP ', θα πάρει ένα σφάλμα και θα το μεταδώσει σε εσάς. Μπορούμε να προσπαθήσουμε να αναφερθούμε στις αξίες και των δύο προς την ίδια κατεύθυνση, έτσι ώστε η σύγκρουση να επιλυθεί.
- Πατήστε τα Windows + S, πληκτρολογήστε "γραμμή εντολών" στο παράθυρο διαλόγου, κάντε δεξί κλικ πάνω του και επιλέξτε Εκτέλεση ως διαχειριστής .
- Μόλις μπείτε στη γραμμή εντολών, εκτελέστε την ακόλουθη πρόταση.
ορίστηκε TEMP +% tmp%

- Τώρα δοκιμάστε να εκτελέσετε την εγκατάσταση και να δείτε αν αυτό διορθώνει το πρόβλημα.
Λύση 4: Αφαίρεση με μη αυτόματο τρόπο του αρχείου καταγραφής
Εάν εξακολουθείτε να λαμβάνετε αυτό το σφάλμα, ακόμη και αφού ακολουθήσετε τις δύο παραπάνω λύσεις, μπορείτε να προσπαθήσετε να καταργήσετε με μη αυτόματο τρόπο το αρχείο καταγραφής INSTALL από τον κατάλογο της εφαρμογής. Υπάρχουν ορισμένες περιπτώσεις όπου υπάρχει ένα αρχείο καταγραφής ήδη με τα κατάλληλα ονόματα αρχείων. Εάν συμβεί αυτό, ο Windows Installer δεν το αντικαθιστά και εμφανίζει ένα μήνυμα σφάλματος. Μπορούμε να προσπαθήσουμε να αφαιρέσουμε με μη αυτόματο τρόπο και να δούμε αν αυτό εξηγεί τον εγκαταστάτη από την κατάσταση σφάλματος του.
- Ανοίξτε τα αρχεία του προγράμματος στο τοπικό δίσκο C (αυτή είναι η προεπιλεγμένη θέση των αρχείων εγκατάστασης. Εάν εγκαταστήσατε κάποια άλλη δισκέτα, ανοίξτε αυτόν τον κατάλογο) και εντοπίστε το πρόγραμμά σας.
- Μόλις βρεθείτε στον κατάλογο του προγράμματος, αναζητήστε το αρχείο 'INSTALL.txt'. Μόλις το εντοπίσετε, κόψτε το και επικολλήστε το σε κάποιο άλλο κατάλογο (όπως το Desktop).

- Τώρα δοκιμάστε να εκτελέσετε ξανά τον εγκαταστάτη και να δείτε αν αυτό διορθώνει το πρόβλημα.
Εκτός από τις λύσεις που αναφέρονται παραπάνω, μπορείτε επίσης να δοκιμάσετε τις ακόλουθες διορθώσεις:
- Η εκτέλεση ενός Έλεγχου αρχείων συστήματος SFC θα σαρώσει όλα τα αρχεία των Windows (συμπεριλαμβανομένου του Windows Installer) και θα διορθώσει τυχόν ασυμφωνίες (αν υπάρχουν). Ανοίξτε μια αυξημένη γραμμή εντολών και εκτελέστε το ακόλουθο 'sfc / scannow'.
- Επανασυνδεθείτε με το Windows Installer ή Επανεγκαταστήστε Εάν το Windows Installer είναι κατεστραμμένο, μπορείτε να το ανανεώσετε με μη αυτόματο τρόπο. Η επανεγκατάσταση ενδέχεται να διορθώσει τυχόν ελλείποντα τμήματα ή ενότητες του προγράμματος. Μπορείτε να βρείτε λεπτομερείς πληροφορίες σχετικά με το πώς μπορείτε να το κάνετε αυτό στον επίσημο ιστότοπο της Microsoft.