Πώς να διορθώσετε το "Το Word δεν είναι το προεπιλεγμένο πρόγραμμα για την προβολή και την επεξεργασία των εγγράφων"
Πολλοί χρήστες των Windows μας έρχονται με ερωτήσεις αφού ενοχλούνται από το γεγονός ότι ο υπολογιστής τους αρνείται να κάνει το Word το προεπιλεγμένο πρόγραμμα για το άνοιγμα των αρχείων .docx ακόμα κι αν κάνουν κλικ στο Yes στη γραμμή εντολών και στη συνέχεια ρυθμίζουν τους τύπους που πρέπει να ανοίξουν από το κείμενο συντάκτης. Οι περισσότεροι χρήστες που επηρεάζονται αναφέρουν ότι λαμβάνουν το "Το Word δεν είναι το προεπιλεγμένο πρόγραμμα για την προβολή και την επεξεργασία των εγγράφων" κάθε φορά που προσπαθούν να ανοίξουν ένα αρχείο .docx. Το ζήτημα δεν είναι αποκλειστικό για μια συγκεκριμένη έκδοση των Windows, όπως επιβεβαιώνεται ότι συμβαίνει στα Windows 7, τα Windows 8.1 και τα Windows 10.
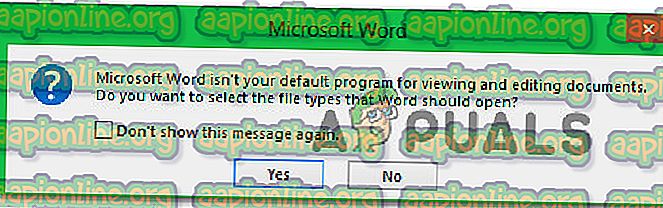
Τι προκαλεί το μήνυμα "Το Word δεν είναι το προεπιλεγμένο πρόγραμμα για την προβολή και την επεξεργασία των εγγράφων";
Ερευνήσαμε αυτό το συγκεκριμένο ζήτημα εξετάζοντας διάφορες αναφορές χρηστών και τις στρατηγικές επισκευής που αναπτύσσονται από τους επηρεαζόμενους χρήστες κάθε φορά που εμφανίζεται αυτή η ερώτηση. Όπως αποδεικνύεται, υπάρχουν πολλά διαφορετικά σενάρια που θα μπορούσαν να ενεργοποιήσουν αυτήν την προτροπή κάθε φορά που ο χρήστης προσπαθεί να ανοίξει ένα έγγραφο .docx:
- Το Prompt επιτρέπεται να εμφανίζεται από τις ρυθμίσεις του Word - Η προτροπή θα εμφανίζεται μόνο εφόσον επιτρέπεται να γίνει. Εάν θέλετε να σταματήσετε την εμφάνιση της προτροπής χωρίς να επιλύσετε την αιτία του ζητήματος, μπορείτε να το κάνετε κάνοντας πρόσβαση στις ρυθμίσεις του Word και απενεργοποιώντας την εντολή από τις επιλογές εκκίνησης.
- Windows 10 glitch - Όπως αποδεικνύεται, αυτό το συγκεκριμένο ζήτημα μπορεί επίσης να συμβεί λόγω ενός προβλήματος που συγχέει το λειτουργικό σύστημα με το σκεπτικό ότι το πρόγραμμα για αυτόν τον τύπο αρχείου έχει ήδη ρυθμιστεί, όταν στην πραγματικότητα δεν είναι. Πολλοί χρήστες που έχουν επηρεάσει έχουν αναφέρει ότι το ζήτημα επιλύθηκε αφού τροποποίησαν την προεπιλεγμένη εφαρμογή για αρχείο .docx μέσω της οθόνης "Προεπιλεγμένες εφαρμογές".
- Μια διαφορετική εφαρμογή έχει οριστεί ως προεπιλογή - Στην πλειοψηφία των περιπτώσεων, η προτροπή είναι γνήσια και θα σηματοδοτήσει εάν το Word δεν έχει ρυθμιστεί ως προεπιλεγμένη εφαρμογή. Εάν το σενάριο αυτό ισχύει για την περίπτωσή σας, θα πρέπει να μπορείτε να επιλύσετε το πρόβλημα κάνοντας δεξί κλικ στο αρχείο και χρησιμοποιώντας το μενού περιβάλλοντος για να αλλάξετε την προεπιλεγμένη εφαρμογή.
- Εγκατάσταση κατεστραμμένου Office - Η διαφθορά αρχείων μέσα στο φάκελο εγκατάστασης του Office μπορεί επίσης να είναι υπεύθυνη για αυτό το συγκεκριμένο σφάλμα. Πολλοί χρήστες που έχουν επηρεαστεί έχουν επιβεβαιώσει ότι κατάφεραν να επιλύσουν το πρόβλημα ενεργοποιώντας μια επιδιόρθωση του Office από την οθόνη Προγράμματα και δυνατότητες.
- Εγκαταστάσεις που έρχονται σε σύγκρουση με το Office - Εάν έχετε 2 ή περισσότερες εγκαταστάσεις του Office που υπάρχουν στον υπολογιστή σας, υπάρχει μεγάλη πιθανότητα να προκαλέσει αυτό το ζήτημα. Και δεν είναι μόνο επειδή μια διαφορετική έκδοση του Word μπορεί να οριστεί ως η προεπιλογή - τα Windows έχουν την τάση να σβήνουν την προεπιλεγμένη εφαρμογή σε καταστάσεις όπου υπάρχουν πολλές εγκαταστάσεις του Office ταυτόχρονα. Σε αυτήν την περίπτωση, θα πρέπει να μπορείτε να επιλύσετε το ζήτημα καταργώντας την εγκατάσταση κάθε μη απαραίτητης εγκατάστασης του Office.
Εάν αντιμετωπίζετε δυσκολίες επίλυσης αυτού του μηνύματος σφάλματος, αυτό το άρθρο θα σας παρέχει διάφορα διαφορετικά βήματα αντιμετώπισης προβλημάτων. Παρακάτω, θα βρείτε μια συλλογή μεθόδων που οι άλλοι χρήστες που βρίσκονται σε παρόμοια κατάσταση έχουν αναπτυχθεί με επιτυχία για να επιδιορθώσουν το μήνυμα "Το Word δεν είναι το προεπιλεγμένο σας πρόγραμμα για την προβολή και την επεξεργασία των εγγράφων" .
Για τα καλύτερα αποτελέσματα, σας ενθαρρύνουμε να ακολουθήσετε τις μεθόδους με τη σειρά που παρουσιάζονται, αφού τους παραγγείλαμε με αποτελεσματικότητα και σοβαρότητα. Τελικά, θα πρέπει να σκοντάψετε σε μια μέθοδο που επιλύει το ζήτημα ανεξάρτητα από το θέμα που την προκαλεί.
Μέθοδος 1: Απενεργοποίηση της ερώτησης από τις Ρυθμίσεις του Word
Αν ψάχνετε για την ταχύτερη δυνατή λύση, ο πιο γρήγορος τρόπος για να το κάνετε είναι απλά να αποτρέψετε το Word από το να εμφανίσει ξανά το μήνυμα. Αλλά λάβετε υπόψη ότι αυτό δεν θα επιλύσει το υποκείμενο ζήτημα που ενεργοποιεί την προτροπή - το Word δεν θα εξακολουθεί να είναι το προεπιλεγμένο πρόγραμμα.
Εάν είστε εντάξει με το γεγονός ότι το Word δεν είναι ο προεπιλεγμένος επεξεργαστής κειμένου, ακολουθήστε τα παρακάτω βήματα για να επαναρυθμίσετε το Word ώστε να σταματήσει να εμφανίζεται το μήνυμα "Το Word δεν είναι το προεπιλεγμένο πρόγραμμα για την προβολή και την επεξεργασία των εγγράφων" .
Ακολουθεί ένας γρήγορος οδηγός για την απενεργοποίηση της ερώτησης απενεργοποιώντας την επιλογή "Πείτε μου εάν το Microsoft Word δεν είναι το προεπιλεγμένο πρόγραμμα για την προβολή και την επεξεργασία εγγράφων" από τις επιλογές του Word:
- Ανοίξτε το Microsoft Word και μεταβείτε στο Αρχείο> Επιλογές χρησιμοποιώντας τη γραμμή κορδέλας στο επάνω μέρος της οθόνης.
- Όταν βρίσκεστε μέσα στην οθόνη Επιλογές του Word, επιλέξτε την καρτέλα Γενικά από το κάθετο μενού στα αριστερά και, στη συνέχεια, μετακινηθείτε στο δεξιό τμήμα του παραθύρου.
- Στο δεξιό τμήμα του παραθύρου, μετακινηθείτε προς τα κάτω στις επιλογές εκκίνησης και καταργήστε την επιλογή του πλαισίου που σχετίζεται με το στοιχείο "Πείτε μου εάν το Microsoft Word δεν είναι το προεπιλεγμένο πρόγραμμα προβολής και επεξεργασίας εγγράφων" .
- Μόλις το πλαίσιο δεν έχει επιλεγεί, κάντε κλικ στο OK και κλείστε τον επεξεργαστή του Word.
- Ο επόμενος τύπος που προσπαθείτε να ξεκινήσετε το Word, δεν θα πρέπει να αντιμετωπίζετε πλέον το μήνυμα "Το Word δεν είναι το προεπιλεγμένο πρόγραμμα για την προβολή και την επεξεργασία των εγγράφων" .
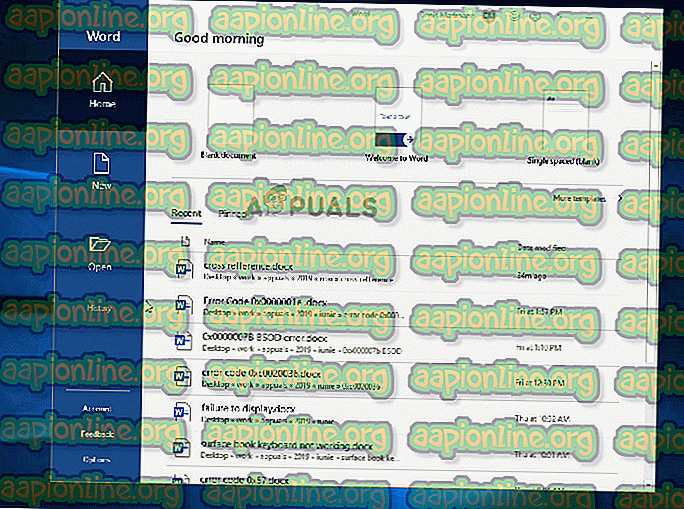
Εάν η προτροπή εξακολουθεί να εμφανίζεται ή αναζητάτε μια βιώσιμη λύση (όχι μια λύση), μετακινηθείτε προς την επόμενη παρακάτω μέθοδο.
Μέθοδος 2: Αλλαγή της προεπιλεγμένης εφαρμογής για .docx
Σε ορισμένες περιπτώσεις, αυτό το ζήτημα μπορεί επίσης να παρουσιαστεί λόγω σφάλματος που εμποδίζει την προεπιλεγμένη εφαρμογή για τη μορφή .docx να αλλάζει αυτόματα αφού ο χρήστης το κάνει αυτό μέσω της προτροπής. Σε αυτήν την περίπτωση, θα πρέπει να μπορείτε να επιλύσετε το πρόβλημα, μεταβαίνοντας στην οθόνη Προεπιλεγμένες εφαρμογές (από την εφαρμογή "Ρυθμίσεις") και τροποποιώντας την προεπιλεγμένη εφαρμογή για τον τύπο αρχείου .docx.
Πολλοί χρήστες που έχουν επηρεάσει έχουν αναφέρει ότι αυτή η διαδικασία λειτούργησε άψογα στα Windows 10. Παρόλο που δεν μπορέσαμε να επιβεβαιώσουμε αυτή τη διαδικασία σε άλλες εκδόσεις των Windows, αξίζει να δοκιμάσετε αν βρίσκεστε σε παλαιότερη έκδοση.
Ακολουθεί ένας γρήγορος οδηγός για την αλλαγή της προεπιλεγμένης εφαρμογής για .docx:
- Βεβαιωθείτε ότι έχετε συνδεθεί σε έναν λογαριασμό των Windows που έχει δικαιώματα διαχειριστή.
- Πατήστε το πλήκτρο Windows + R για να ανοίξετε ένα παράθυρο διαλόγου Εκτέλεση . Στη συνέχεια, πληκτρολογήστε " ms-settings: defaultapps " μέσα στο πλαίσιο κειμένου και πατήστε Enter για να ανοίξετε την καρτέλα Default apps της καρτέλας Settings.
- Αφού εισέλθετε στο παράθυρο " Προεπιλεγμένες εφαρμογές", κάντε κύλιση προς τα κάτω ακριβώς επάνω από την ενότητα " Επιλογή προεπιλεγμένων εφαρμογών " και κάντε κλικ στην επιλογή "Προεπιλεγμένες εφαρμογές" ανά τύπο αρχείου .
- Περιμένετε έως ότου φορτωθεί το παράθυρο του τύπου αρχείου (μπορεί να διαρκέσει μερικά λεπτά εάν χρησιμοποιείτε παραδοσιακό σκληρό δίσκο).
- Όταν η λίστα έχει φορτωθεί, μετακινηθείτε προς τα κάτω στη μορφή .docx και κάντε κλικ στο εικονίδιο + που σχετίζεται με αυτήν.
- Στη συνέχεια, επιλέξτε Word από τη λίστα συμβατών εφαρμογών.
Σημείωση: Ακόμη και αν το Word είναι ήδη η προεπιλεγμένη επιλογή, κάντε κλικ πάνω του και επιλέξτε ξανά για ανανέωση.
- Μόλις γίνει η αλλαγή, κάντε επανεκκίνηση του υπολογιστή σας και δείτε εάν το πρόβλημα επιλύεται μόλις ολοκληρωθεί η επόμενη ακολουθία εκκίνησης.

Εάν το ίδιο μήνυμα σφάλματος εξακολουθεί να εμφανίζεται, μεταβείτε προς την επόμενη παρακάτω μέθοδο.
Μέθοδος 3: Επιλογή διαφορετικού επεξεργαστή κειμένου ως προεπιλογή
Υπάρχει επίσης η εικασία ότι το ζήτημα μπορεί επίσης να συμβεί λόγω μιας σφάλματος που κάνει τα Windows να πιστεύουν ότι ανοίγει έναν διαφορετικό τύπο αρχείου.
Όσο περίεργο μπορεί να ακούγεται, ορισμένοι χρήστες που έχουν επηρεάσει έχουν αναφέρει ότι ήταν σε θέση να επιλύσουν το πρόβλημα θέτοντας διαφορετική εφαρμογή ως προεπιλεγμένη (Notepad) πρώτα, προτού αλλάξετε την προεπιλεγμένη επιστροφή στο Word. Αυτό μπορεί εύκολα να γίνει κάνοντας δεξί κλικ στο αρχείο .docx και επιλέγοντας Άνοιγμα με ...
Οι περισσότεροι χρήστες που έχουν πληγεί έχουν αναφέρει ότι μετά από αυτό, το εικονίδιο του αρχείου άλλαξε στη σωστή και δεν εμφανίζεται πλέον η ερώτηση "Το Word δεν είναι το προεπιλεγμένο πρόγραμμα για προβολή και επεξεργασία των εγγράφων" .
Ακολουθεί ένας γρήγορος οδηγός σχετικά με την εργασία γύρω από το σφάλμα που μπορεί να προκαλέσει αυτό το ζήτημα:
- Πλοηγηθείτε στη θέση του εγγράφου .docx με το οποίο έχετε προβλήματα. Μόλις βρείτε το αρχείο, κάντε δεξί κλικ σε αυτό και επιλέξτε Άνοιγμα με ... από το μενού περιβάλλοντος.
- Από το επόμενο μενού, κάντε κλικ στο στοιχείο Περισσότερες εφαρμογές και, στη συνέχεια, επιλέξτε το Σημειωματάριο (ή διαφορετικό πρόγραμμα επεξεργασίας κειμένου) και βεβαιωθείτε ότι έχετε επιλέξει το πλαίσιο που σχετίζεται με το Πάντα να χρησιμοποιείτε αυτήν την εφαρμογή για να ανοίξετε αρχεία .docx πριν κάνετε κλικ στο OK.
- Μόλις το εικονίδιο αλλάξει ανάλογα, κάντε δεξί κλικ στο αρχείο ξανά και επιλέξτε Άνοιγμα με ..., αλλά αυτή τη φορά κάντε κλικ στην επιλογή Επιλέξτε άλλη εφαρμογή .
- Από το επόμενο μενού, επιλέξτε ξανά το Word για να το ορίσετε ως την προεπιλεγμένη εφαρμογή και επιλέξτε το πλαίσιο που σχετίζεται με το Πάντα να χρησιμοποιείτε αυτήν την εφαρμογή για να ανοίξετε αρχεία .docx πριν κάνετε κλικ στο OK.
- Κάντε επανεκκίνηση του υπολογιστή σας και δείτε εάν το ζήτημα επιλύθηκε προσπαθώντας να ανοίξετε άλλο αρχείο .docx μόλις ολοκληρωθεί η σειρά εκκίνησης.
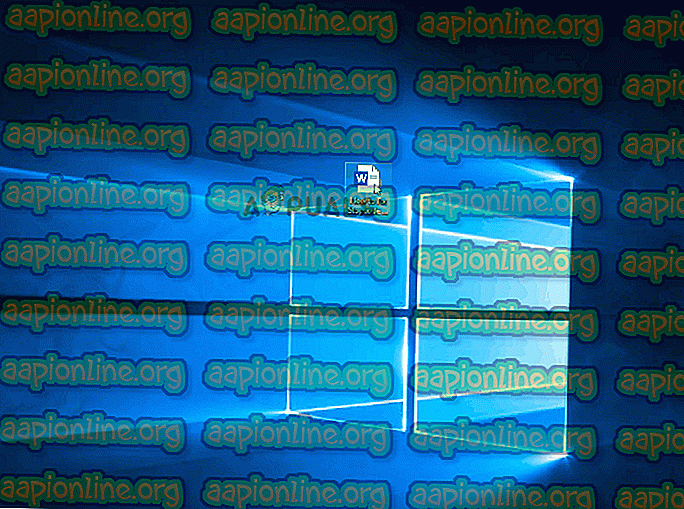
Εάν εξακολουθεί να εμφανίζεται η ίδια προτροπή "Το Πρόγραμμα Προεπιλογής του Προγράμματος για την Προβολή και την Επεξεργασία των Εγγράφων δεν είναι το Πρόγευμά σας", μεταβείτε στην επόμενη παρακάτω μέθοδο.
Μέθοδος 4: Επισκευή της εγκατάστασης γραφείου
Με βάση αρκετές διαφορετικές αναφορές χρηστών, αυτό το συγκεκριμένο ζήτημα μπορεί επίσης να παρουσιαστεί λόγω διαφθοράς αρχείων μέσα στο φάκελο εγκατάστασης του Office. Υπάρχουν μερικές επιβεβαιωμένες αναφορές όπου επηρεαζόμενοι χρήστες κατάφεραν να επιλύσουν το ζήτημα πραγματοποιώντας επιδιόρθωση εγκατάστασης του Office.
Αυτή η διαδικασία είναι απλούστερη απ 'ό, τι ακούγεται - οι στρατηγικές επισκευής εφαρμόζονται αυτόματα. Το μόνο που χρειάζεται να κάνετε είναι να αρχίσετε τη διαδικασία επισκευής.
Ακολουθεί ένας γρήγορος οδηγός για την επιδιόρθωση της εγκατάστασης του Office για να επιλύσετε το "Το Word δεν είναι το προεπιλεγμένο πρόγραμμα για την προβολή και επεξεργασία των εγγράφων":
- Πατήστε το πλήκτρο Windows + R για να ανοίξετε ένα παράθυρο διαλόγου Εκτέλεση . Στη συνέχεια, πληκτρολογήστε " appwiz.cpl " μέσα στο πλαίσιο κειμένου και, στη συνέχεια, πατήστε Enter για να ανοίξετε την οθόνη Προγράμματα και δυνατότητες.

- Αφού εισέλθετε στην οθόνη Προγράμματα & Λειτουργίες, μεταβείτε στη λίστα των εφαρμογών και εντοπίστε την εγκατάσταση του Office .
- Μόλις το δείτε, κάντε δεξί κλικ σε αυτό και επιλέξτε Αλλαγή / Επιδιόρθωση από το μενού περιβάλλοντος που εμφανίστηκε πρόσφατα.

- Περιμένετε μέχρι να φορτιστεί η γραμμή εντολών και, στη συνέχεια, κάντε κλικ στην επιλογή Γρήγορη επισκευή, ακολουθούμενη από το κουμπί Επισκευή . Αφού ξεκινήσει η διαδικασία, περιμένετε μέχρι να ολοκληρωθεί η διαδικασία.

Σημείωση : Μην κλείνετε την εγκατάσταση πριν ολοκληρώσετε τη διαδικασία, διαφορετικά κινδυνεύετε με περαιτέρω καταστροφή αρχείων.
- Όταν ολοκληρωθεί η διαδικασία, κάντε επανεκκίνηση του υπολογιστή σας και δείτε εάν το πρόβλημα έχει επιλυθεί κατά την επόμενη εκκίνηση.
Εάν εξακολουθεί να εμφανίζεται το μήνυμα "Το Word δεν είναι το προεπιλεγμένο πρόγραμμα για την προβολή και την επεξεργασία των εγγράφων", όταν ανοίγετε ένα έγγραφο .docx, μεταβείτε προς την επόμενη παρακάτω μέθοδο.
Μέθοδος 5: Κατάργηση εγκατάστασης οποιωνδήποτε άλλων εγκαταστάσεων του Office Suite
Όπως αποδεικνύεται, αυτό το συνεχές μήνυμα "Το Word δεν είναι προεπιλεγμένο πρόγραμμα για την προβολή και την επεξεργασία των εγγράφων" μπορεί επίσης να παρουσιαστεί σε περιπτώσεις όπου ένας υπολογιστής έχει πολλές εγκαταστάσεις του Office που καταλήγουν σε διένεξη μεταξύ τους. Αυτό καταλήγει σε σύγχυση των Windows, το οποίο δεν μπορεί να επιλέξει μια προεπιλεγμένη εφαρμογή από όλες τις διαθέσιμες εγκαταστάσεις γραφείου.
Πολλοί χρήστες που έχουν επηρεάσει έχουν αναφέρει ότι κατάφεραν να επιλύσουν το πρόβλημα καταργώντας την εγκατάσταση της παλιάς ή περιττής εγκατάστασης του Office. Αυτό κατέληξε στην επίλυση της σύγκρουσης που προκαλούσε σύγχυση στο λειτουργικό σύστημα. Μετά από αυτό και επανεκκίνηση του υπολογιστή τους, οι περισσότεροι χρήστες που έχουν επηρεάσει έχουν αναφέρει ότι το μήνυμα "Το Word δεν είναι το προεπιλεγμένο πρόγραμμα για την προβολή και την επεξεργασία των εγγράφων" σταμάτησε να εμφανίζεται εντελώς.
Ακολουθεί ένας γρήγορος οδηγός για την απεγκατάσταση κάθε περιττής εγκατάστασης του Office:
- Πατήστε το πλήκτρο Windows + R για να ανοίξετε ένα παράθυρο διαλόγου Εκτέλεση. Στη συνέχεια, πληκτρολογήστε "appwiz.cpl" και πατήστε Enter για να ανοίξετε το παράθυρο Προγράμματα και λειτουργίες .

- Αφού εισέλθετε στο παράθυρο Προγράμματα και δυνατότητες, μετακινηθείτε προς τα κάτω στη λίστα εφαρμογών και εντοπίστε την εγκατάσταση του Office που δεν σας αφορά. Μόλις το βρείτε, κάντε δεξί κλικ πάνω του και επιλέξτε Κατάργηση εγκατάστασης από το μενού περιβάλλοντος.

- Μέσα στην οθόνη απεγκατάστασης, ακολουθήστε τις υποδείξεις στην οθόνη για να ολοκληρώσετε την απεγκατάσταση του λογισμικού, στη συνέχεια κλείστε το πρόγραμμα απεγκατάστασης και επανεκκινήστε τον υπολογιστή σας με μη αυτόματο τρόπο, αν δεν σας ζητηθεί αυτόματα να το κάνετε αυτό.
- Κατά την επόμενη εκκίνηση, δείτε εάν το πρόβλημα έχει επιλυθεί προσπαθώντας να ανοίξετε ένα άλλο αρχείο .docx.







