Πώς να διορθώσετε μπλε οθόνη BSOD προκαλείται από dxgmms1.sys
Αρκετοί χρήστες των Windows έχουν φτάσει σε μας αναζητώντας βοήθεια, αφού όλο και περισσότερο ενοχλούνται από τη συνεχή BSOD (μπλε οθόνη του θανάτου) συντρίβοντας δείχνει προς το dxgmms1.sys ως το αρχείο που είναι υπεύθυνο για το κρίσιμο λάθος. Το ζήτημα δεν αφορά αποκλειστικά μια συγκεκριμένη έκδοση των Windows, δεδομένου ότι έχουμε κατορθώσει να βρούμε επαληθευμένα συμβάντα στα Windows 8.1 Windows 7 και Windows 10.
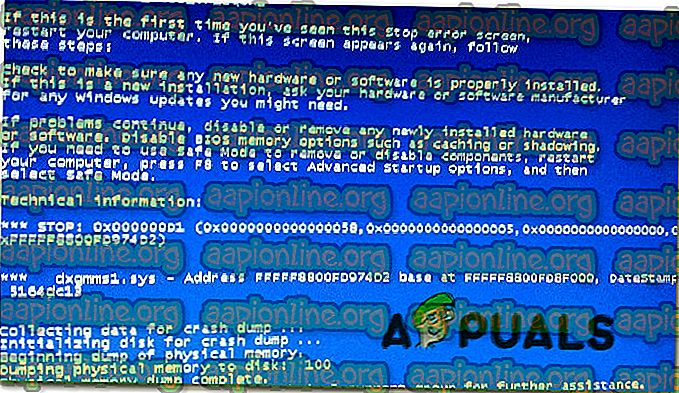
Τι προκαλεί τα BSODs dxgmms1.sys στα Windows;
Αναλύσαμε αυτό το συγκεκριμένο σφάλμα εξετάζοντας διάφορες αναφορές χρηστών και τις στρατηγικές αντιμετώπισης προβλημάτων που χρησιμοποιούνται πιο συχνά για να διορθώσετε αυτό το συγκεκριμένο ζήτημα. Όπως αποδεικνύεται, υπάρχουν πολλά διαφορετικά σενάρια που ενδέχεται να προκαλέσουν αυτό το σφάλμα. Ακολουθεί μια λίστα με πιθανούς ενόχους που πρέπει να γνωρίζετε:
- Ξεπερασμένο πρόγραμμα οδήγησης GPU - Αυτός είναι ο αριθμός ένα αιτία γιατί αυτές οι συγκεκριμένες BSODs θα συμβεί. Για να τα διορθώσετε, το μόνο που χρειάζεται να κάνετε είναι να ενημερώσετε τους οδηγούς GPU στην πιο πρόσφατη έκδοση είτε χρησιμοποιώντας τη Διαχείριση Συσκευών (Device Manager) είτε χρησιμοποιώντας το ιδιόκτητο λογισμικό του κατασκευαστή.
- Η σφάλμα προκαλείται από την ενημερωμένη έκδοση KB3163018 - Υπάρχει μια κακή ενημέρωση ( KB3163018) γνωστή για την παραγωγή αυτού του τύπου BSOD. Εάν αυτό το σενάριο είναι εφαρμόσιμο, θα μπορείτε να επιλύσετε το ζήτημα εγκαθιστώντας τις δύο επείγουσες επιδιορθώσεις που κυκλοφόρησε η Microsoft για αυτό το ζήτημα.
- Η ενσωματωμένη GPU συντρίβει το σύστημα - Μια άλλη πιθανότητα είναι ότι η ολοκληρωμένη GPU της Intel σας έρχεται σε σύγκρουση με την ειδική GPU και καταλήγει να συντρίψει το σύστημα. Σε αυτήν την περίπτωση, θα μπορείτε να επιλύσετε το πρόβλημα απενεργοποιώντας την ενσωματωμένη GPU και στηρίζοντας αποκλειστικά τη συγκεκριμένη GPU.
- Ξεπερασμένη έκδοση BIOS - Με βάση διάφορες αναφορές χρηστών, αυτό το συγκεκριμένο ζήτημα μπορεί επίσης να συμβεί με μητρικές πλακέτες που εξακολουθούν να βρίσκονται σε μια σοβαρά ξεπερασμένη έκδοση υλικολογισμικού. Σε αυτήν την περίπτωση, θα πρέπει να διορθώσετε πλήρως τα σφάλματα ενημερώνοντας την έκδοση του BIOS σας με την τελευταία έκδοση.
- Διάρρηξη αρχείων συστήματος - Ένας άλλος πιθανός ένοχος για αυτό το θέμα είναι η καταστροφή αρχείων συστήματος. Εάν ένα σπασμένο αρχείο πυρήνα προκαλεί τη συντριβή, ο μόνος τρόπος για να επιλύσετε το πρόβλημα είναι η εκτέλεση μιας καθαρής εγκατάστασης ή μιας εγκατάστασης επισκευής.
Εάν αναζητάτε τρόπους επίλυσης του ίδιου μηνύματος σφάλματος, αυτό το άρθρο θα σας παρέχει πολλά επαληθευμένα βήματα αντιμετώπισης προβλημάτων. Κάθε μία από τις πιθανές επιδιορθώσεις που παρουσιάζονται παρακάτω επιβεβαιώνεται ότι είναι αποτελεσματική από τουλάχιστον έναν επηρεαζόμενο χρήστη που αγωνίζεται να επιλύσει το ίδιο ζήτημα.
Αν θέλετε να είστε όσο το δυνατόν πιο αποτελεσματικοί, σας συμβουλεύουμε να ακολουθήσετε τις μεθόδους με τη σειρά που παρουσιάζονται, αφού τους παραγγείλαμε με αποτελεσματικότητα και δυσκολία. Προσπαθήσαμε να καλύψουμε κάθε πιθανό ένοχο, οπότε θα πρέπει να μπορείτε να βρείτε μια βιώσιμη λύση ανεξάρτητα από το σενάριο που αντιμετωπίζετε.
Ας ξεκινήσουμε!
Μέθοδος 1: Ενημέρωση της κάρτας γραφικών στην τελευταία έκδοση
Όπως αποδεικνύεται, η πιο δημοφιλής λύση σε περιπτώσεις όπου ο χρήστης είναι να πάρει σταθερές συντριβές BSOD που δείχνουν προς το αρχείο dxgmms1.sys ως υπεύθυνη είναι να ενημερώσετε τους οδηγούς GPU στην τελευταία ειδική έκδοση.
Αυτή η διαδικασία έχει επιβεβαιωθεί ότι είναι αποτελεσματική από τουλάχιστον δώδεκα χρήστες που αντιμετώπισαν επίσης αυτό το ακριβές ζήτημα. Οι χρήστες εικάζουν ότι η συντριβή συμβαίνει κάθε φορά που μια εφαρμογή που απαιτεί πόρους δεν έχει τις απαιτούμενες εξαρτήσεις για να ολοκληρώσει μια διαδικασία.
Εάν αυτό το σενάριο είναι εφαρμόσιμο, τότε η ενημέρωση των προγραμμάτων οδήγησης GPU θα πρέπει να επιλύσει το ζήτημα επ 'αόριστον. Εδώ είναι ένας γρήγορος οδηγός για να γίνει αυτό:
- Ανοίξτε ένα παράθυρο διαλόγου Εκτέλεση πατώντας το πλήκτρο Windows + R. Στη συνέχεια, πληκτρολογήστε "devmgmt.msc" μέσα στο πλαίσιο κειμένου και πατήστε Enter για να ανοίξετε το Device Manager .

- Μόλις εισέλθετε στη Διαχείριση συσκευών, μετακινηθείτε προς τα κάτω στη λίστα εγκατεστημένης συσκευής και αναπτύξτε το αναπτυσσόμενο μενού που σχετίζεται με τους Προσαρμογείς οθόνης .
- Στη συνέχεια, κάντε δεξί κλικ στη GPU που χρησιμοποιείτε ενεργά και επιλέξτε Ενημέρωση προγράμματος οδήγησης από το μενού περιβάλλοντος που εμφανίστηκε πρόσφατα.

Σημείωση: Εάν αντιμετωπίζετε το πρόβλημα σε φορητό υπολογιστή με ενσωματωμένη και ειδική λύση GPU, θα χρειαστεί να ενημερώσετε και τους δύο προγράμματα οδήγησης (αλλά να δώσετε προτεραιότητα στη συγκεκριμένη GPU, δεδομένου ότι αυτή είναι αυτή που θα χρησιμοποιηθεί κατά τη διάρκεια εργασιών που απαιτούν πόρους) .
- Μόλις είστε μέσα στην οθόνη ενημέρωσης, κάντε κλικ στην επιλογή Αυτόματη αναζήτηση για ενημερωμένο λογισμικό προγράμματος οδήγησης . Περιμένετε έως ότου ολοκληρωθεί η σάρωση, ακολουθήστε τις υποδείξεις στην οθόνη για να εγκαταστήσετε την πιο πρόσφατη έκδοση GPU που αναγνωρίσατε.

- Μόλις εγκατασταθεί η νεώτερη έκδοση, επανεκκινήστε το μηχάνημά σας και δείτε εάν σταματά η διακοπή BSOD κατά την επόμενη εκκίνηση του συστήματος.
Εάν εξακολουθείτε να αντιμετωπίζετε τα ίδια κρίσιμα σφάλματα, θα πρέπει επίσης να προσπαθήσετε να ενημερώσετε την κάρτα GPU χρησιμοποιώντας το ιδιόκτητο λογισμικό. Αυτή η μέθοδος είναι λίγο δουλειά, αλλά διασφαλίζει ότι έχετε εγκαταστήσει την πιο πρόσφατη διαθέσιμη έκδοση.
Σήμερα, κάθε σημαντικός κατασκευαστής καρτών γραφικών έχει αναπτύξει ιδιόκτητο λογισμικό που θα αναγνωρίζει αυτόματα τη διαφήμιση για να εγκαταστήσει την πιο πρόσφατη έκδοση του GPU με βάση το μοντέλο και την έκδοση λειτουργικού συστήματος. Ανάλογα με τον κατασκευαστή που χρησιμοποιείτε, κάντε λήψη του λογισμικού πριν:
Εμπειρία GeForce - Nvidia
Αδρεναλίνη - AMD
Οδηγός Intel - Intel
Αφού κατεβάσετε ένα από τα παρακάτω εργαλεία και τα χρησιμοποιήσετε για την ενημέρωση του προγράμματος οδήγησης GPU, επανεκκινήστε τον υπολογιστή σας και δείτε εάν το πρόβλημα έχει επιλυθεί.
Εάν εξακολουθεί να εμφανίζεται το ίδιο σφάλμα BSOD ( dxgmms1.sys ), μετακινηθείτε προς την επόμενη παρακάτω μέθοδο.
Μέθοδος 2: Εγκαταστήστε κάθε εκκρεμεί Windows Update
Όπως έχουν αναφέρει πολλοί χρήστες, αυτό το συγκεκριμένο ζήτημα μπορεί πολύ καλά να προκληθεί από μια κακή ενημέρωση ( KB3163018 ). Επειδή το ζήτημα είναι αρκετά παλιό, η Microsoft έχει ήδη δημοσιεύσει μια επείγουσα επιδιόρθωση για αυτό το ζήτημα, απελευθερώνοντας δύο ενημερωμένες εκδόσεις που θα επιλύσουν το ζήτημα ( KB3173428 και KB3172985 ) σε περιπτώσεις όπου η συντριβή BSOD συμβαίνει λόγω κακής ενημέρωσης.
Αυτές οι δύο ενημερώσεις παραδίδονται μέσω WU, οπότε αν το ζήτημα παρουσιάζεται εξαιτίας του KB3163018, θα πρέπει να μπορείτε να το επιλύσετε απλά εγκαθιστώντας όλες τις εκκρεμείς ενημερώσεις των Windows, καθώς οι ενημερώσεις που θα διορθώσουν το ζήτημα είναι υποχρεωτικές.
Ακολουθεί ένας γρήγορος οδηγός για να διασφαλίσετε ότι εγκαθιστάτε κάθε εκκρεμεί Windows Update:
- Ανοίξτε ένα παράθυρο διαλόγου Εκτέλεση πιέζοντας το πλήκτρο Windows + R. Στη συνέχεια, πληκτρολογήστε ' ms-settings: windowsupdate' και πατήστε Enter για να ανοίξετε την καρτέλα Windows Update της εφαρμογής Settings

Σημείωση: Εάν χρησιμοποιείτε μια έκδοση των Windows παλαιότερη από τα Windows 10, μετακινηθείτε προς τα κάτω στην επόμενη μέθοδο παρακάτω.
- Μόλις εισέλθετε στην οθόνη ενημέρωσης των Windows, κάντε κλικ στην επιλογή Έλεγχος για ενημερώσεις και περιμένετε να ολοκληρωθεί η σάρωση.
- Στη συνέχεια, ακολουθήστε τις οδηγίες που εμφανίζονται στην οθόνη για να εγκαταστήσετε κάθε εκκρεμή ενημέρωση των Windows (συμπεριλαμβανομένων των KB3173428 και KB3172985).

- Εάν έχετε πολλές αναμένονται ενημερώσεις, ίσως σας ζητηθεί να κάνετε επανεκκίνηση του υπολογιστή σας πριν ο οδηγός ενημέρωσης εγκαταστήσει τις δύο επείγουσες επιδιορθώσεις για το ζήτημα. Εάν συμβεί αυτό, κάντε επανεκκίνηση σύμφωνα με τις συστάσεις, αλλά φροντίστε να επιστρέψετε σε αυτήν την οθόνη κατά την επόμενη εκκίνηση του συστήματος και να συνεχίσετε να εγκαταστήσετε τις ενημερώσεις μέχρι να ενημερωθεί ο υπολογιστής σας.
- Μόλις εγκατασταθεί κάθε εκκρεμής ενημερωμένη έκδοση, επανεκκινήστε ξανά τον υπολογιστή σας και δείτε αν τελικά επιλύθηκε το ζήτημα.
Εάν εξακολουθείτε να αντιμετωπίζετε συντριβές BSOD που δείχνουν προς το αρχείο dxgmms1.sys, μετακινηθείτε προς τα κάτω στην επόμενη μέθοδο παρακάτω.
Μέθοδος 3: Απενεργοποίηση της ενσωματωμένης GPU (αν υπάρχει)
Όπως αποδεικνύεται, αν χρησιμοποιείτε φορητό υπολογιστή που περιλαμβάνει τόσο GPU παιχνιδιών όσο και ολοκληρωμένη λύση, οι πιθανότητες είναι ότι το τυχαίο BSOD προκαλείται στην πραγματικότητα από την ενσωματωμένη κάρτα γραφικών σας. Πολλοί χρήστες που έχουν επηρεάσει έχουν ανακαλύψει ότι αν απενεργοποιήσουν την κάρτα GPU, τα BSOD συντριβές θα σταματήσουν να συμβαίνουν. Αυτό αναφέρεται ειδικά ότι είναι αποτελεσματικό σε καταστάσεις όπου ο φορητός υπολογιστής χρησιμοποιεί ενσωματωμένη GPU Intel HD 4000 ή παλαιότερη.
Στις περισσότερες περιπτώσεις, η απενεργοποίηση της ενσωματωμένης GPU χρησιμοποιώντας τη Διαχείριση Συσκευών έχει επιλύσει το ζήτημα επ 'αόριστον. Σίγουρα, ο φορητός υπολογιστής σας θα καταλήξει να καταναλώνει περισσότερη ενέργεια, καθώς θα χρησιμοποιεί πάντα τη συγκεκριμένη GPU, αλλά είναι ακόμα καλύτερο να εμπορεύεται τη διάρκεια ζωής της μπαταρίας για σταθερότητα.
Ακολουθεί ένας γρήγορος οδηγός για την απενεργοποίηση της ενσωματωμένης GPU:
- Πατήστε το πλήκτρο Windows + R για να ανοίξετε ένα παράθυρο διαλόγου Εκτέλεση . Στη συνέχεια, πληκτρολογήστε "devmgmt.msc" και πατήστε Enter για να ανοίξετε τη Διαχείριση Συσκευών .

- Αφού εισέλθετε στη Διαχείριση συσκευών, μετακινηθείτε στη λίστα των εγκατεστημένων συσκευών και αναπτύξτε το αναπτυσσόμενο μενού που σχετίζεται με τους Προσαρμογείς οθόνης . Αφού το κάνετε αυτό, κάντε δεξί κλικ στην ενσωματωμένη λύση GPU και επιλέξτε Απενεργοποίηση συσκευής από το μενού περιβάλλοντος που εμφανίστηκε πρόσφατα.

- Επανεκκινήστε τον υπολογιστή σας και δείτε αν σταματά η BSOD διακοπή μετά την επόμενη εκκίνηση του συστήματος.
Εάν εξακολουθείτε να αντιμετωπίζετε τις ίδιες συνεχείς συντριβές BSOD που σχετίζονται με το dxgmms1.sys, μεταβείτε προς την επόμενη παρακάτω μέθοδο.
Μέθοδος 4: Ενημέρωση έκδοσης BIOS
Δύο χρήστες που επηρεάστηκαν επίσης από αυτόν τον τύπο BSOD κατάφεραν να επιλύσουν το πρόβλημα επικαιροποιώντας την έκδοση υλικολογισμικού του BIOS στην τελευταία έκδοση.
Οι περιπτώσεις, όπου αυτό το είδος BSOD προκαλείται από μια μητρική πλακέτα, είναι σπάνιες. αλλά είναι σίγουρα μια πιθανότητα που πρέπει να εξετάσετε.
Λάβετε υπόψη ότι η αποτυχία της διαδικασίας ενημέρωσης της έκδοσης BIOS ενδέχεται να δημιουργήσει άλλα προβλήματα σταθερότητας στο μηχάνημά σας. Έχοντας αυτό υπόψη, προσπαθήστε μόνο εάν το κάνατε πριν και / ή είστε βέβαιοι ότι θα μπορέσετε να το τραβήξετε.
Τα ακριβή βήματα της ενημέρωσης της έκδοσης του BIOS διαφέρουν σημαντικά από τη διαμόρφωση έως τη διαμόρφωση, επομένως θα πρέπει να ακολουθήσετε τα κατάλληλα βήματα για τον κατασκευαστή της μητρικής πλακέτας. Ακολουθούν ορισμένα έγγραφα από τους πιο δημοφιλείς κατασκευαστές που θα σας βοηθήσουν να ενημερώσετε την έκδοση του BIOS:
- Μικρή και στενή κοιλάδα
- Acer
- Lenovo
- Asus
ΣΗΜΕΙΩΣΗ : Εάν ο κατασκευαστής της μητρικής πλακέτας σας δεν είναι καταχωρημένος εδώ, αναζητήστε online για συγκεκριμένα βήματα.
Εάν αυτή η μέθοδος δεν ήταν εφαρμόσιμη ή δεν σας επέτρεπε να απαλλαγείτε από αυτές τις δυσάρεστες συντριβές BSOD, μετακινηθείτε προς τα κάτω στην τελική μέθοδο παρακάτω.
Μέθοδος 5: Εκτέλεση εγκατάστασης επιδιόρθωσης
Εάν καμία από τις παραπάνω μεθόδους δεν σας επέτρεψε να επιλύσετε το ζήτημα, η τελευταία λύση σας είναι να επαναφέρετε κάθε στοιχείο των Windows και ελπίζετε ότι το ζήτημα σχετίζεται με το λογισμικό.
Ένας τρόπος για να επαναφέρετε όλα τα στοιχεία των Windows είναι με μια καθαρή εγκατάσταση, αλλά αυτή η διαδικασία θα αφαιρέσει επίσης τα προσωπικά αρχεία και εφαρμογές που αποθηκεύετε αυτήν τη στιγμή στον υπολογιστή σας. Ένας καλύτερος τρόπος θα ήταν να εκτελέσετε μια εγκατάσταση επισκευής .
Αυτή η διαδικασία θα σας επιτρέψει να επαναφέρετε όλα τα στοιχεία των Windows (συμπεριλαμβανομένων των αρχείων που σχετίζονται με την εκκίνηση) διατηρώντας ταυτόχρονα όλα τα προσωπικά σας αρχεία (φωτογραφίες, εφαρμογές, βίντεο και άλλους τύπους αρχείων).
Αν αποφασίσετε να πάτε για μια εγκατάσταση επισκευής, ακολουθήστε τις οδηγίες σε αυτό το άρθρο ( εδώ ).









