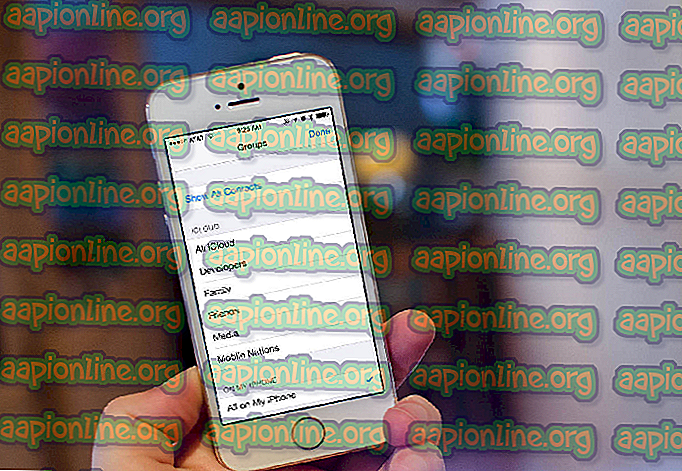Πώς να διορθώσετε το Bishock2 Σφάλματα λειτουργίας και διακοπή λειτουργίας
Το BioShock 2 είναι ένα από τα δημοφιλέστερα παιχνίδια πρώτων προσώπων όλων των εποχών και τα παιχνίδια μπορούν πάντα να γελούν για τα γραφικά, την ιστορία τους και τις εξουσίες που μπορείτε να χρησιμοποιήσετε σε όλο το παιχνίδι. Ωστόσο, από την τεχνική πλευρά, τα παιχνίδια δεν είναι τέλεια, καθώς υπάρχουν χρήστες που απλά δεν μπορούν να τα παίξουν σωστά λόγω συνεχών συντριβών.

Σε αυτό το άρθρο, θα επικεντρωθούμε στις επιτυχημένες μεθόδους που έχουν εργαστεί για παίκτες που έχουν αγωνιστεί με το ίδιο πρόβλημα. Ελπίζουμε ότι, μέχρι το τέλος του άρθρου, θα μπορείτε να συνεχίσετε να παίζετε κανονικά το παιχνίδι.
Τι προκαλεί το BioShock 2 να καταρρεύσει και να σταματήσει να λειτουργεί;
Υπάρχουν αρκετές αιτίες για αυτό το πρόβλημα και συχνά δεν είναι παρόμοιες μεταξύ τους. Οι συντριβές παιχνιδιών είναι ένα ευρύ θέμα και ένα παιχνίδι μπορεί να καταρρεύσει λόγω ποικίλων διαφορετικών λόγων, αλλά εδώ είναι μερικές από τις πιο κοινές αιτίες:
- Η χρήση του DirectX10 μπορεί να προκαλέσει τη συντριβή του παιχνιδιού σε διάφορους υπολογιστές που δεν υποστηρίζουν πλήρως αυτή την τεχνολογία.
- Μια διεφθαρμένη αποθήκευση μπορεί να σταματήσει το παιχνίδι από την πλήρη εκτόξευσή του και τη διαγραφή του από τον υπολογιστή σας είναι ο μόνος τρόπος για την επίλυση του προβλήματος.
- Λείπει ή αλλοιωμένα αρχεία παιχνιδιών, όπου ορισμένα από αυτά πρέπει να διαγραφούν ή να εκφορτωθούν ξανά.
- Μια προβληματική ενημερωμένη έκδοση των Windows 7 που ασχολείται με θέματα του DirectX.
Απενεργοποίηση του DirectX10 (Force DirectX9)
Αυτή είναι σίγουρα μία από τις πιο δημοφιλείς μεθόδους μεταξύ όλων αυτών που διατίθενται στο διαδίκτυο, καθώς φαίνεται ότι το παιχνίδι απλά δεν έγινε πλήρως συμβατό με το DX10. Αυτό είναι κρίμα, αλλά μπορείτε εύκολα να επαναφέρετε αυτές τις αλλαγές αν έχετε κατεβάσει το παιχνίδι μέσω του Steam. Ακολουθήστε τα παρακάτω βήματα για να αναγκάσετε το παιχνίδι να χρησιμοποιήσει το DirectX9 αντί 10!
- Ανοίξτε το Steam στον υπολογιστή σας κάνοντας διπλό κλικ στην καταχώρησή του στην επιφάνεια εργασίας ή αναζητώντας το στο μενού Έναρξη. Οι χρήστες των Windows 10 μπορούν επίσης να το αναζητήσουν χρησιμοποιώντας το Cortana ή τη γραμμή αναζήτησης, δίπλα στο μενού Έναρξη.

- Πλοηγηθείτε στην καρτέλα Βιβλιοθήκη στο παράθυρο του Steam εντοπίζοντας την καρτέλα Βιβλιοθήκη στο επάνω μέρος του παραθύρου και εντοπίστε το BioShock 2 στη λίστα των παιχνιδιών που έχετε στην αντίστοιχη βιβλιοθήκη σας.
- Κάντε δεξί κλικ στο εικονίδιο του παιχνιδιού στη λίστα και επιλέξτε την επιλογή Ιδιότητες από το μενού περιβάλλοντος που θα εμφανιστεί. Μείνετε στην καρτέλα Γενικά στο παράθυρο Ιδιότητες και κάντε κλικ στο κουμπί Ρύθμιση επιλογών εκκίνησης.

- Πληκτρολογήστε "-dx9" στη γραμμή. Εάν υπάρχουν κάποιες άλλες επιλογές που βρίσκονται εκεί που ενδεχομένως χρησιμοποιείτε, βεβαιωθείτε ότι έχετε διαχωρίσει αυτό το με κώμα. Κάντε κλικ στο κουμπί Ok για να επιβεβαιώσετε τις αλλαγές.
- Δοκιμάστε να ξεκινήσετε το BioShock 2 από την καρτέλα Βιβλιοθήκη και να ελέγξετε αν τα συντριβές του παιχνιδιού εμφανίζονται τόσο συχνά όσο πριν.
Εντοπίστε ένα ελαττωματικό αρχείο αποθήκευσης
Μερικές φορές τα crashes μπορούν να κατηγορηθούν σε ένα μόνο αρχείο αποθήκευσης το οποίο δεν μπορεί να προσεγγιστεί σωστά από το παιχνίδι. Το αρχείο μπορεί να εντοπιστεί στον υπολογιστή σας εύκολα και μπορείτε να το διαγράψετε καθώς δεν πρέπει να συνδέεται με κανένα από τα αποθηκευμένα παιχνίδια σας. Μπορείτε να αναγνωρίσετε αυτό το αρχείο καθώς το μέγεθός του πρέπει να διαβάζει 0ΚΒ.
- Πλοηγηθείτε στην προεπιλεγμένη θέση αποθήκευσης αρχείων στο File Explorer απλά ανοίγοντας ένα φάκελο και κάνοντας κλικ στον Αυτό το PC ή στον υπολογιστή μου από το αριστερό παράθυρο πλοήγησης ή αναζητώντας αυτή την καταχώρηση στο μενού Έναρξη.

- Τέλος πάντων, σε αυτόν τον υπολογιστή ή στον υπολογιστή μου, κάντε διπλό κλικ για να ανοίξετε τον τοπικό σας δίσκο από κάτω και περιηγηθείτε στους χρήστες >> Όνομα λογαριασμού >> Έγγραφα >> BioShock 2 >> Αποθηκευμένα παιχνίδια.
- Εισαγάγετε τον φάκελο "Αποθηκευμένα παιχνίδια" και αναζητήστε ένα αρχείο αποθήκευσης το μέγεθος του οποίου διαβάζει 0KB. Μπορείτε να ελέγξετε το μέγεθος κάνοντας δεξί κλικ και επιλέγοντας Ιδιότητες από το μενού περιβάλλοντος και ελέγχοντας κάτω από το μέγεθος ή μπορείτε να αλλάξετε την προβολή στις Λεπτομέρειες για να δείτε το μέγεθος κάθε αρχείου του φακέλου.

- Στη συνέχεια, κάντε επανεκκίνηση του παιχνιδιού επαναφέροντας το Steam και κάνοντας διπλό κλικ στο παιχνίδι από την καρτέλα Βιβλιοθήκη ατμού για να δείτε αν το BioShock 2 συνεχίζει να συντριβεί.
Διατηρήστε το DirectX On και αυξήστε το διαθέσιμο VRAM για υφές
Αυτή η μέθοδος είναι ένα είδος αντίθεσης στη λύση 1 επειδή τώρα γυρίζουμε πίσω στο DirectX. Ο λόγος για αυτό είναι αρκετά ασαφής, αλλά θα πρέπει να το κάνουμε έτσι ώστε να ταιριάξουμε σωστά τα αρχεία ρυθμίσεων του παιχνιδιού για να αυξήσουμε το όριο μνήμης που επιτρέπεται να αποκτήσει το παιχνίδι όταν πρόκειται για το VRAM.
Καταρχήν, αναιρέστε τις αλλαγές που κάνατε στη Λύση 1 απλά ανοίγοντας τις ιδιότητες του BioShock 2 και διαγράφοντας την καταχώρηση "-dx9" από τις επιλογές Launch.
- Πατήστε το συνδυασμό πλήκτρων Λογότυπο Windows + R για να εμφανιστεί το παράθυρο διαλόγου Εκτέλεση. Βεβαιωθείτε ότι πληκτρολογείτε "% appdata" στο παράθυρο διαλόγου και κάντε κλικ στο κουμπί OK, για να ανοίξετε αυτήν την τοποθεσία στο File Explorer.

- Αντί αυτού, μπορείτε επίσης να ανοίξετε την Εξερεύνηση αρχείων στον υπολογιστή σας (ανοίγοντας ένα φάκελο) και να μεταβείτε στο φάκελο με μη αυτόματο τρόπο. Πρώτα απ 'όλα, εντοπίστε τον υπολογιστή μου ή αυτόν τον υπολογιστή στη δεξιά οθόνη πλοήγησης, μετά το άνοιγμα του File Explorer και κάντε κλικ στον τοπικό δίσκο.
- Πλοηγηθείτε στους χρήστες >> AppData. Εάν δεν μπορείτε να δείτε το φάκελο AppData, ο λόγος είναι επειδή ο φάκελος είναι κρυμμένος από προεπιλογή και δεν μπορείτε να τον δείτε χωρίς να αλλάξετε μια συγκεκριμένη ρύθμιση στο File Explorer.
- Κάντε κλικ στην καρτέλα "Προβολή" στο μενού του File Explorer και κάντε κλικ στο πλαίσιο ελέγχου "Κρυμμένα αντικείμενα" στην ενότητα Εμφάνιση / Απόκρυψη. Η Εξερεύνηση αρχείων θα είναι πλέον σε θέση να εμφανίσει το φάκελο AppData, ώστε να κάνετε διπλό κλικ για να το ανοίξετε.

- Εντοπίστε ένα φάκελο που ονομάζεται Bioshock 2 ή Bioshock2Steam Μπορεί να είναι και στον υποφάκελο περιαγωγής. Ανοίξτε το με διπλό κλικ και προσπαθήστε να εντοπίσετε ένα αρχείο που ονομάζεται "Bioshock2SP.ini". Κάντε διπλό κλικ για να ανοίξετε το αρχείο και επιλέξτε να το ανοίξετε με το Σημειωματάριο, εάν το Σημειωματάριο δεν εκκινείται αυτόματα.
- Χρησιμοποιήστε το συνδυασμό πλήκτρων Ctrl + F ή κάντε κλικ στην επιλογή Επεξεργασία στο επάνω μενού και επιλέξτε την επιλογή Εύρεση από το αναπτυσσόμενο μενού για να ανοίξετε το πλαίσιο αναζήτησης.
- Πληκτρολογήστε "TextureStreamingMemoryLimit" στο πλαίσιο και αλλάξτε την τιμή δίπλα από 256 έως 2048. Χρησιμοποιήστε το συνδυασμό πλήκτρων Ctrl + S για να αποθηκεύσετε τις αλλαγές ή κάντε κλικ στην επιλογή Αρχείο >> Αποθήκευση και τερματισμός του Σημειωματάριου.

- Δοκιμάστε να εκτελέσετε ξανά το παιχνίδι, για να ελέγξετε αν το BioShock 2 συνεχίζει να συντριβεί κατά την εκκίνηση μετά την εκτέλεση αυτών των βημάτων.
Σημείωση : Άλλοι ισχυρίζονται ότι απλά η διαγραφή του φακέλου BioShock 2 στον φάκελο AppData βοήθησε στην επίλυση του προβλήματος, οπότε σίγουρα θα πρέπει να εξετάσετε το ενδεχόμενο να το δοκιμάσετε. Λάβετε υπόψη σας ότι μπορείτε να δημιουργήσετε αντίγραφα ασφαλείας των αρχείων αποθήκευσης που ενδέχεται να βρίσκονται σε αυτόν το φάκελο!
Επαληθεύστε την ακεραιότητα των αρχείων παιχνιδιών
Πολλοί χρήστες δημοσίευσαν σχετικά με αυτήν τη μέθοδο, καθώς τους βοήθησαν να λύσουν το πρόβλημά τους. Το εργαλείο κατόρθωσε να καταθέσει ένα αρχείο ή δύο απλά λείπει και το redownloading τους φαίνεται ότι έχουν επιλύσει το πρόβλημα και σταμάτησαν να βιώνουν συντριβές σε όλο το παιχνίδι. Αυτή η μέθοδος είναι εύκολο να εκτελεστεί, οπότε βεβαιωθείτε ότι το δοκιμάσατε.
- Ανοίξτε το Steam στον υπολογιστή σας κάνοντας διπλό κλικ στην καταχώρησή του στην επιφάνεια εργασίας ή αναζητώντας το στο μενού Έναρξη. Οι χρήστες των Windows 10 μπορούν επίσης να το αναζητήσουν χρησιμοποιώντας το Cortana ή τη γραμμή αναζήτησης, δίπλα στο μενού Έναρξη.

- Πλοηγηθείτε στην καρτέλα Βιβλιοθήκη στο παράθυρο του Steam εντοπίζοντας την καρτέλα Βιβλιοθήκη στο επάνω μέρος του παραθύρου και εντοπίστε το BioShock 2 στη λίστα των παιχνιδιών που έχετε στην αντίστοιχη βιβλιοθήκη σας.
- Κάντε δεξί κλικ στο εικονίδιο του παιχνιδιού στη λίστα και επιλέξτε την επιλογή Ιδιότητες από το μενού περιβάλλοντος που θα εμφανιστεί. Βεβαιωθείτε ότι έχετε μεταβεί στην καρτέλα Τοπικά αρχεία από το επάνω μενού πλοήγησης.

- Κάντε κλικ στο κουμπί Επαλήθευση της ακεραιότητας των αρχείων παιχνιδιών στο κάτω μέρος του παραθύρου και περιμένετε να ολοκληρωθεί η διαδικασία ελέγχου για τα αρχεία παιχνιδιών σας. Το εργαλείο θα πρέπει να κατεβάσει τυχόν ελλείποντα ή κατεστραμμένα αρχεία και θα πρέπει να εκκινήσετε BioShock 2 στη συνέχεια για να δείτε αν BioShock 2 συνεχίζει να συντρίβει!
Απενεργοποιήστε λεπτομερείς επιφάνειες από τις ρυθμίσεις εντός του παιχνιδιού
Η απενεργοποίηση αυτής της επιλογής από τις ρυθμίσεις εντός του παιχνιδιού έχει θετικό αντίκτυπο στη συνολική απόδοση του παιχνιδιού και πολλοί χρήστες ισχυρίζονται ότι το παιχνίδι έχει κατασχεθεί για να καταρρεύσει αφού έχουν απενεργοποιήσει αυτήν την επιλογή από τις ρυθμίσεις του παιχνιδιού.
- Ανοίξτε το Steam στον υπολογιστή σας κάνοντας διπλό κλικ στην καταχώρησή του στην επιφάνεια εργασίας ή αναζητώντας το στο μενού Έναρξη. Οι χρήστες των Windows 10 μπορούν επίσης να το αναζητήσουν χρησιμοποιώντας το Cortana ή τη γραμμή αναζήτησης, δίπλα στο μενού Έναρξη.
- Πλοηγηθείτε στην καρτέλα Βιβλιοθήκη στο παράθυρο του Steam εντοπίζοντας την καρτέλα Βιβλιοθήκη στο επάνω μέρος του παραθύρου και κάντε διπλό κλικ στο BioShock 2 στη λίστα των παιχνιδιών που έχετε στην αντίστοιχη βιβλιοθήκη σας για να το ξεκινήσετε.
- Από την πρώτη οθόνη που θα εμφανιστεί (Κύριο μενού), επιλέξτε Επιλογές και κάντε κλικ στις Επιλογές γραφικών. Κάντε κύλιση προς τα κάτω μέχρι να δείτε την καταχώρηση "DirectX 10 Detail Surfaces" στη λίστα. Κάντε κλικ στο κουμπί Απενεργοποίηση δίπλα από αυτό και κάντε κλικ στο κουμπί Εφαρμογή παρακάτω πριν ελέγξετε για να δείτε αν το παιχνίδι εξακολουθεί να συντρίβεται.

Παραβίαση των φακέλων του παιχνιδιού
Υπάρχει επίσης ένας φάκελος BioShock 2 στα "Τα έγγραφά μου", ο οποίος περιέχει ορισμένα αρχεία προτιμήσεων μαζί με τα αρχεία αποθήκευσης. Οι χρήστες έχουν αναφέρει ότι μπορείτε να διορθώσετε το πρόβλημα χρησιμοποιώντας το ακόλουθο σύνολο βημάτων που περιλαμβάνουν τη διαγραφή ορισμένων στοιχείων καθώς και την απενεργοποίηση των ιδιοτήτων "Μόνο για ανάγνωση" διαφόρων αρχείων και φακέλων.
- Πλοηγηθείτε στη σωστή θέση στην "Εξερεύνηση αρχείων" απλά ανοίγοντας ένα φάκελο και κάνοντας κλικ στην επιλογή Αυτός ο υπολογιστής ή Ο υπολογιστής μου από το αριστερό παράθυρο πλοήγησης ή αναζητώντας αυτήν την καταχώρηση στο μενού Έναρξη.

- Εν πάση περιπτώσει, σε αυτόν τον υπολογιστή ή στον υπολογιστή μου, κάντε διπλό κλικ για να ανοίξετε τον τοπικό δίσκο σας και περιηγηθείτε στους χρήστες >> Όνομα λογαριασμού >> Έγγραφα >> BioShock 2.
- Κάντε δεξί κλικ στο φάκελο BioShock 2 και επιλέξτε Copy (Αντιγραφή) από το μενού περιβάλλοντος και βεβαιωθείτε ότι το έχετε επικολλήσει κάπου αλλού για backup (Desktop κατά προτίμηση). Επιλέξτε τον ίδιο φάκελο, κάντε δεξί κλικ και επιλέξτε την επιλογή Διαγραφή από το μενού περιβάλλοντος.
- Ανοίξτε το παιχνίδι στη συνέχεια ανοίγοντας το Steam και κάνοντας διπλό κλικ στο παιχνίδι από την καρτέλα Steam Library και βεβαιωθείτε ότι ξεκινάτε ένα νέο παιχνίδι στο BioShock 2. Αποθηκεύστε το παιχνίδι και αφήστε το. Στο φάκελο "Έγγραφα", θα δείτε ένα νέο φάκελο BioShock 2.
- Κάντε δεξί κλικ σε αυτόν το φάκελο και επιλέξτε Ιδιότητες από το μενού περιβάλλοντος. Στην ενότητα "Χαρακτηριστικά", διαγράψτε το πλαίσιο δίπλα στην καταχώριση Μόνο για ανάγνωση και εφαρμόστε τις αλλαγές.

- Εντοπίστε το φάκελο Backup BioShock 2, ανοίξτε το και ανοίξτε το φάκελο SaveGames στο εσωτερικό του. Μετακινήστε όλα τα αρχεία που βρίσκετε εκεί στην αρχική θέση στο φάκελο Documents >> BioShock 2 >> SaveGames και ανοίξτε ξανά το παιχνίδι για να δείτε αν εξακολουθεί να συντρίβεται. Επαναλάβετε τη διαδικασία κατάργησης μόνο για ανάγνωση.
Κατάργηση εγκατάστασης ενός Windows Update (μόνο για χρήστες Windows 7)
Υπάρχει ένα συγκεκριμένο Windows Update το οποίο έχει κάνει αλλαγές στα αρχεία DirectX και αλλάζει κάποιες ρυθμίσεις τις οποίες δεν έχει προγραμματίσει το παιχνίδι. Αυτή η ενημερωμένη έκδοση προκάλεσε και άλλα ζητήματα τυχερών παιχνιδιών, οπότε είναι καλύτερο να το απεγκαταστήσετε απλά. Αυτή η ενημερωμένη έκδοση εμφανίστηκε μόνο για τα Windows 7, ώστε αυτή η μέθοδος να είναι χρήσιμη μόνο για άτομα που χρησιμοποιούν Windows 7.
- Κάντε κλικ στο κουμπί μενού Έναρξη και ανοίξτε τον Πίνακα Ελέγχου πληκτρολογώντας το όνομά του και κάνοντας κλικ στην πρώτη επιλογή στο επάνω μέρος ή εντοπίζοντας την καταχώρησή της στην αρχική οθόνη του μενού Έναρξη.
- Μεταβείτε στην προβολή ως: Κατηγορία στην επάνω δεξιά γωνία και κάντε κλικ στην επιλογή Κατάργηση εγκατάστασης ενός προγράμματος κάτω από την περιοχή Προγράμματα. Στη δεξιά πλευρά της οθόνης, θα πρέπει να δείτε το κουμπί Προβολή εγκατεστημένων ενημερώσεων με μπλε χρώμα, ώστε να κάνετε κλικ σε αυτό.

- Θα πρέπει τώρα να μπορείτε να δείτε τη λίστα όλων των ενημερωμένων ενημερώσεων των Windows για τον υπολογιστή σας. Ελέγξτε την ενότητα Microsoft Windows στο κάτω μέρος για τις σχετικές ενημερώσεις που ενδέχεται να έχουν επηρεάσει το BioShock 2 και προκάλεσαν συνεχείς διακοπές.
- Πραγματοποιήστε κύλιση προς τα αριστερά για να ελέγξετε τη στήλη Εγκατεστημένη σε, στην οποία θα εμφανίζεται η ημερομηνία εγκατάστασης της ενημερωμένης έκδοσης, οπότε βεβαιωθείτε ότι εντοπίζετε την ενημερωμένη έκδοση της οποίας ο αριθμός KB είναι KB2670838.

- Κάντε κλικ στην ενημέρωση μία φορά και επιλέξτε την επιλογή Κατάργηση εγκατάστασης στην κορυφή και ακολουθήστε τις οδηγίες που θα εμφανιστούν στην οθόνη για να απαλλαγείτε από την ενημέρωση.
- Περιμένετε να εκδώσει η Microsoft μια νέα ενημερωμένη έκδοση η οποία θα πρέπει να εγκατασταθεί αυτόματα, αν έχετε ρυθμίσει τις αυτόματες ενημερώσεις των Windows.
Εκτελέστε το παιχνίδι σε λειτουργία συμβατότητας και ως διαχειριστής
Δεδομένου ότι το παιχνίδι είναι κάπως παλαιότερο, το τρέξιμο σε λειτουργικά συστήματα παλαιότερα από τα Windows Vista Service Pack 2 δεν σχεδιάστηκε από τους προγραμματιστές, πράγμα που σημαίνει ότι μπορεί να χρειαστεί να εκτελέσετε το εκτελέσιμο παιχνίδι του παιχνιδιού σε λειτουργία συμβατότητας για αυτό το λειτουργικό σύστημα. Επίσης, η εκτέλεση του παιχνιδιού ως διαχειριστής του παρέχει περισσότερη πρόσβαση και αυτές οι δύο συνδυασμένες θα πρέπει να σταματήσουν τα συντριπτικά ζητήματα.
- Ανοίξτε το Steam στον υπολογιστή σας και μεταβείτε στην καρτέλα Βιβλιοθήκη στο παράθυρο του Steam εντοπίζοντας την καρτέλα Βιβλιοθήκη στο επάνω μέρος του παραθύρου και εντοπίστε το BioShock 2 στη λίστα των παιχνιδιών που έχετε στην αντίστοιχη βιβλιοθήκη σας.
- Κάντε δεξί κλικ στην καταχώρησή του και επιλέξτε Ιδιότητες. Μεταβείτε στην καρτέλα Τοπικά αρχεία και επιλέξτε Αναζήτηση τοπικών αρχείων.

- Εάν δεν έχετε εγκαταστήσει το παιχνίδι μέσω του Steam, μπορείτε να εντοπίσετε το φάκελο εγκατάστασης του παιχνιδιού με μη αυτόματο τρόπο. Ο ευκολότερος τρόπος θα ήταν να κάνετε δεξί κλικ στη συντόμευση του παιχνιδιού στην επιφάνεια εργασίας ή οπουδήποτε αλλού και να επιλέξετε Άνοιγμα τοποθεσίας αρχείου από το μενού περιβάλλοντος.
- Εν πάση περιπτώσει, κάποτε στο εσωτερικό του φακέλου. Κάντε δεξί κλικ στο κύριο εκτελέσιμο αρχείο BioShock 2 και επιλέξτε Ιδιότητες. Μεταβείτε στην καρτέλα Συμβατότητα και επιλέξτε το πλαίσιο δίπλα στο στοιχείο "Εκτέλεση αυτού του προγράμματος σε κατάσταση συμβατότητας για". Επιλέξτε την καταχώρηση Service Pack 2 των Windows Vista από την αναπτυσσόμενη λίστα.

- Στην ενότητα "Ρυθμίσεις" στο ίδιο παράθυρο "Ιδιότητες", επιλέξτε το πλαίσιο δίπλα στο στοιχείο "Εκτέλεση αυτού του προγράμματος ως διαχειριστή".
- Εφαρμόστε τις αλλαγές και προσπαθήστε να κάνετε επανεκκίνηση του παιχνιδιού για να δείτε αν η συντριβή έχει σταματήσει.
Απενεργοποίηση SLI (για χρήστες NVIDIA)
Το Scalable Link Interface (SLI) είναι μια τεχνολογία κάρτας γραφικών που κατασκευάζεται από τη NVIDIA για το συνδυασμό δύο ή περισσοτέρων καρτών βίντεο για την παραγωγή μιας ενιαίας υψηλής ποιότητας παραγωγής. Το SLI είναι ένας αλγόριθμος παράλληλης επεξεργασίας για βίντεο, που έχει σκοπό να αυξήσει την διαθέσιμη ισχύ επεξεργασίας.
Ωστόσο, το BioShock 2 δεν φαίνεται να υποστηρίζει αυτήν την τεχνολογία και θα πρέπει να το απενεργοποιήσετε κατά την αναπαραγωγή του παιχνιδιού. Οι περισσότεροι χρήστες δήλωσαν ότι η απενεργοποίηση αυτής της επιλογής για το παιχνίδι έχει αποτρέψει την εμφάνιση των σφαλμάτων στη συνέχεια.
- Κάντε δεξί κλικ στην οθόνη της επιφάνειας εργασίας σας και επιλέξτε την καταχώρηση του πίνακα ελέγχου NVIDIA από το μενού περιβάλλοντος ή κάντε διπλό κλικ στο εικονίδιο NVIDIA στο δίσκο συστήματος, αν το δείτε. Ο πίνακας ελέγχου NVIDIA μπορεί επίσης να βρίσκεται στον κανονικό πίνακα ελέγχου μεταβαίνοντας στην προβολή Μεγάλα εικονίδια και εντοπίζοντας τον.
- Μόλις ανοίξετε τον Πίνακα Ελέγχου NVIDIA, μεταβείτε στο μενού ρυθμίσεων 3D στο αριστερό παράθυρο πλοήγησης και κάντε κλικ στην επιλογή ρύθμισης παραμέτρων SLI.

- Στο τέλος, επιλέξτε την επιλογή Μην χρησιμοποιήσετε την τεχνολογία SLI και κάντε κλικ στο Apply για να επιβεβαιώσετε τις αλλαγές. Ξεκινήστε πάλι το BioShock 2 και ελέγξτε εάν το ίδιο σφάλμα εξακολουθεί να εμφανίζεται.