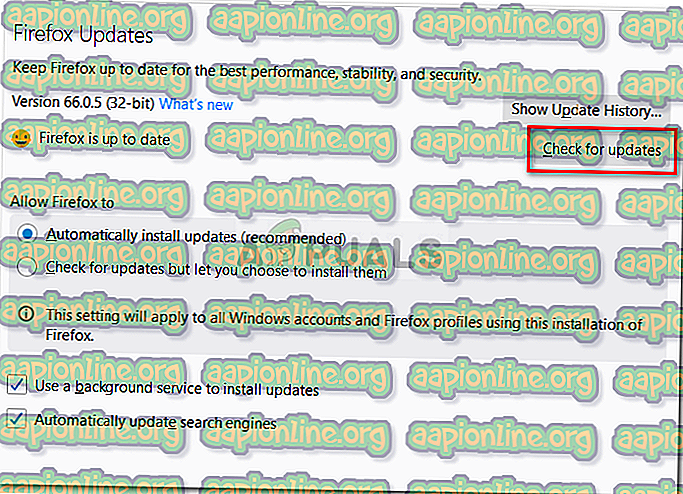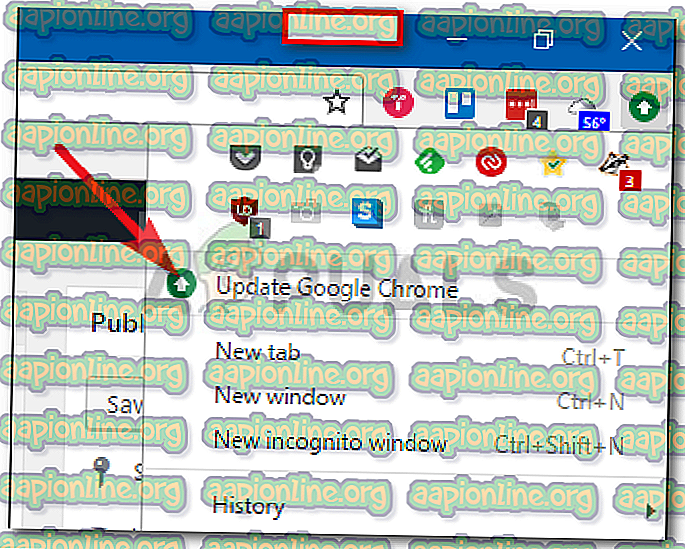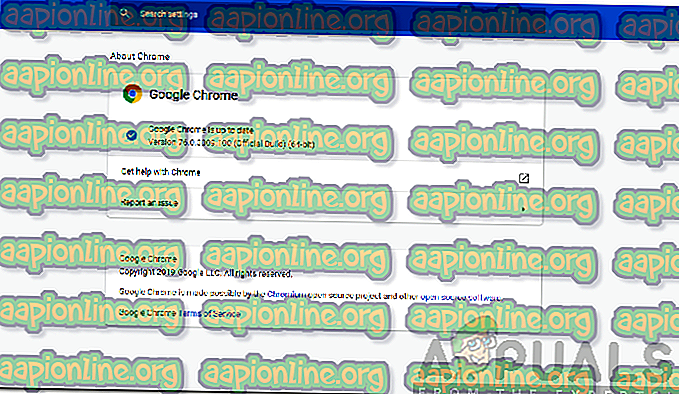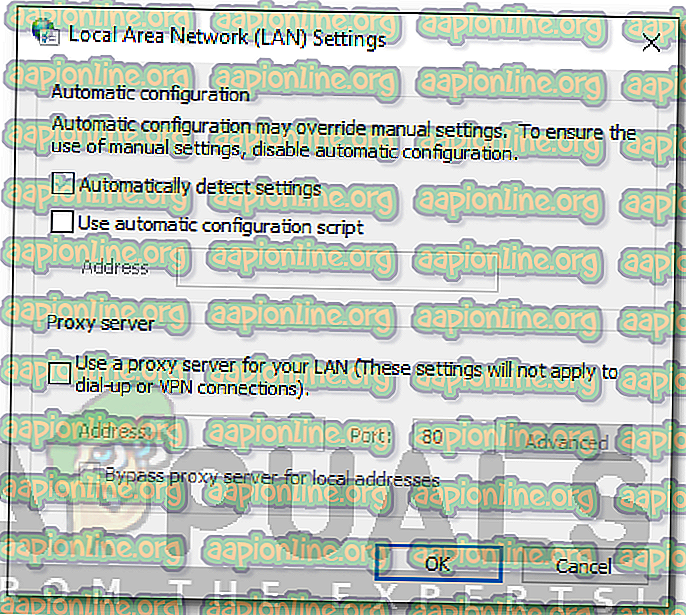Πώς να διορθώσετε 500 εσωτερικό σφάλμα Privoxy;
Όταν επισκέπτεστε έναν ιστότοπο, δεν γνωρίζουμε τη διαδικασία back-end που λαμβάνει χώρα. Ένα από τα σημαντικά συστατικά ενός διακομιστή ιστού είναι το Privoxy. Όλοι έχουμε ακούσει για τα πληρεξούσια, αλλά τι είναι το Privoxy που μπορείτε να ζητήσετε; Το Privoxy, μπορείτε να πείτε, είναι ένας διακομιστής όπου αποθηκεύονται όλες οι επικεφαλίδες ή κείμενο ενός ιστότοπου, δηλαδή τα δεδομένα HTTP. Εισήχθη για πρώτη φορά το 2001 και καλύπτει τα περισσότερα λειτουργικά συστήματα όπως το Linux, τα Windows και ούτω καθεξής. Όλοι οι ιστότοποι που επισκέπτεστε, με κάποιο τρόπο, κάνουν χρήση του Privoxy.
Το μήνυμα 500 Internal Privoxy Error εμφανίζεται όταν προσπαθείτε να αποκτήσετε πρόσβαση σε μια συγκεκριμένη διεύθυνση URL. Αυτό το μήνυμα σφάλματος μπορεί να προκληθεί λόγω των ρυθμίσεων του διακομιστή μεσολάβησης Internet ή ενός παλιού προγράμματος περιήγησης. Στις περισσότερες περιπτώσεις, θα έχετε πρόσβαση στον ιστότοπο που εμφανίζει το εν λόγω μήνυμα σφάλματος σε διαφορετικό πρόγραμμα περιήγησης ιστού. πράγμα που σημαίνει ότι το ζήτημα περιορίζεται μόνο σε ένα πρόγραμμα περιήγησης. Σε αυτές τις περιπτώσεις, μια ενημερωμένη έκδοση προγράμματος περιήγησης συνήθως διορθώνει το ζήτημα.

Τι προκαλεί το 500 εσωτερικό σφάλμα Privoxy;
Το μήνυμα σφάλματος, σε ορισμένες περιπτώσεις, μπορεί να εμφανιστεί όταν χρησιμοποιείτε ένα πρόγραμμα περιήγησης και όχι όταν χρησιμοποιείτε διαφορετικό. Αυτό προκαλεί μία από τις αιτίες του μηνύματος σφάλματος. Η εμφάνιση του μηνύματος σφάλματος δεν περιορίζεται σε έναν ή δύο λόγους. Παρ 'όλα αυτά, οι γνωστοί είναι -
- Ρυθμίσεις διακομιστή μεσολάβησης: Στις περισσότερες περιπτώσεις, το μήνυμα σφάλματος εμφανίζεται εξαιτίας των ρυθμίσεων διακομιστή μεσολάβησης του συστήματος του υπολογιστή σας. Αυτά τα σενάρια επιλύονται απενεργοποιώντας τις ρυθμίσεις διακομιστή μεσολάβησης.
- Μη χρησιμοποιούμενο πρόγραμμα περιήγησης: Μια άλλη αιτία του μηνύματος σφάλματος μπορεί να περιοριστεί στο πρόγραμμα περιήγησης ιστού σας. Η διαμόρφωση του προγράμματος περιήγησης ενδέχεται να εκπέμπει το μήνυμα σφάλματος. Αυτό μπορεί να επιλυθεί αναζητώντας διαθέσιμες ενημερώσεις για το πρόγραμμα περιήγησης ιστού.
Τώρα που οι αιτίες του μηνύματος σφάλματος είναι εκτός λειτουργίας, θα λάβουμε τις λύσεις του μηνύματος σφάλματος. Εάν έχετε διαβάσει το άρθρο μέχρι εδώ, πιθανότατα γνωρίζετε τι είναι μέχρι τώρα.
Λύση 1: Ενημερώστε το πρόγραμμα περιήγησης ιστού σας
Εάν αντιμετωπίζετε το μήνυμα σφάλματος σε ένα συγκεκριμένο πρόγραμμα περιήγησης ιστού, αυτό σημαίνει ότι το ζήτημα οφείλεται στη διαμόρφωση του προγράμματος περιήγησης. Η ομάδα ανάπτυξης του προγράμματος περιήγησης ιστού γνωρίζει συνήθως αυτό το θέμα σε μια τέτοια περίπτωση και απελευθερώνει μια ενημερωμένη έκδοση κώδικα για να διορθώσει το ζήτημα. Επομένως, θα πρέπει να ελέγξετε για τυχόν διαθέσιμες ενημερώσεις. Δείτε πώς να το κάνετε:
Mozilla Firefox:
- Ξεκινήστε τον Firefox . Κάντε κλικ στο κουμπί Μενού στην επάνω δεξιά γωνία και επιλέξτε Επιλογές .
- Κάντε κύλιση προς τα κάτω στην ενότητα Ενημερώσεις Firefox .
- Κάντε κλικ στην επιλογή Έλεγχος για ενημερώσεις .
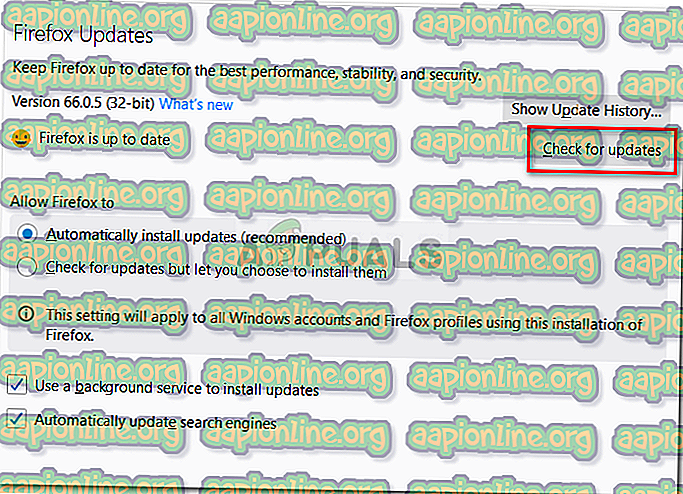
- Εγκαταστήστε οποιαδήποτε διαθέσιμη ενημέρωση.
- Αφού γίνει, δοκιμάστε να αποκτήσετε πρόσβαση στην ιστοσελίδα.
Google Chrome:
- Ανοίξτε το Google Chrome, κάντε κλικ στο κουμπί Περισσότερα στη πάνω δεξιά γωνία.
- Εάν είναι διαθέσιμη μια ενημέρωση, το κουμπί Περισσότερα θα εμφανιστεί έγχρωμο.
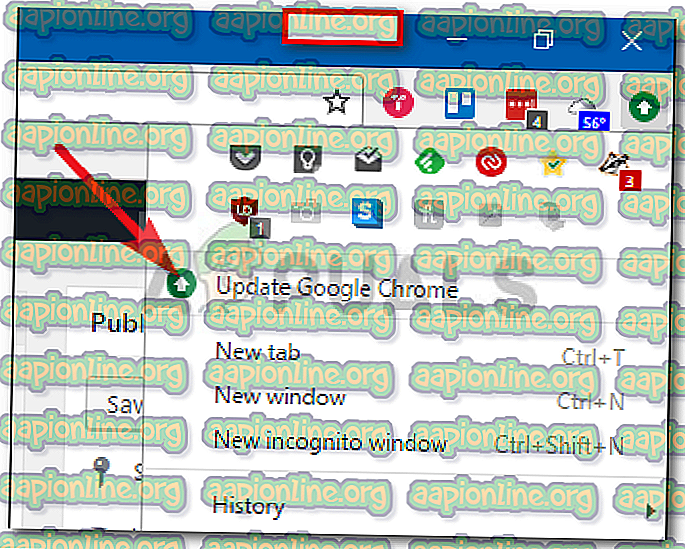
- Μπορείτε επίσης να επισκεφτείτε τη διεύθυνση chrome: // settings / help σε μια νέα καρτέλα για να αναγκάσετε το Google Chrome να ελέγξει για ενημερώσεις.
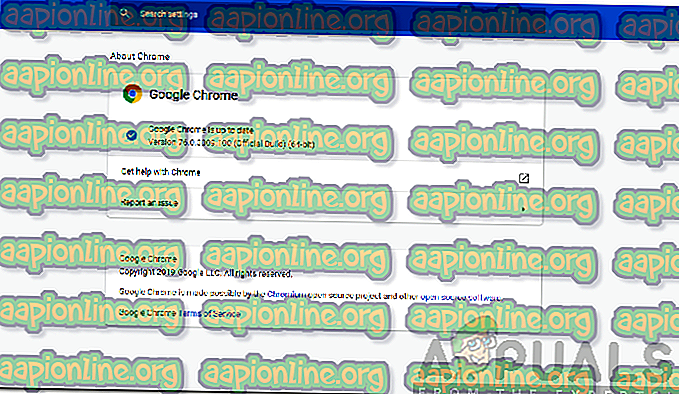
Λύση 2: Απενεργοποιήστε τις ρυθμίσεις διακομιστή μεσολάβησης
Ένα άλλο πράγμα που μπορείτε να κάνετε για να επιλύσετε το μήνυμα σφάλματος είναι να απενεργοποιήσετε τις ρυθμίσεις διακομιστή μεσολάβησης στο παράθυρο Επιλογές Internet. Αυτό έχει αναφερθεί από πολλούς χρήστες ότι τους βοήθησε να λύσουν το θέμα τους. Μπορείτε να το κάνετε ακολουθώντας τις παρακάτω οδηγίες:
- Πατήστε το πλήκτρο Windows + R για να ανοίξετε το παράθυρο διαλόγου Εκτέλεση .
- Πληκτρολογήστε inetcpl.cpl και πατήστε Enter .
- Αυτό θα ανοίξει το παράθυρο Ιδιότητες Internet .
- Μεταβείτε στην καρτέλα Συνδέσεις και κάντε κλικ στις ρυθμίσεις LAN .
- Κάτω από το διακομιστή μεσολάβησης, καταργήστε την επιλογή του Χρήση διακομιστή μεσολάβησης για το πλαίσιο LAN .
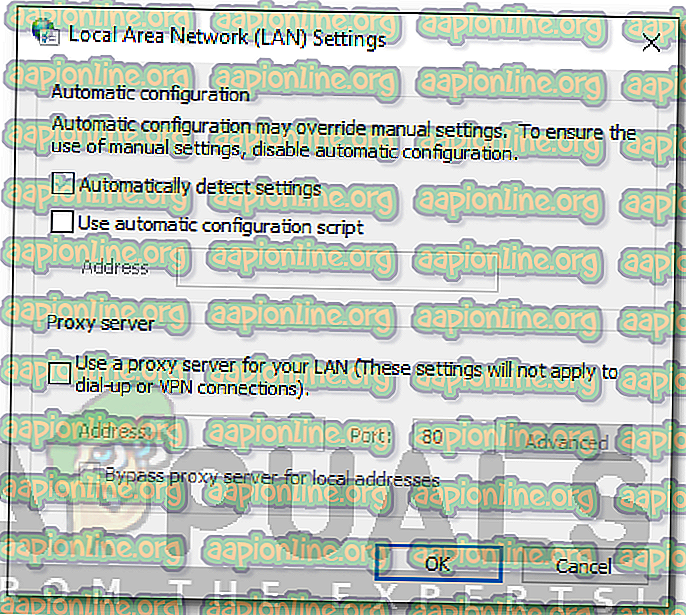
- Κάντε κλικ στο κουμπί OK .
- Αυτό είναι πιθανότερο να επιλύσει το ζήτημά σας.