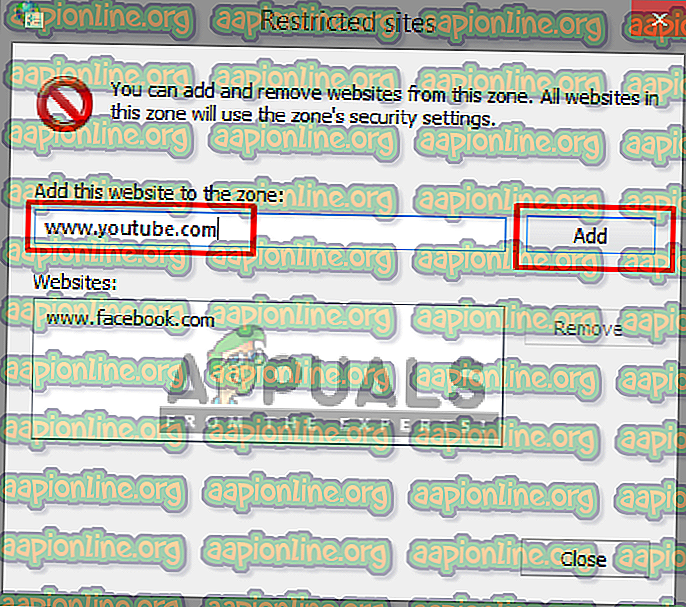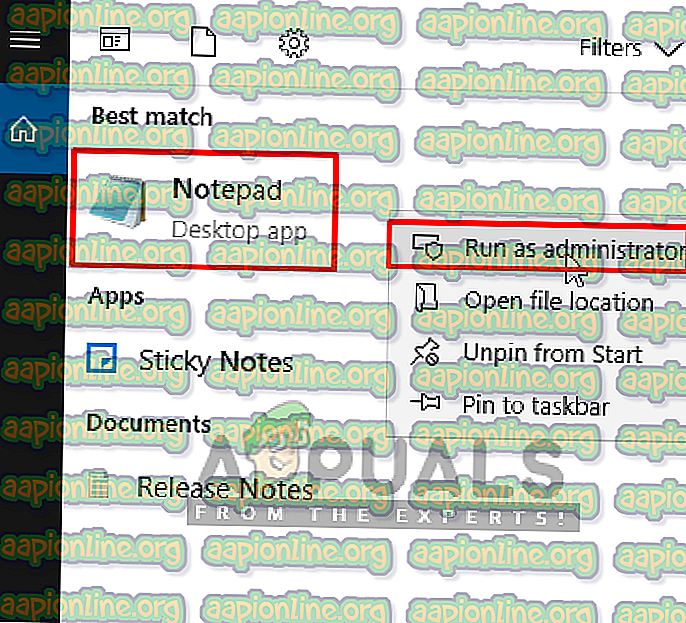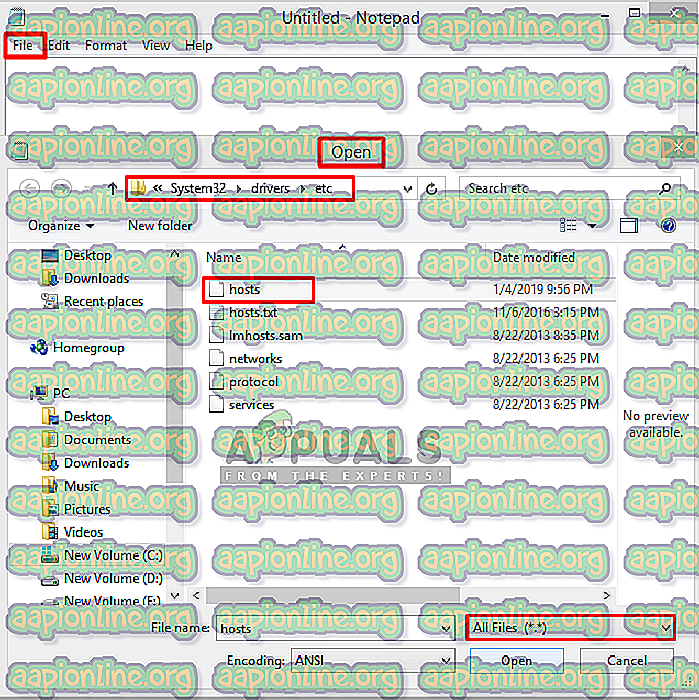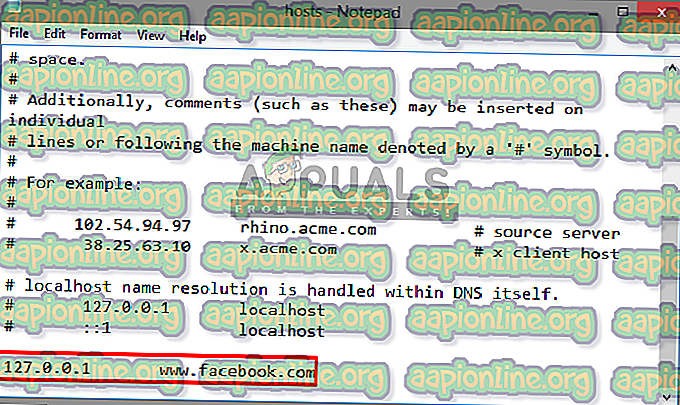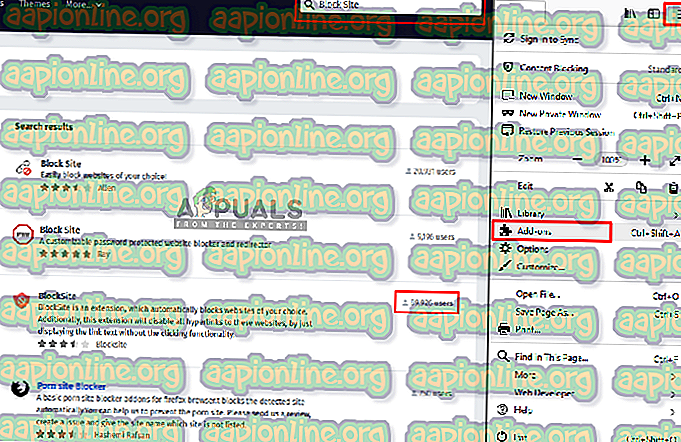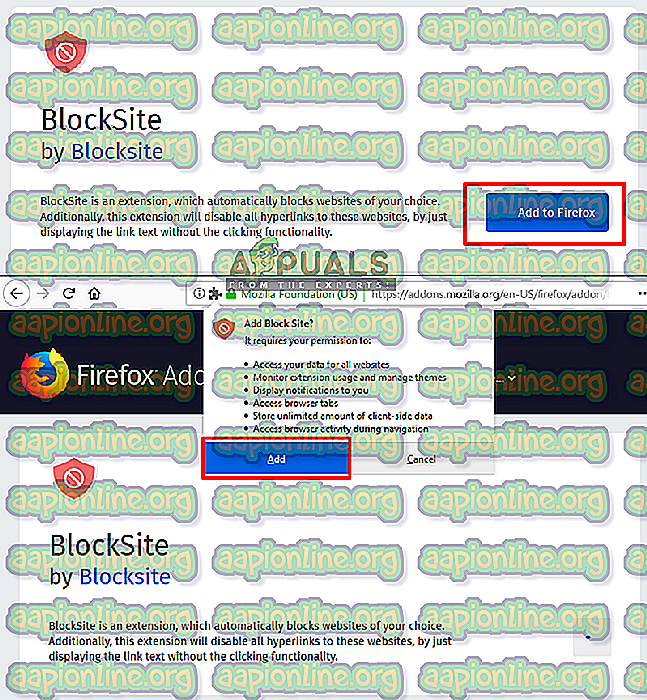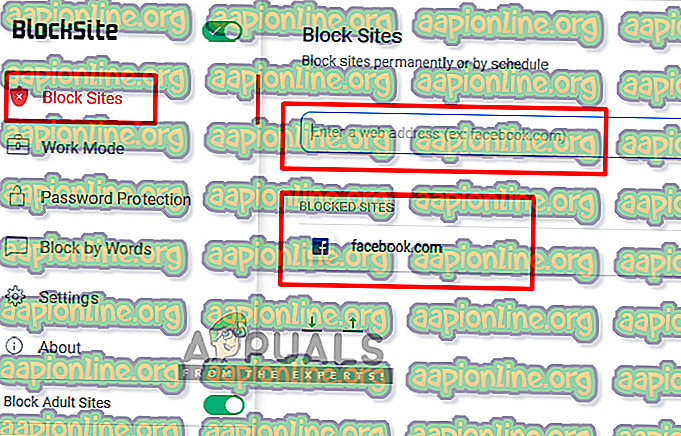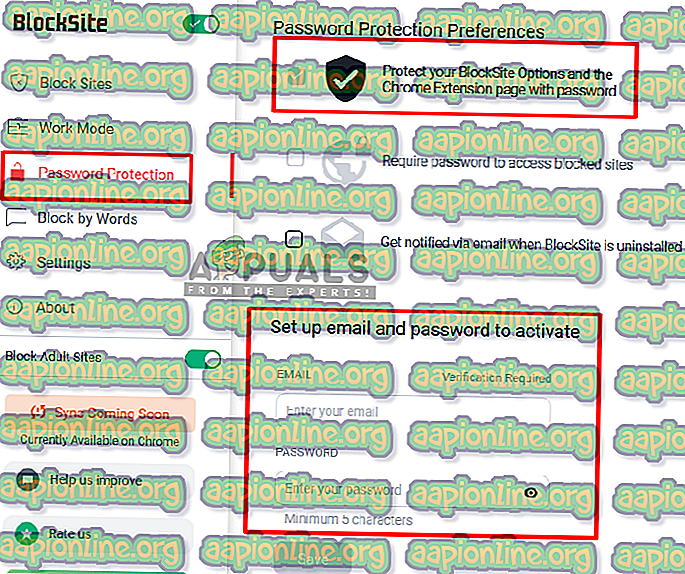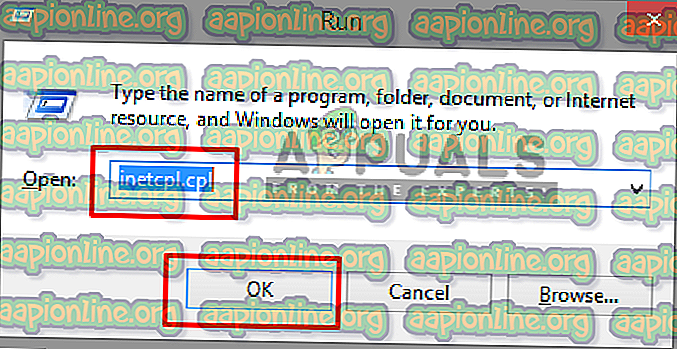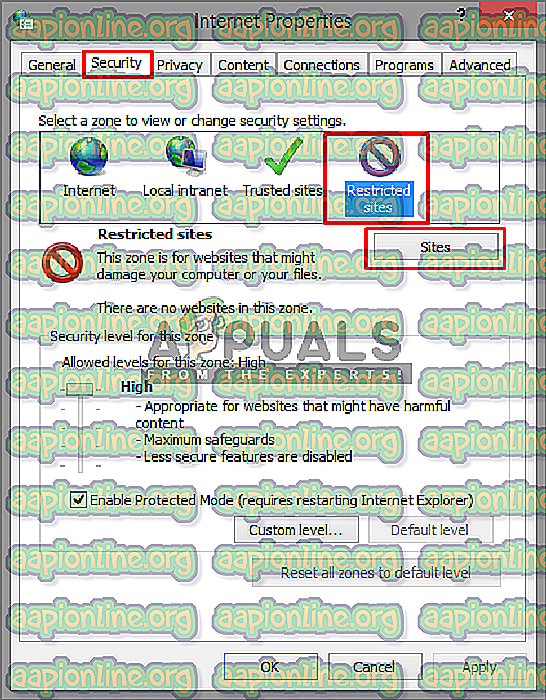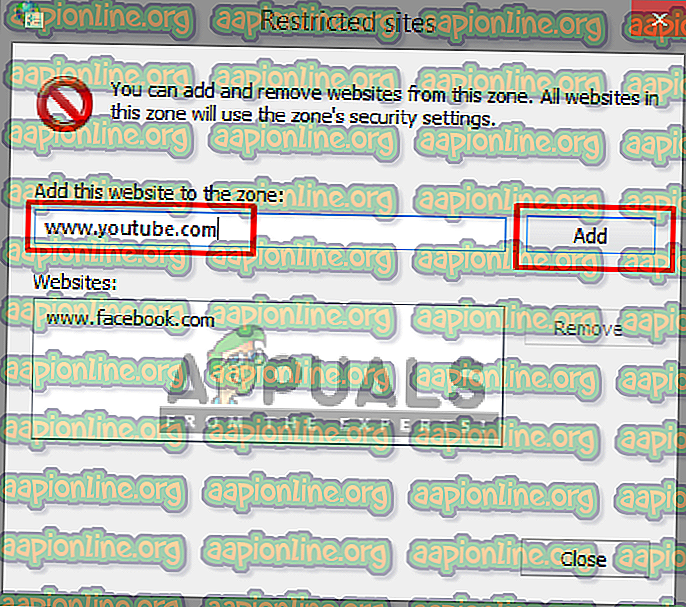Πώς να αποκλείσετε τους ιστοτόπους από το άνοιγμα στα Windows 10
Ένας δικτυακός τόπος είναι μια συλλογή συναφών πόρων δικτυακού ιστού, όπως ιστοσελίδες και περιεχόμενο πολυμέσων τα οποία συνήθως αναγνωρίζονται με ένα κοινό όνομα τομέα και δημοσιεύονται σε τουλάχιστον έναν διακομιστή ιστού. Μερικές φορές, μπορεί να χρειαστεί να αποκλείσετε ορισμένους ιστότοπους, για παράδειγμα, για να διαμορφώσετε τον υπολογιστή για χρήση στο γραφείο ή για να περιορίσετε ορισμένους ιστότοπους για οικιακή χρήση. Επομένως, σε αυτό το άρθρο, θα σας διδάξουμε πώς να αποκλείσετε ιστότοπους στα Windows 10.

Πώς να αποκλείσετε τους ιστοτόπους από το άνοιγμα στα Windows 10;
Όταν πρόκειται για τον αποκλεισμό ιστότοπων στα Windows 10, υπάρχουν πολλοί τρόποι να το κάνετε αυτό. Συνήθως, μπορείτε να τα αναζητήσετε μέσω προγραμμάτων περιήγησης, ώστε να μπορείτε να τα αποκλείσετε από το πρόγραμμα περιήγησης που χρησιμοποιείται. Επίσης, τα συστήματά μας διαθέτουν ένα αρχείο φιλοξενουμένων, το οποίο μπορείτε να χρησιμοποιήσετε για να αποκλείσετε οποιονδήποτε ιστότοπο θέλετε, επεξεργάζοντάς τον και τοποθετώντας τη διεύθυνση ιστού σε αυτό. Θα συζητήσουμε όλες τις πιθανές μεθόδους σχετικά με τον τρόπο αποκλεισμού ιστότοπων σε διαφορετικά προγράμματα περιήγησης ή χρησιμοποιώντας το αρχείο φιλοξενίας του συστήματός σας.
Μέθοδος 1: Αποκλεισμός ιστότοπων μέσω αρχείου κεντρικών υπολογιστών
Σε αυτήν τη μέθοδο, θα επεξεργαστούμε το αρχείο hosts στον κατάλογο του συστήματός μας και θα τοποθετούμε τη διεύθυνση του ιστότοπου στο αρχείο για να τον εμποδίσουμε. Βεβαιωθείτε ότι έχετε άδεια πρόσβασης στο αρχείο κεντρικού υπολογιστή και ανοίξτε πάντα ως διαχειριστή στο σημειωματάριο για επεξεργασία. Ακολουθήστε τα παρακάτω βήματα:
- Ανοίξτε το Σημειωματάριο σας ως διαχειριστής. Πατήστε τα Windows + S, πληκτρολογήστε " σημειωματάριο " στο παράθυρο διαλόγου, κάντε δεξί κλικ στην εφαρμογή και επιλέξτε Εκτέλεση ως διαχειριστής .
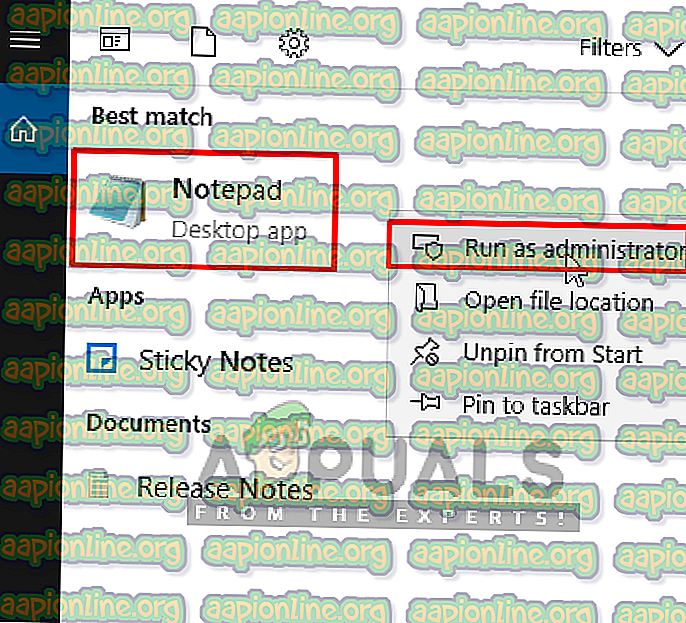
- Τώρα κάντε κλικ στο " Αρχείο " και, στη συνέχεια, στο " Άνοιγμα "
- Στη συνέχεια, μεταβείτε στην ακόλουθη διεύθυνση:
C: \ Windows \ System32 \ Drivers \ etc \ hosts
- Εντοπίστε το αρχείο " hosts " και ανοίξτε το
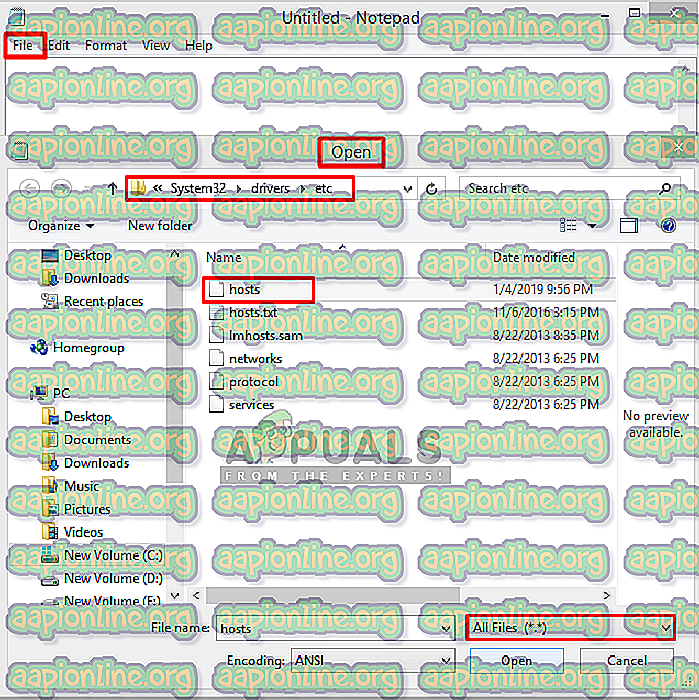
- Τώρα μετακινηθείτε προς τα κάτω στο κάτω μέρος και κάντε κλικ στη γραμμή μετά το τελευταίο στοιχείο
Σημείωση : Μπορείτε να δημιουργήσετε ένα κενό διάστημα μεταξύ της τελευταίας γραμμής και εκείνης που πληκτρολογείτε, για να είστε ασφαλείς.
- Εδώ πρέπει να πληκτρολογήσετε το τοπικό IP και URL / Διεύθυνση για ιστοσελίδες:
127.0.0.1 www.facebook.com
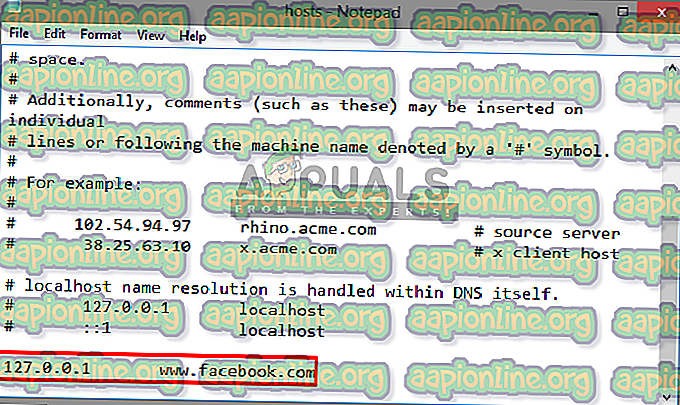
Σημείωση: Χρησιμοποιήστε την καρτέλα για το διάστημα μεταξύ IP και διεύθυνσης . Η διεύθυνση IP θα παραμείνει η ίδια για κάθε διεύθυνση ιστού που προσθέτετε επειδή είναι το τοπικό IP σας, αλλά μόνο η διεύθυνση URL του ιστοτόπου θα αλλάζει κάθε φορά
- Επιλέξτε File ( Αρχείο) και στη συνέχεια Save (Αποθήκευση)
- Τώρα προσπαθήστε, ο ιστότοπος θα αποκλειστεί
Σημείωση : Ίσως χρειαστεί να κάνετε επανεκκίνηση του υπολογιστή σας για να λειτουργήσει.
Μέθοδος 2: Αποκλεισμός ιστότοπων στον Firefox
Ο Firefox διαθέτει κάποια πρόσθετα που σας επιτρέπουν να αποκλείετε ιστότοπους προσθέτοντας τη διεύθυνση URL σε αυτά. Μπορείτε να αποκτήσετε αυτά τα πρόσθετα δωρεάν και έχει πολλές λειτουργίες, όπως έναν κωδικό πρόσβασης για την απεμπλοκή των ιστότοπων, τον τρόπο εργασίας και τον αποκλεισμό από λέξεις. Για να προσθέσετε τα πρόσθετα, ακολουθήστε τα παρακάτω βήματα:
- Ανοίξτε το Mozilla Firefox
- Κάντε κλικ στην " Γραμμή ρυθμίσεων " στην επάνω δεξιά γωνία
- Επιλέξτε πρόσθετα (Συντόμευση - Ctrl + Shift + A )
- Τώρα αναζητήστε " Block Site " στο πλαίσιο αναζήτησης
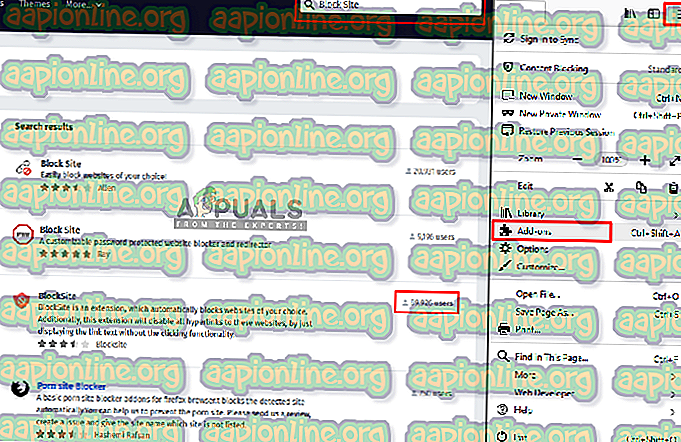
- Ανοίξτε αυτό που έχει περισσότερους χρήστες και πατήστε " Προσθήκη στο Firefox "
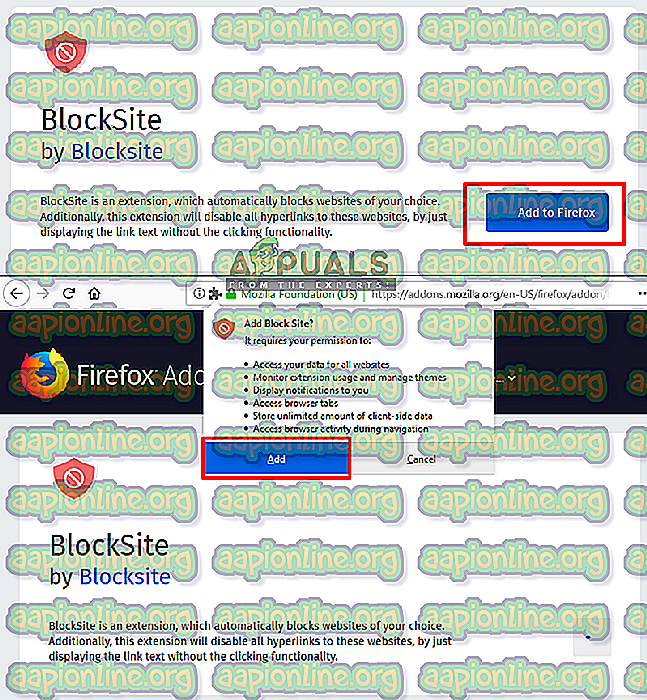
- Στη συνέχεια, προσθέτετε οποιαδήποτε διεύθυνση ιστού και αυτό θα το μπλοκάρει για τον Firefox
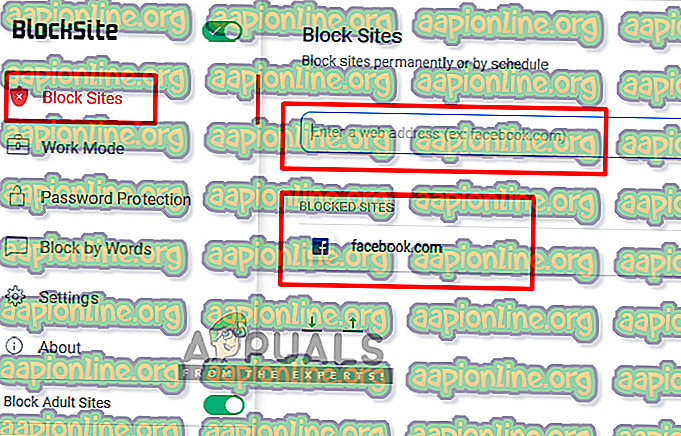
- Μπορείτε επίσης να προσθέσετε τον κωδικό πρόσβασης στις ρυθμίσεις σας επιλέγοντας τον στην αριστερή πλευρά, αυτό θα προστατεύσει τους αποκλεισμένους ιστότοπους, οπότε κανείς δεν μπορεί να ξεμπλοκάρει τους ιστότοπους.
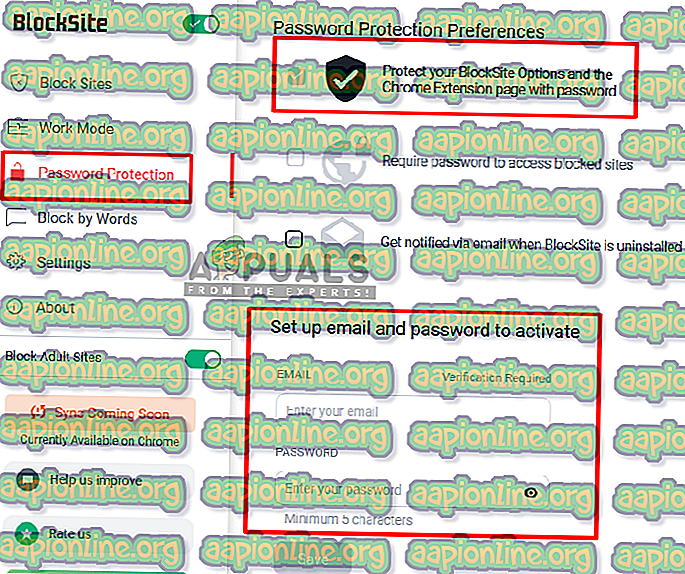
Μέθοδος 3: Αποκλεισμός ιστότοπου στο Chrome
Κάντε κλικ εδώ για να δείτε τη μέθοδο σχετικά με τον τρόπο αποκλεισμού ενός ιστότοπου στο Chrome.
Μέθοδος 4: Αποκλεισμός ιστότοπων στην άκρη
Το Microsoft Edge ή ο Internet Explorer έχει μια επιλογή για τον αποκλεισμό του ιστότοπου και διατίθεται στις ιδιότητες του Internet. Μπορείτε να περιορίσετε τους ιστότοπους από αυτήν τη λειτουργία που είναι διαθέσιμη στην καρτέλα ασφαλείας των ιδιοτήτων και να προσθέσετε έναν ιστότοπο σε αυτό με τη διεύθυνση URL τους. Για να αποκλείσετε τοποθεσίες στο Edge ακολουθήστε τα παρακάτω βήματα:
- Ανοίξτε την επιλογή Εκτέλεση πατώντας ( Κουμπί Παράθυρο + R) σε ένα πληκτρολόγιο
- Τώρα πληκτρολογήστε " inetcpl.cpl " στο πλαίσιο κειμένου και πατήστε Enter
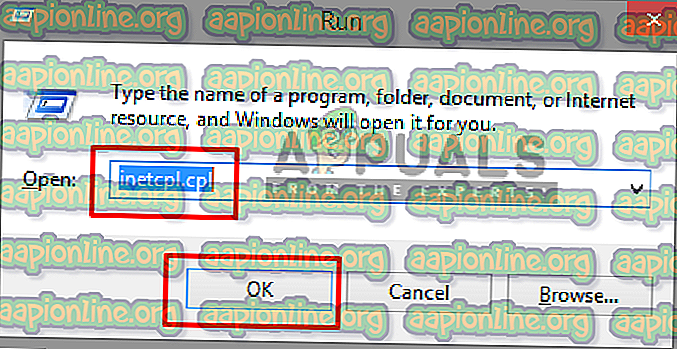
- Θα εμφανιστεί ένα παράθυρο για Ιδιότητες Internet και, στη συνέχεια, στην καρτέλα Επιλογή ασφαλείας στις ιδιότητες
- Τώρα επιλέξτε τη ζώνη " Περιορισμένες τοποθεσίες " και κάντε κλικ στο " Sites "
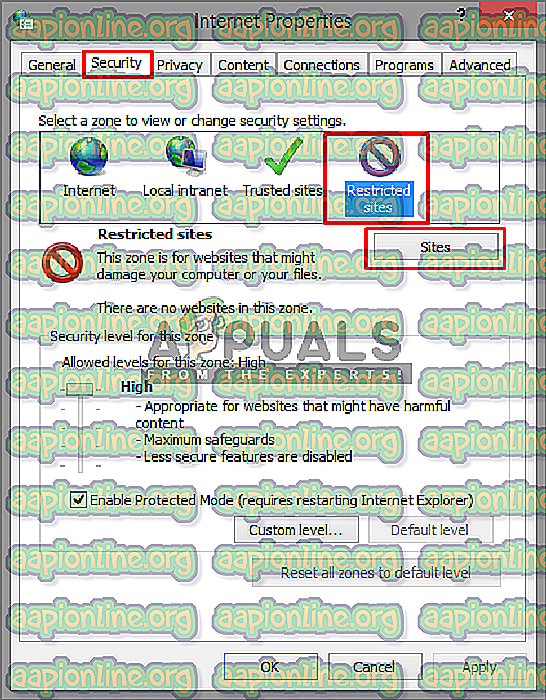
- Εδώ μπορείτε να προσθέσετε οποιονδήποτε ιστότοπο θέλετε να αποκλείσετε και να πατήσετε Προσθήκη και, στη συνέχεια, μπορείτε να τον κλείσετε και να τον αποθηκεύσετε .