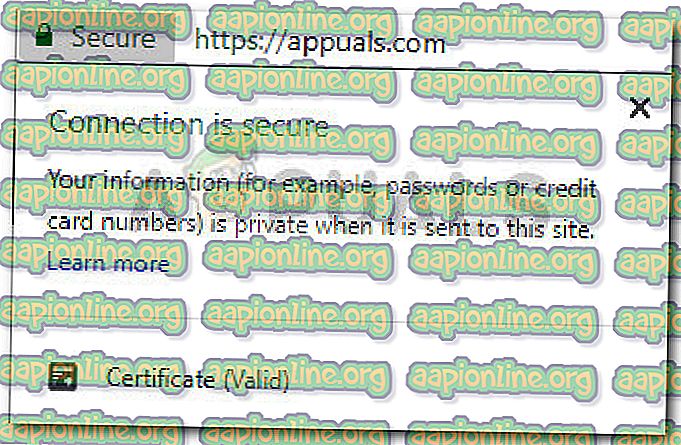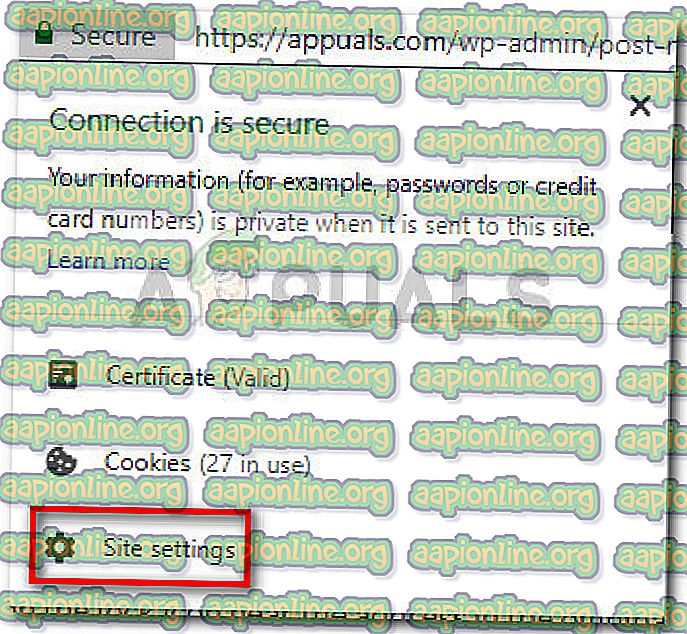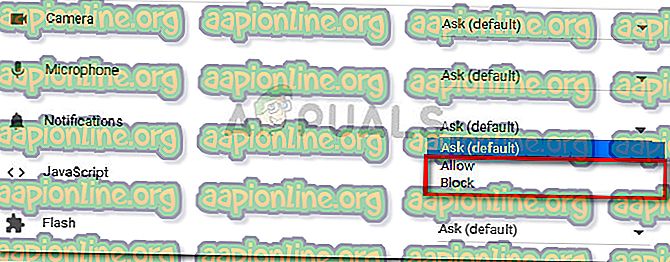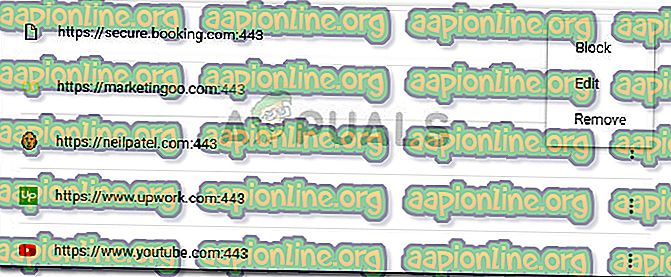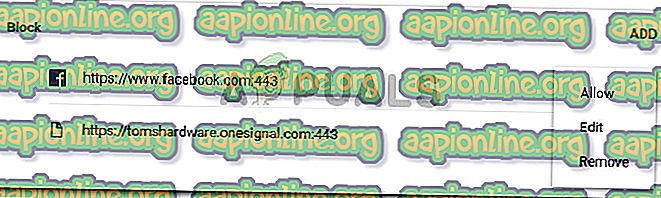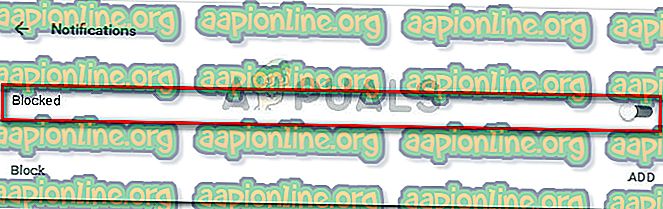Πώς να απενεργοποιήσετε τις ειδοποιήσεις Chrome
Πολλοί μεγάλοι ιστότοποι χρησιμοποιούν τις ειδοποιήσεις του προγράμματος περιήγησης για να ανακοινώνουν σημαντικές ενημερώσεις. Οι περισσότερες μεγάλες δημοσιεύσεις χρησιμοποιούν ειδοποιήσεις περιηγητή για να σπάσουν τις ειδήσεις σε σημαντικές θέσεις blog, ειδικές προσφορές ή νέες υπηρεσίες.
Οι ειδοποιήσεις Chrome μπορούν να είναι πραγματικά χρήσιμες σε πολλές περιπτώσεις - για παράδειγμα, όταν το Gmail σας ειδοποιεί ότι λάβατε ένα σημαντικό μήνυμα ηλεκτρονικού ταχυδρομείου ή όταν ένας ιστότοπος κοινωνικών μέσων ανακοινώνει ότι έχετε εκκρεμή νέα μ.μ. στα εισερχόμενά σας. Ωστόσο, πολλές ιστοσελίδες μπήκαν στην πρακτική της κατάχρησης των ειδοποιήσεων του προγράμματος περιήγησης. Επειδή πολλοί ιστότοποι στέλνουν δεκάδες ανεπιθύμητες ειδοποιήσεις προγράμματος περιήγησης σε καθημερινή βάση, οι χρήστες αναζητούν τρόπους για να αποτρέψουν τις συχνές ειδοποιήσεις από το να διακόπτουν την εμπειρία περιήγησής τους.
Τα καλά νέα είναι ότι μπορείτε εύκολα να απορρίψετε το αίτημα μιας ιστοσελίδας για αποστολή ειδοποιήσεων. Ωστόσο, η διαδρομή του σημαίνει ότι πρέπει να επαναλάβετε την ίδια διαδικασία για βασικά κάθε ιστοσελίδα που καταλήγετε επίσκεψη. Ευτυχώς, υπάρχουν και άλλοι τρόποι που μπορείτε να χρησιμοποιήσετε για να σταματήσετε να στέλνετε σε όλους τους ιστότοπους ειδοποιήσεις.
Πώς να επιτρέψετε ή να αποκλείσετε ειδοποιήσεις ιστότοπου στο Google Chrome
Το Google Chrome είναι αρκετά ευγενικό για να σας ρωτήσει εάν ένας ιστότοπος μπορεί να σας στείλει ειδοποιήσεις του προγράμματος περιήγησης ή όχι. Έχετε την επιλογή να επιτρέψετε ή να αποκλείσετε ειδοποιήσεις από έναν συγκεκριμένο ιστότοπο.

Ωστόσο, ίσως καταλήξετε να διαπιστώσετε ότι ένας ιστότοπος που προηγουμένως σκεφτήκατε θα σας στείλει μόνο σημαντικές ειδοποιήσεις, τις καταχρώνει τώρα. Εφόσον η επιλογή δεν είναι τελική, μπορείτε να διαχειριστείτε τις ρυθμίσεις του Chrome για να επιτρέψετε ή να αποκλείσετε τα δικαιώματα ειδοποιήσεων για όλους τους ιστότοπους ταυτόχρονα ή για έναν συγκεκριμένο ιστότοπο.
Παρακάτω, έχετε μια συλλογή μεθόδων που μπορείτε να χρησιμοποιήσετε για να αλλάξετε τα δικαιώματα ειδοποιήσεων του προγράμματος περιήγησης για να επιτρέψετε ή να αποκλείσετε ειδοποιήσεις ιστότοπου στο Google Chrome στα Windows 7, Windows 8 και Windows 10. Μπορείτε να χρησιμοποιήσετε οποιαδήποτε μέθοδο φαίνεται πιο εφαρμόσιμη στο συγκεκριμένο σενάριό σας. Ας ξεκινήσουμε!
Μέθοδος 1: Ενεργοποιήστε ή απενεργοποιήστε τις ειδοποιήσεις αποκλεισμού από έναν συγκεκριμένο ιστότοπο
Αν ψάχνετε για έναν τρόπο αλλαγής των ρυθμίσεων ειδοποίησης για έναν συγκεκριμένο ιστότοπο στο Chrome, υπάρχει μια μέθοδος που θα σας επιτρέψει να το κάνετε αυτό με μερικά απλά βήματα. Το Google Chrome επιτρέπει στους χρήστες του να τροποποιούν συγκεκριμένες ρυθμίσεις ειδοποιήσεων απευθείας από το omnibar.
Ακολουθεί ένας γρήγορος οδηγός για τον τρόπο αλλαγής των ρυθμίσεων ειδοποίησης ιστότοπου για έναν συγκεκριμένο ιστότοπο στο Chrome:
- Ανοίξτε το Google Chrome και προσπελάστε τον ιστότοπο για τον οποίο θέλετε να αλλάξετε τις ρυθμίσεις ειδοποιήσεων.
- Κάντε κλικ στο εικονίδιο κλειδώματος κοντά στην διεύθυνση στο omnibar. Ανάλογα με τον ιστότοπο, ενδέχεται να δείτε επίσης ένα εικονίδιο Πληροφορίες ή ένα επικίνδυνο εικονίδιο.
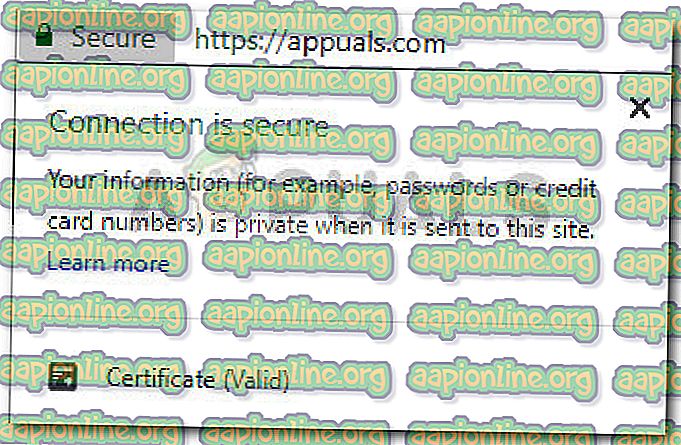
- Σε αυτό το μενού, κάντε κλικ στις Ρυθμίσεις ιστότοπου ή στις ειδοποιήσεις (αν είναι διαθέσιμες απευθείας).
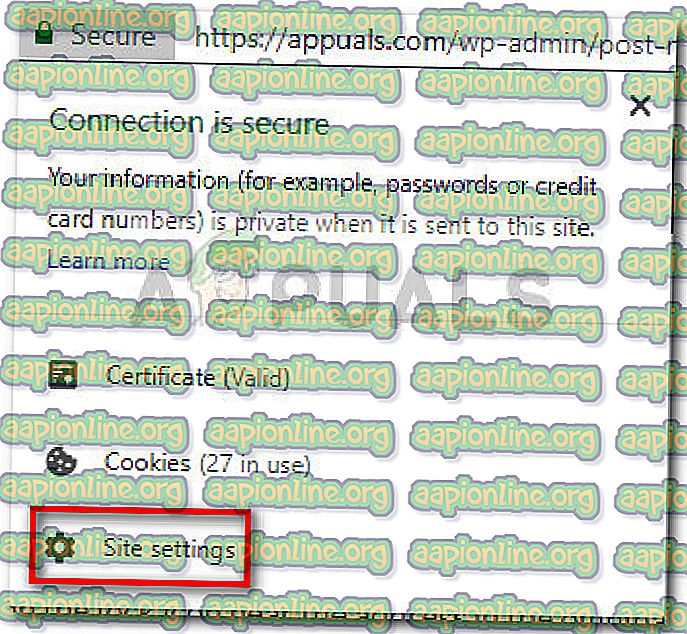
- Στο μενού Ρυθμίσεις τοποθεσίας, χρησιμοποιήστε το αναπτυσσόμενο μενού που σχετίζεται με τις Ειδοποιήσεις για να το τροποποιήσετε στις προτιμήσεις σας. Μπορείτε να ρυθμίσετε την επιλογή " Να επιτρέπεται η συνέχιση της λήψης ειδοποιήσεων" ή " Αποκλεισμός" για να σταματήσει η λήψη ειδοποιήσεων ιστοτόπου
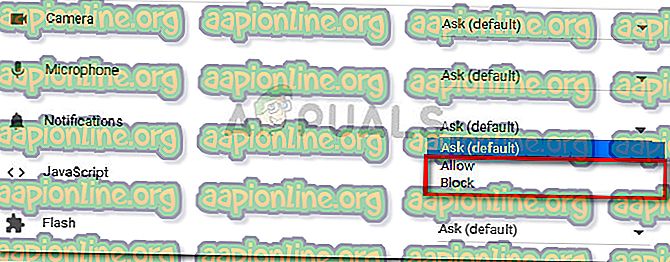
- Για να αποθηκεύσετε τις αλλαγές, επαναλάβετε τη φόρτωση της σελίδας.
Εάν αναζητάτε διαφορετική μέθοδο ενεργοποίησης ή απενεργοποίησης των ειδοποιήσεων, συνεχίστε με τη μέθοδο 2 .
Μέθοδος 2: Αλλαγή ρυθμίσεων ειδοποιήσεων για πολλούς ιστότοπους στο Chrome
Εάν αναζητάτε έναν τρόπο απενεργοποίησης μιας ειδοποίησης προγράμματος περιήγησης με λίγα κλικ, μπορείτε επίσης να χρησιμοποιήσετε το ίδιο μενού περιεχομένου για να αποκλείσετε ή να επιτρέψετε σε όλες τις ειδοποιήσεις να παρενοχλούν τις περιόδους λειτουργίας περιήγησης.
Αυτή είναι μια εξαιρετική μέθοδος αν ψάχνετε για μια γρήγορη επιδιόρθωση που θα απενεργοποιήσει ή θα ενεργοποιήσει ξανά τις ειδοποιήσεις ιστότοπου. Ακολουθήστε τον παρακάτω οδηγό για να αλλάξετε τις ρυθμίσεις ειδοποιήσεων και να απενεργοποιήσετε ή να ενεργοποιήσετε ξανά τις ειδοποιήσεις ιστότοπου στο Chrome:
- Ανοίξτε το Google Chrome και κάντε κλικ / πατήστε το εικονίδιο ενέργειας (εικονίδιο τριών σημείων) και κάντε κλικ στις Ρυθμίσεις .

- Στη συνέχεια, μετακινηθείτε προς τα κάτω στη λίστα Ρυθμίσεις και κάντε κλικ στην επιλογή Για προχωρημένους για να αναπτύξετε το αναπτυσσόμενο μενού.
- Στο μενού " Για προχωρημένους", κάντε κύλιση προς τα κάτω στην επιλογή Απόρρητο και ασφάλεια και, στη συνέχεια, κάντε κλικ στις ρυθμίσεις περιεχομένου .

- Στο μενού " Ρυθμίσεις περιεχομένου ", κάντε κλικ στο μενού Ειδοποιήσεις .
Σημείωση: Μπορείτε επίσης να προσεγγίσετε αυτήν την τοποθεσία πληκτρολογώντας ή επικολλώντας το " chrome: // settings / content / notifications" στο omnibar του Chrome.
- Στο επόμενο μενού, θα πρέπει να δείτε δύο διαφορετικές λίστες ειδοποιήσεων - Block and Allow . Για να καταργήσετε ή να αποκλείσετε μια ειδοποίηση ιστότοπου, μεταβείτε στη λίστα Επιτρέπεται, κάντε κλικ στο εικονίδιο ενέργειας που σχετίζεται με αυτήν. Στη συνέχεια, κάντε κλικ στο Αποκλεισμός ή την Κατάργηση για να αποκλείσετε τυχόν ειδοποιήσεις.
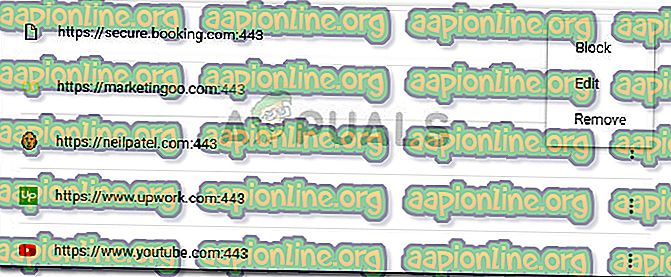
- Εάν θέλετε να ξεμπλοκάρετε μια ειδοποίηση, μεταβείτε στη λίστα Block και αποκτήστε πρόσβαση στο μενού δράσης που σχετίζεται με τον ιστότοπο από τον οποίο θέλετε να λαμβάνετε ειδοποίηση. Στη συνέχεια, κάντε κλικ στο Allow για να ξεκινήσετε να λαμβάνετε ξανά τις ειδοποιήσεις από αυτόν τον ιστότοπο.
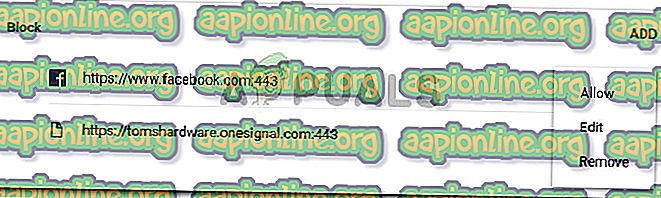
Μέθοδος 3: Ενεργοποίηση ή απενεργοποίηση ειδοποιήσεων κατάργησης από όλους τους ιστότοπους στο Chrome
Αν έχετε πολλούς ιστότοπους που σας στέλνουν ανεπιθύμητες ειδοποιήσεις, μπορείτε να τις κάνετε να σταματήσουν ταυτόχρονα απενεργοποιώντας τις ειδοποιήσεις από τις Ρυθμίσεις περιεχομένου . Δεν θα δείτε πλέον το ενοχλητικό παράθυρο διαλόγου, αλλά θα συνεχίσετε να λαμβάνετε ειδοποιήσεις από ιστότοπους που έχετε αποδεχθεί στο παρελθόν.
Αυτή είναι η ιδανική προσέγγιση αν ψάχνετε για έναν γρήγορο τρόπο να σταματήσετε τις συνεχείς διακοπές που προκαλούνται από τις ειδοποιήσεις και τις προειδοποιήσεις ειδοποίησης. Ωστόσο, αυτή η μέθοδος δεν συνιστάται εάν θέλετε να απενεργοποιήσετε όλες τις ειδοποιήσεις ταυτόχρονα.
Σημείωση: Εάν αναζητάτε έναν τρόπο απενεργοποίησης συγκεκριμένων ειδοποιήσεων από έναν συγκεκριμένο ιστότοπο, μεταβείτε απευθείας στη μέθοδο 3 .
Ακολουθήστε τον παρακάτω οδηγό για να ενεργοποιήσετε ή να απενεργοποιήσετε τις ειδοποιήσεις ιστότοπου από όλους τους ιστότοπους του Chrome μέσω του μενού Ρυθμίσεις περιεχομένου :
- Ανοίξτε το Google Chrome και κάντε κλικ στο μενού Περισσότερα δράσης (εικονίδιο με τρεις κουκκίδες) και, στη συνέχεια, κάντε κλικ στην επιλογή Ρυθμίσεις .

- Στο μενού Ρυθμίσεις, κάντε κύλιση προς τα κάτω και κάντε κλικ στην επιλογή Για προχωρημένους για να αναπτύξετε το αναπτυσσόμενο μενού.
- Στο αναπτυσσόμενο μενού "Προχωρημένους", μετακινηθείτε προς τα κάτω στην επιλογή " Απόρρητο και ασφάλεια" και, στη συνέχεια, κάντε κλικ στις Ρυθμίσεις περιεχομένου .

- Στο παράθυρο Ρυθμίσεις περιεχομένου, μετακινηθείτε προς τα κάτω και κάντε κλικ στην Ειδοποιήσεις .
Σημείωση: Μπορείτε επίσης να προσεγγίσετε αυτήν την τοποθεσία πληκτρολογώντας ή επικολλώντας το " chrome: // settings / content / notifications" στο omnibar του Chrome.
- Τέλος, απενεργοποιήστε την εναλλαγή που σχετίζεται με την ερώτηση πριν από την αποστολή (συνιστάται) για να αποκλείσετε όλες τις ειδοποιήσεις εισερχόμενων ιστότοπων. Μόλις εμφανιστεί το μενού Ειδοποιήσεις ως Αποκλεισμένο, όλες οι ειδοποιήσεις ιστότοπου είναι απενεργοποιημένες.
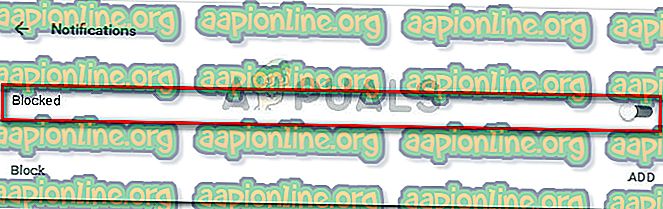
Εάν αναζητάτε διαφορετικό τρόπο απενεργοποίησης των ειδοποιήσεων ιστότοπου στο Google Chrome, συνεχίστε με τη μέθοδο 2.