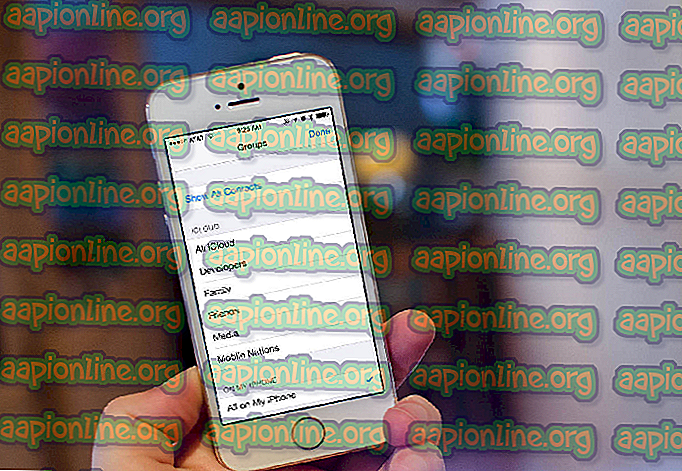Πώς να απεγκαταστήσετε το Facebook Messenger στα Windows 10
Ορισμένοι χρήστες των Windows 10 αναφέρουν ότι δεν μπορούν να βρουν έναν προφανή τρόπο απεγκατάστασης της έκδοσης UWP του Facebook Messenger. Αφού εγκαταστήσουν την εφαρμογή από το Microsoft Store, η εφαρμογή αρνείται να καταργηθεί κατά συμβατικό τρόπο - σε αντίθεση με τη μεγάλη πλειοψηφία των εφαρμογών που έχουν προηγουμένως πραγματοποιήσει λήψη από το Microsoft Store.

Πώς να απεγκαταστήσετε την έκδοση UWP του Facebook Messenger
Ερευνήσαμε αυτό το συγκεκριμένο ζήτημα και φαίνεται ότι το πρόβλημα ήταν γύρω από το πρώτο έτος μετά την έναρξη των Windows 10. Με βάση τις αναφορές χρηστών, το ζήτημα συμβαίνει τόσο με την κανονική εφαρμογή Facebook Messenger UWP όσο και με την έκδοση Beta.
Αν ψάχνετε για έναν τρόπο που τελικά θα σας επιτρέψει να απεγκαταστήσετε την έκδοση desktop Facebook Messenger, αυτό το άρθρο θα σας προσφέρει αρκετές βιώσιμες διαδρομές. Παρακάτω, θα ανακαλύψετε μια συλλογή μεθόδων που έχουν προσελκύσει πολλοί χρήστες που έχουν επηρεαστεί πριν να διαχειριστείτε την απεγκατάσταση του Facebook Messenger.
Όλες οι πιθανές επιδιορθώσεις παρακάτω επιβεβαιώνονται ότι δουλεύουν, γι 'αυτό αισθανθείτε ελεύθερη να ακολουθήσετε όποιο από τα δύο φαίνεται πιο προσιτό στην τρέχουσα κατάσταση σας και το επίπεδο εμπειρίας σας.
Μέθοδος 1: Εκκίνηση σε ασφαλή λειτουργία και κατάργηση της εγκατάστασης από εφαρμογές και δυνατότητες
Ορισμένοι χρήστες που έχουν επηρεάσει έχουν αναφέρει ότι κατάφεραν να επιλύσουν το πρόβλημα μόνο μετά την επανεκκίνηση του υπολογιστή τους σε ασφαλή λειτουργία και την απεγκατάσταση της εφαρμογής Messenger από την οθόνη Εφαρμογές και λειτουργίες . Στις περισσότερες περιπτώσεις, αυτή η διαδικασία θα παρακάμψει κάθε είδους σύγκρουση που θα μπορούσε να προκαλέσει το ζήτημα στην πρώτη θέση.
Ακολουθεί ένας γρήγορος οδηγός για το πώς να το κάνετε αυτό:
- Πατήστε το πλήκτρο Windows + R για να ανοίξετε ένα παράθυρο διαλόγου Εκτέλεση . Στη συνέχεια, πληκτρολογήστε " ms-settings: recovery " και πατήστε Enter για να ανοίξετε την καρτέλα Recovery της σελίδας ρυθμίσεων Update & Security .

- Μέσα στην καρτέλα Ανάκτηση, μετακινηθείτε προς τα κάτω στην καρτέλα Σύνθετη εκκίνηση και κάντε κλικ στην επιλογή Επανεκκίνηση τώρα . Αφού το κάνετε αυτό, ο υπολογιστής σας θα επανεκκινηθεί απευθείας στο μενού Σύνθετης εκκίνησης . Στη συνέχεια, κάντε κλικ στην επιλογή Επανεκκίνηση τώρα.

- Μόλις ο υπολογιστής επανεκκινηθεί στο μενού Σύνθετης εκκίνησης, μεταβείτε στην επιλογή Αντιμετώπιση προβλημάτων> Επιλογές για προχωρημένους και κάντε κλικ στις Ρυθμίσεις εκκίνησης .

- Ο υπολογιστής σας θα ξεκινήσει ξανά και θα εμφανίσει το μενού " Ρυθμίσεις εκκίνησης ". Μόλις το δείτε, πατήστε το πλήκτρο F4 ή το πλήκτρο 4 για να ξεκινήσετε τον υπολογιστή σας σε ασφαλή λειτουργία.

- Περιμένετε μέχρι να ολοκληρωθεί η σειρά εκκίνησης.
- Μόλις ο υπολογιστής σας εκκινήσει σε ασφαλή λειτουργία, πατήστε το πλήκτρο Windows + R για να ανοίξετε ένα παράθυρο διαλόγου Εκτέλεση. Στη συνέχεια, πληκτρολογήστε " ms-settings: appsfeatures " και πατήστε Enter για να ανοίξετε την καρτέλα Apps & Features της εφαρμογής Settings.

- Μέσα στην καρτέλα Εφαρμογές και λειτουργίες, μετακινηθείτε προς τα κάτω στη λίστα εφαρμογών και εντοπίστε το Messenger. Στη συνέχεια, κάντε κλικ στο Messenger και επιλέξτε Κατάργηση εγκατάστασης από το παρακάτω κουμπί. Στη συνέχεια, θα σας ζητηθεί να επιβεβαιώσετε, ώστε να κάνετε ξανά κλικ στο κουμπί Κατάργηση εγκατάστασης .

Σημείωση: Βεβαιωθείτε ότι δεν υπάρχει σύγχυση με την εφαρμογή Μηνύματα . Το σωστό έχει το Facebook Inc. που αναγράφεται με το όνομα.
- Η απεγκατάσταση πρέπει να ολοκληρωθεί χωρίς προβλήματα.
Αν αυτή η διαδικασία δεν σας επέτρεπε να απεγκαταστήσετε την εφαρμογή Messenger, μεταβείτε προς την επόμενη μέθοδο παρακάτω.
Μέθοδος 2: Χρησιμοποιώντας το CCleaner για να καταργήσετε την εγκατάσταση της εφαρμογής UWP του Messenger
Ορισμένοι χρήστες που δεν κατάφεραν να απεγκαταστήσουν την εφαρμογή Messenger συμβατικά ανέφεραν ότι τελικά κατάφεραν να το κάνουν χρησιμοποιώντας ένα εργαλείο τρίτου μέρους.
Το CCleaner είναι ένα αυτοματοποιημένο εργαλείο καθαρισμού που διαθέτει ένα ισχυρό πρόγραμμα απεγκατάστασης που γνωρίζει πώς να απεγκαταστήσετε κατεστραμμένες εφαρμογές UWP. Ακολουθεί ένας γρήγορος οδηγός για τη χρήση του CCleaner για την απεγκατάσταση της εφαρμογής UWP του Messenger:
- Επισκεφθείτε αυτόν τον σύνδεσμο ( εδώ ) και κάντε κλικ στην επιλογή Δωρεάν Λήψη για να κατεβάσετε το πρόγραμμα εγκατάστασης του CCleaner στον υπολογιστή σας.
- Μόλις ολοκληρωθεί η λήψη, ανοίξτε το εκτελέσιμο αρχείο εγκατάστασης και ακολουθήστε τις οδηγίες στην οθόνη για να εγκαταστήσετε το λογισμικό στον υπολογιστή σας.

- Αφού εγκατασταθεί ο Ccleaner στον υπολογιστή σας, ανοίξτε το λογισμικό και κάντε κλικ στο Εργαλεία> Κατάργηση εγκατάστασης.
- Στη συνέχεια, χρησιμοποιήστε το δεξί πλαίσιο για να βρείτε το Facebook messenger μεταξύ της λίστας προγραμμάτων. Μόλις το δείτε, κάντε κλικ στο Messenger και, στη συνέχεια, κάντε κλικ στην επιλογή Κατάργηση εγκατάστασης. Στη συνέχεια, κάντε κλικ στο OK για να καταργήσετε την εγκατάσταση του Facebook Messenger.

Εάν αυτή η μέθοδος δεν επιλύσει το ζήτημα ή αναζητάτε διαφορετικό τρόπο κατάργησης της εγκατάστασης της έκδοσης UWP του Facebook Messenger, μεταβείτε στην επόμενη μέθοδο παρακάτω.
Μέθοδος 3: Χρήση του λογισμικού κατάργησης εγκατάστασης των Windows 10 Store Apps
Πολλοί χρήστες που έχουν επηρεάσει έχουν αναφέρει ότι το ζήτημα τελικά επιλύθηκε και κατάφεραν να καταργήσουν την έκδοση UWP του Facebook Messenger μετά την χρήση της Εφαρμογής κατάργησης εγκατάστασης των Windows Store Apps αντί της προεπιλεγμένης διαδικασίας κατάργησης εγκατάστασης.
Εδώ είναι ένας γρήγορος οδηγός για τη χρήση του Windows 10 Uninstaller για να απαλλαγείτε από την εφαρμογή Facebook Messenger UWP:
- Επισκεφθείτε αυτόν τον σύνδεσμο ( εδώ ) και κάντε κλικ στο κουμπί Apps-cleaner.zip κοντά στο στοιχείο Λήψη .
- Μετά τη λήψη του αρχείου, χρησιμοποιήστε ένα βοηθητικό πρόγραμμα εξαγωγής αρχείων, όπως το WinZip, το WinRar ή το 7Zip, για να εξαγάγετε τα περιεχόμενα του αρχείου.
- Όταν κάνετε λήψη των περιεχομένων του αρχείου και αν εκτελείτε έκδοση των Windows 10 σε 64 bit, κάντε διπλό κλικ στην εντολή Remove-StoreApps_X64 exe. Διαφορετικά, κάντε διπλό κλικ στο εκτελέσιμο αρχείο Remove-StoreApps_Win32 .
- Μόλις ξεκινήσει η εφαρμογή, κάντε κλικ στην επιλογή Αποθήκευση εφαρμογών αποθήκευσης για να φορτώσετε όλες τις διαθέσιμες εφαρμογές UWP.
- Επιλέξτε την εφαρμογή Facebook Messenger από τη λίστα εφαρμογών και κάντε κλικ στην επιλογή Κατάργηση επιλεγμένων εφαρμογών .