Fix: Το Jade Empire απέτυχε να βρει τον ατμό
Το Jade Empire είναι ένα παιχνίδι δράσης που παίζει ρόλο το οποίο κυκλοφόρησε το 2005 για την κονσόλα Xbox. Αργότερα μεταφέρθηκε σε προσωπικούς υπολογιστές των Microsoft Windows (PC) και δημοσιεύτηκε από το 2K Games το 2007. Το παιχνίδι βρίσκεται σε έναν κόσμο που βασίζεται στην κινεζική μυθολογία. Οι παίκτες έχουν την ευκαιρία να ελέγξουν τον τελευταίο επιζώντα πνευματικό μοναχό σε μια προσπάθεια να σώσουν τον εκπαιδευτή τους και να νικήσουν τις δυνάμεις του διεφθαρμένου αυτοκράτορα Sun Hai.

Μερικοί χρήστες που κατέβασαν και εγκατέστησαν το παιχνίδι μέσω του Steam απλά δεν κατάφεραν να το παίξουν σωστά λόγω ενός αρκετά αυτονόητου μηνύματος λάθους: Αποτυχία να βρείτε τον Steam! Δεν έχουν εφαρμοστεί πολλές λύσεις σε αυτό το πρόβλημα, αλλά εκείνες που επιβεβαιώθηκαν ως εργασίες ορισμένων χρηστών έχουν λύσει το πρόβλημα σχεδόν για όλους, γι 'αυτό φροντίστε να τις ελέγξετε παρακάτω.
Τι προκαλεί την αυτοκρατορία Jade απέτυχε να βρει το σφάλμα ατμού;
Αυτό το πρόβλημα σχετίζεται συνήθως με ένα ζήτημα στο οποίο οι ρυθμίσεις της διαδρομής Steam παρουσιάζουν προβλήματα, ειδικά εάν ο φάκελος Steam βρίσκεται σε διαφορετική μονάδα δίσκου ή διαμέρισμα από τη βιβλιοθήκη Steam. Αυτό είναι εμφανές αν είστε σε θέση να λύσετε το πρόβλημα τοποθετώντας ένα αρχείο Steam.dll στο φάκελο του παιχνιδιού.
Άλλες πιθανές αιτίες περιλαμβάνουν ασυμβατότητα με το λειτουργικό σύστημα που έχετε εγκαταστήσει ή ανεπαρκή προνόμια από το εκτελέσιμο αρχείο Steam.exe.
Λύση 1: Τοποθετήστε το αρχείο Steam.dll στον κατάλογο του παιχνιδιού
Αυτή είναι μια από τις πιο προηγμένες μεθόδους, αλλά το τεράστιο ποσό των ανθρώπων που ήταν σε θέση να επωφεληθούν από αυτή τη μέθοδο ήταν αρκετά για να θέσει αυτή τη μέθοδο στην κορυφή του άρθρου μας ως η πρώτη μέθοδος που πρέπει να δοκιμάσετε όταν αντιμετωπίζετε το πρόβλημα αυτό κατά την εκκίνηση παιχνίδι μέσω του Steam.
- Μεταβείτε στον κεντρικό φάκελο του Steam στον φάκελο "Εξερεύνηση αρχείων" στον οποίο μπορείτε να αποκτήσετε πρόσβαση ανοίγοντας ένα φάκελο και κάνοντας κλικ στο Αυτό το PC ή ο υπολογιστής μου στο αριστερό παράθυρο.
- Εάν δεν έχετε κάνει αλλαγές κατά την εγκατάσταση του προγράμματος-πελάτη Steam σχετικά με τον απαιτούμενο φάκελο εγκατάστασης, θα πρέπει να είναι Local Disk >> Program Files ή Program Files (x86) ανάλογα με το λειτουργικό σας σύστημα.
- Επιπλέον, εάν έχετε τη συντόμευση του προγράμματος Steam στην επιφάνεια εργασίας, μπορείτε απλά να κάνετε δεξί κλικ σε αυτό και να επιλέξετε την επιλογή Άνοιγμα αρχείου από το μενού περιβάλλοντος που θα εμφανιστεί.

- Το αρχείο Steam.dll θα πρέπει να βρίσκεται σε αυτό το παράθυρο όταν ανοίγει ο φάκελος Steam, οπότε βεβαιωθείτε ότι το κάνετε δεξιό κλικ πάνω του και ότι επιλέγετε Copy (Αντιγραφή). Στη συνέχεια, εντοπίστε το φάκελο της βιβλιοθήκης όπου βρίσκεται το προβληματικό παιχνίδι σας (η προεπιλεγμένη θέση είναι Steam >> steamapps >> common) και φροντίστε να το ανοίξετε.
- Η τοποθεσία του παιχνιδιού μπορεί επίσης να ανοίξει μέσω του Steam αν έχετε πολλές βιβλιοθήκες και δεν γνωρίζετε ακριβώς πού αποθηκεύεται το παιχνίδι. Ανοίξτε τον πελάτη του Steam και μεταβείτε στην ενότητα Βιβλιοθήκη στο παράθυρο Steam και εντοπίστε το Jade Empire στη λίστα παιχνιδιών που έχετε στη βιβλιοθήκη.
- Κάντε δεξί κλικ στο παιχνίδι και επιλέξτε την καταχώρηση Ιδιότητες που θα εμφανιστεί στο επάνω μέρος του μενού περιβάλλοντος. Μεταβείτε στην καρτέλα Τοπικά αρχεία στο παράθυρο Ιδιότητες και επιλέξτε το κουμπί Αναζήτηση τοπικών αρχείων.

- Κάντε δεξί κλικ σε αυτό το παράθυρο και επιλέξτε την επιλογή Επικόλληση από το μενού περιβάλλοντος για να επικολλήσετε το αρχείο Steam.dll. Δοκιμάστε να εκτελέσετε ξανά το παιχνίδι για να ελέγξετε αν το σφάλμα εξακολουθεί να εμφανίζεται.
Σημείωση : Οι χρήστες που δεν κατάφεραν να λύσουν το πρόβλημα με το πρώτο μέρος της λύσης, συχνά βοήθησαν τα ακόλουθα βήματα που απλά συνίστανται στη δημιουργία ενός κενου αρχείου .xml το οποίο δεν θα έπρεπε να διαρκέσει περισσότερο από ένα λεπτό αλλά μπορεί να είναι αρκετά χρήσιμη.
- Ανοίξτε το Σημειωματάριο αναζητώντας το αφού κάνετε κλικ στο κουμπί μενού Έναρξη ή στη γραμμή αναζήτησης δίπλα του. Μπορείτε επίσης να χρησιμοποιήσετε το συνδυασμό πλήκτρων Windows Key + R και να πληκτρολογήσετε "notepad.exe" στο πλαίσιο Εκτέλεση για να ανοίξετε το Σημειωματάριο.
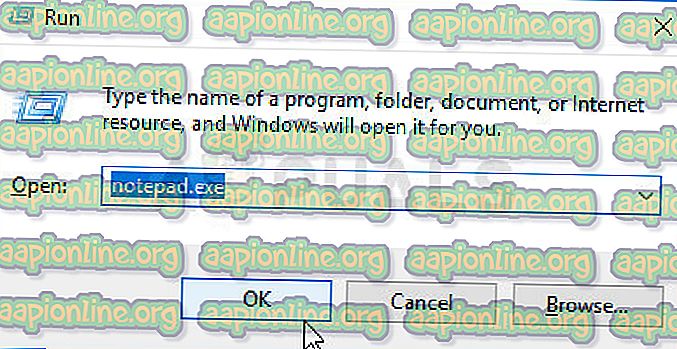
- Αφήστε το αρχείο κενό και κάντε κλικ στην επιλογή Αρχείο από το επάνω μενού στο επάνω αριστερό μέρος του παραθύρου του Σημειωματάριου. Επιλέξτε "Αποθήκευση ως" από την αναπτυσσόμενη λίστα και μεταβείτε στον φάκελο εγκατάστασης παιχνιδιών στον οποίο πλοήσατε, για να επικολλήσετε το αρχείο Steam.dll.
- Στην επιλογή "Αποθήκευση ως τύπου", μεταβείτε σε "Όλα τα αρχεία" και ορίστε την επιλογή "Όνομα αρχείου" στο "SystemInformation.xml" χωρίς τα εισαγωγικά.

- Κάντε κλικ στο κουμπί OK για να αποθηκεύσετε το αρχείο στο φάκελο εγκατάστασης του παιχνιδιού και δοκιμάστε να ανοίξετε ξανά το παιχνίδι από το Steam για να δείτε αν εξακολουθεί να εμφανίζεται το σφάλμα Steam.
Λύση 2: Επανεκκινήστε το Steam ως διαχειριστής
Εάν ο πελάτης Steam αντιμετωπίζει ορισμένα προβλήματα, καθώς έχει συνήθεια να το κάνει αυτό, το πρόβλημα θα μπορούσε να αποκατασταθεί εύκολα κλείνοντας το Steam και ανοίγοντάς το ξανά, καθώς αυτό λειτούργησε για κάποιους τυχερούς χρήστες.
Άλλοι παίκτες δείχνουν ότι η εκτέλεση του Steam ως διαχειριστή κατάφερε να λύσει το πρόβλημα και δεν το ξέρουν ξανά. Αυτή η μέθοδος είναι ένας συνδυασμός των δύο απλών διορθώσεων και μπορεί επίσης να σας βοηθήσει να λύσετε το πρόβλημά σας.
Πρώτα απ 'όλα, πρέπει να κάνετε δεξί κλικ στο εικονίδιο του Steam που βρίσκεται στο δίσκο συστήματος (κάτω δεξιά πλευρά της οθόνης σας) και να επιλέξετε την επιλογή Exit (Εξοδος), για να κλείσετε τελείως τον πελάτη Steam. Μπορείτε επίσης να κάνετε κλικ στο κουμπί Steam στο επάνω δεξιό μέρος του παραθύρου πελάτη Steam και να επιλέξετε Exit (Έξοδος).
- Περιμένετε λίγο για να απενεργοποιηθεί πλήρως ο Steam, προτού προσπαθήσετε να εντοπίσετε τη συντόμευση της εφαρμογής Steam στην επιφάνεια εργασίας. Μπορείτε επίσης να το αναζητήσετε από το μενού Έναρξη, κάντε δεξί κλικ στο αποτέλεσμα και επιλέξτε Άνοιγμα τοποθεσίας αρχείου.
- Είτε έτσι είτε αλλιώς, κάντε δεξί κλικ στο εκτελέσιμο αρχείο που ονομάζεται Steam.exe όταν το βρείτε και επιλέξτε Εκτέλεση ως διαχειριστής.

- Το πρόβλημα θα πρέπει τώρα να επιλυθεί. Ωστόσο, εάν το πρόβλημα επιμένει κάθε φορά που προσπαθείτε να εκτελέσετε το παιχνίδι, μπορείτε να ρυθμίσετε την εφαρμογή να εκτελείται πάντα ως διαχειριστής. Κάντε δεξί κλικ στο εκτελέσιμο ξανά και επιλέξτε Ιδιότητες.
- Κάντε κλικ για να ανοίξετε την καρτέλα "Συμβατότητα" και επιλέξτε το πλαίσιο δίπλα στην επιλογή "Εκτέλεση αυτού του προγράμματος ως διαχειριστή" στο τμήμα "Ρυθμίσεις" στο κάτω μέρος και κάντε κλικ στο OK. Ανοίξτε ξανά τον πελάτη του Steam και το παιχνίδι Jade Empire για να δείτε αν το σφάλμα εξακολουθεί να εμφανίζεται.

Λύση 3: Προσθέστε μια μεταβλητή διαδρομής στον υπολογιστή σας
Εάν ο φάκελος εγκατάστασης Steam δεν αναγνωρίζεται σωστά στον υπολογιστή σας, μπορεί να χρειαστεί να δημιουργήσετε μια μεταβλητή διαδρομής σε σύνθετες ρυθμίσεις συστήματος και μπορεί να λύσει το πρόβλημά σας, καθώς πιθανότατα θα αποτρέψει την εμφάνιση άλλων σφαλμάτων στον υπολογιστή σας, αυτές που σχετίζονται με το Steam.
- Κάντε δεξί κλικ είτε στο "Ο υπολογιστής μου" / "Αυτός ο υπολογιστής", ανάλογα με την έκδοση των Windows που έχετε εγκαταστήσει στον υπολογιστή σας και επιλέξτε την επιλογή "Ιδιότητες". Στη συνέχεια, εντοπίστε το κουμπί Ρυθμίσεις συστήματος για προχωρημένους στη δεξιά πλευρά του παραθύρου Ιδιότητες, κάντε κλικ σε αυτό και μεταβείτε στην καρτέλα Για προχωρημένους.
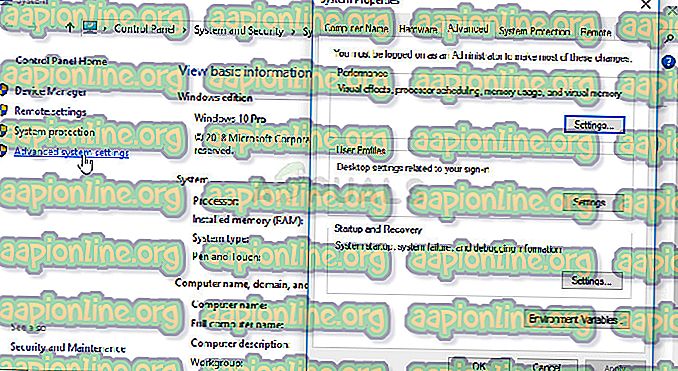
- Στο κάτω δεξί τμήμα της καρτέλας Για προχωρημένους, θα μπορείτε να δείτε την επιλογή Μεταβλητές περιβάλλοντος, ώστε να κάνετε κλικ σε αυτήν και θα μπορείτε να δείτε μια λίστα με όλες τις μεταβλητές χρήστη στην ενότητα Μεταβλητές χρήστη.
- Κάντε κλικ στη μεταβλητή Πορεία κάτω από τις μεταβλητές χρήστη και κάντε κλικ στο κουμπί Επεξεργασία παρακάτω. Εάν υπάρχει ήδη μια διαδρομή για το φάκελο Steam, επιλέξτε το και επιλέξτε Διαγραφή. Κάντε κλικ στο κουμπί Νέο και επικολλήστε την πλήρη διαδρομή στον φάκελο εγκατάστασης του Steam.

- Μπορείτε να βρείτε μια πλήρη διαδρομή προς το φάκελο εγκατάστασης του Steam κάνοντας δεξί κλικ στη συντόμευση του στην επιφάνεια εργασίας και επιλέγοντας την επιλογή "Άνοιγμα αρχείου" από το μενού περιβάλλοντος. Κάντε κλικ στη γραμμή διευθύνσεων στο επάνω μέρος του φακέλου που θα εμφανίσει τη διαδρομή, οπότε χρησιμοποιήστε το συνδυασμό Ctrl + C για να το αντιγράψετε στο Πρόχειρο.
- Επικολλήστε το στο παράθυρο "Επεξεργασία μεταβλητής περιβάλλοντος" και κάντε κλικ στο OK. Δοκιμάστε να ανοίξετε ξανά το παιχνίδι και ελέγξτε εάν θα τρέξει από το Steam τώρα.
Λύση 4: Χαμηλώστε την ασφάλεια του UAC ή απενεργοποιήστε τον
Ο έλεγχος λογαριασμού χρήστη (UAC) μπορεί μερικές φορές να προκαλέσει προβλήματα με εκτελέσιμα τρίτα μέρη που βρίσκονται στον υπολογιστή σας καθώς προσπαθεί να προστατεύσει υπερβολικά τον υπολογιστή σας από επιθέσεις κακόβουλων προγραμμάτων και εισβολείς.
Βασικά, συχνά θα εμφανίζει προειδοποιήσεις σχετικά με την εκτέλεση ενός αρχείου που έχετε κατεβάσει ή παρόμοια και την απενεργοποίηση ή τη μείωση των ρυθμίσεων ασφαλείας του δεν θα προκαλέσει άμεση στον υπολογιστή σας, αλλά μπορεί να λύσει το αδύνατο να εντοπίσει το Steam σφάλμα μετά την εκκίνηση του Jade Empire.
- Ανοίξτε τον Πίνακα Ελέγχου αναζητώντας το στο μενού "Έναρξη". Μπορείτε επίσης να χρησιμοποιήσετε το συνδυασμό πλήκτρων Windows Key + R, πληκτρολογήστε "panel control" στο πλαίσιο Run που εμφανίζεται και κάντε κλικ στο OK.
- Αλλάξτε την επιλογή Προβολή κατά επιλογή από τον Πίνακα Ελέγχου σε Μεγάλες Εικόνες και εντοπίστε την επιλογή Λογαριασμοί Χρηστών με κύλιση ή κοιτάζοντας το κάτω μέρος.

- Ανοίξτε το και κάντε κλικ στο κουμπί "Αλλαγή ρυθμίσεων ελέγχου λογαριασμού χρήστη". Οι χρήστες των Windows 10 θα δουν αυτό το παράθυρο αμέσως πληκτρολογώντας "UAC" στο μενού Έναρξη ή στη γραμμή αναζήτησης δίπλα του.
- Θα παρατηρήσετε ότι υπάρχουν πολλά διαφορετικά επίπεδα που μπορείτε να επιλέξετε στο ρυθμιστικό ασφαλείας. Αν ο ρυθμιστής σας είναι ρυθμισμένος στο επάνω επίπεδο, θα λάβετε σίγουρα πιο ενοχλητικές προειδοποιήσεις και οι πιθανότητες λήψης του σφάλματος είναι οι υψηλότερες.
- Προσπαθήστε να μειώσετε αυτήν την τιμή κατά μία εάν είναι στο πάνω ρυθμιστικό και να ελέγξετε αν συνέβαλε μετά την έναρξη του παιχνιδιού μέσω του Steam. Επαναλάβετε τη διαδικασία αν το σφάλμα εξακολουθεί να εμφανίζεται ή ενεργοποιήστε πλήρως το UAC.
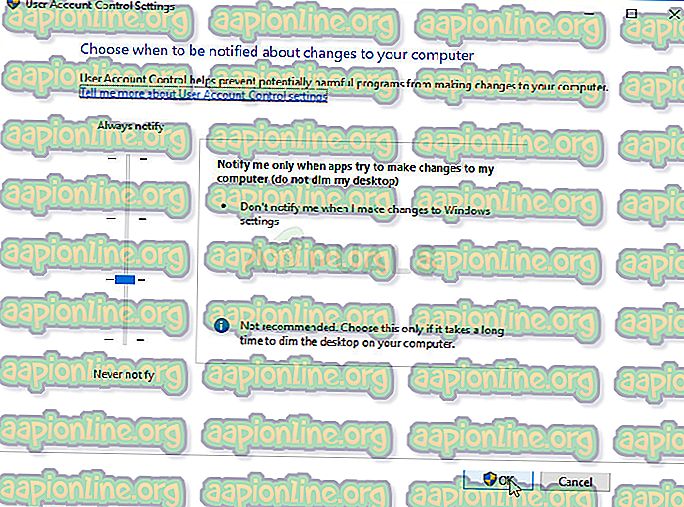
- Σας συνιστούμε να απενεργοποιήσετε το UAC για τώρα, καθώς το παιχνίδι θα έπρεπε να ξεκινήσει με επιτυχία. Μπορεί επίσης να είστε σε θέση να παίξετε το παιχνίδι Jade Empire αν δεν απενεργοποιήσετε πλήρως το UAC, αλλά θα πρέπει να το αφήσετε, καθώς προστατεύει τον υπολογιστή σας και περιμένει μια ενημέρωση από τους προγραμματιστές παιχνιδιών ή από τον Steam.
Λύση 5: Εκτελέστε το παιχνίδι σε λειτουργία συμβατότητας για το Windows XP SP3
Το ίδιο το παιχνίδι είναι σίγουρα παλιά και η πλατφόρμα των Windows XP σίγουρα λειτουργεί το καλύτερο για ένα τέτοιο παλιό παιχνίδι. Τούτου λεχθέντος, πολλοί χρήστες ήταν σε θέση να επιλύσουν το πρόβλημα με το χέρι απλά τρέχοντας το παιχνίδι σε κατάσταση συμβατότητας για το Windows XP SP3. Επιπλέον, υπάρχουν 4 αρχεία που πρέπει να επαναλάβετε την ίδια διαδικασία για: JadeEmpire, JadeEmpireLauncher, JadeEmpireConfig και TestApp.
- Αν έχετε εγκαταστήσει το παιχνίδι μέσω του Steam, εντοπίστε το φάκελο εγκατάστασης Jade Empire ανοίγοντας το Steam, κάνοντας δεξί κλικ στο παιχνίδι από την ενότητα Βιβλιοθήκη, ανοίγοντας Properties και κάνοντας κλικ στο Browse Local Files από την καρτέλα Local Files.

- Μπορείτε επίσης να αναζητήσετε το κύριο εκτελέσιμο αρχείο του παιχνιδιού καθώς και άλλα απαιτούμενα αρχεία κάνοντας κλικ στο κουμπί μενού Έναρξη ή στο κουμπί αναζήτησης δίπλα του και πληκτρολογώντας το Jade Empire. Τέλος πάντων, κάντε δεξί κλικ στο εκτελέσιμο αρχείο και επιλέξτε την επιλογή Άνοιγμα αρχείου από το μενού περιβάλλοντος που θα εμφανιστεί.
- Κάντε δεξί κλικ σε ένα από τα παραπάνω αρχεία και επιλέξτε Ιδιότητες από το μενού περιβάλλοντος που θα εμφανιστεί.
- Μεταβείτε στην καρτέλα "Συμβατότητα" στο παράθυρο "Ιδιότητες" και επιλέξτε το πλαίσιο δίπλα από τη ρύθμιση "Εκτέλεση αυτού του προγράμματος σε κατάσταση συμβατότητας για:" στη σελίδα "Κατάσταση συμβατότητας". Κάντε κλικ στο αναπτυσσόμενο μενού και επιλέξτε το Windows XP Service Pack 3 από τη λίστα.

- Κάντε κλικ στο κουμπί ΟΚ ή Εφαρμογή και επανεκκινήστε τον υπολογιστή σας μόνο για να βεβαιωθείτε ότι έχουν εφαρμοστεί οι αλλαγές. Ελέγξτε αν το παιχνίδι ξεκινάει χωρίς το σφάλμα του Steam Failed to find.




