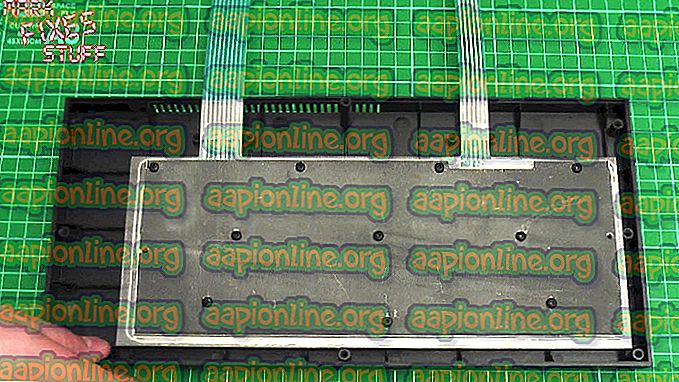Επισκευή: Η υπηρεσία Windows Update δεν εκτελείται
Αυτό το μήνυμα σφάλματος εμφανίζεται όταν οι χρήστες προσπαθούν να ενημερώσουν τον υπολογιστή τους χρησιμοποιώντας την ενσωματωμένη λειτουργία ενημερωμένης έκδοσης ή όταν προσπαθούν να ελέγξουν για ενημερώσεις χρησιμοποιώντας είτε την εφαρμογή "Ρυθμίσεις" στα Windows ή τον Πίνακα Ελέγχου σε παλαιότερες εκδόσεις. Το πλήρες μήνυμα λέει στην πραγματικότητα: "Το Windows Update δεν μπορεί να ελέγξει επί του παρόντος για ενημερώσεις, επειδή η υπηρεσία δεν εκτελείται".

Όπως συμβαίνει με άλλα προβλήματα ενημέρωσης των Windows, μπορούν συνήθως να λυθούν με κάποια υπομονή και αυτά τα προβλήματα συνήθως δεν απαιτούν βαριά αντιμετώπιση προβλημάτων ή επαναφορά του υπολογιστή σας. Έχουμε ετοιμάσει μερικές μεθόδους που έχουν αποδειχθεί χρήσιμες, γι 'αυτό φροντίστε να τις δοκιμάσετε!
Λύση 1: Κάντε επανεκκίνηση της υπηρεσίας Windows Update
Δεδομένου ότι το μήνυμα σφάλματος είναι αρκετά αυτονόητο (αντίθετα από τα περισσότερα σφάλματα των Windows), μπορείτε επίσης να προσπαθήσετε απλώς να επανεκκινήσετε την υπηρεσία Windows Update που φαίνεται να έχει σταματήσει ή να σπάσει. Μαζί με αυτό, θα πρέπει επίσης να διαγράψετε ορισμένους φακέλους που θα διασφαλίσουν την σωστή επαναφορά της υπηρεσίας. Καλή τύχη!
- Ανοίξτε το βοηθητικό πρόγραμμα διαλόγου Εκτέλεση χρησιμοποιώντας τον συνδυασμό πλήκτρων Windows Key + R στο πληκτρολόγιό σας (πατήστε τα ταυτόχρονα αυτά ...) Πληκτρολογήστε "services.msc" στη γραμμή που ανοίξατε πρόσφατα χωρίς εισαγωγικά και κάντε κλικ στο OK για να ανοίξετε το εργαλείο υπηρεσιών.

- Ο εναλλακτικός τρόπος για την ίδια εργασία είναι να ανοίξετε τον Πίνακα Ελέγχου εντοπίζοντας το στο μενού Έναρξη. Μπορείτε επίσης να το αναζητήσετε χρησιμοποιώντας το κουμπί αναζήτησης του μενού Έναρξη.
- Αφού ανοίξει ο πίνακας ελέγχου, αλλάξτε τη ρύθμιση "Προβολή από" στο επάνω δεξιό τμήμα του παραθύρου σε "Μεγάλες ή μικρές εικόνες" και εντοπίστε την καταχώρηση Εργαλεία διαχείρισης. Κάντε κλικ σε αυτό και εντοπίστε τη συντόμευση Υπηρεσίες στο κάτω μέρος μεταβαίνοντας προς τα κάτω. Κάντε κλικ σε αυτό για να το ανοίξετε επίσης.

- Εντοπίστε το Windows Update που σας δίνει το πρόβλημα στη λίστα υπηρεσιών, κάντε δεξί κλικ σε αυτό και επιλέξτε Ιδιότητες από το μενού που εμφανίζεται.
- Εάν η υπηρεσία ξεκινήσει (μπορείτε να ελέγξετε ότι δίπλα στο μήνυμα κατάστασης υπηρεσίας), θα πρέπει να την σταματήσετε για τώρα κάνοντας κλικ στο κουμπί Διακοπή στη μέση του παραθύρου. Εάν σταματήσει, αφήστε το να σταματήσει μέχρι να προχωρήσουμε.
Τώρα είναι καιρός να διαγράψουμε το φάκελο που αναφέραμε στην περιγραφή της μεθόδου.
- Ανοίξτε αυτόν τον υπολογιστή σε νεότερη έκδοση των Windows ή στον υπολογιστή μου σε παλαιότερες, ανάλογα με την έκδοση των Windows που έχετε εγκαταστήσει.
- Μπορείτε να πλοηγηθείτε εκεί ανοίγοντας τη διεπαφή του Εξερεύνηση των Windows κάνοντας κλικ στο εικονίδιο Βιβλιοθήκες ή ανοίγοντας οποιοδήποτε φάκελο και κάνοντας κλικ στο Αυτό το PC / Ο Υπολογιστής στο παράθυρο πλοήγησης στην αριστερή πλευρά του παραθύρου.

- Κάντε διπλό κλικ στη μονάδα όπου είναι εγκατεστημένο το λειτουργικό σας σύστημα (Τοπικός δίσκος C από προεπιλογή) και προσπαθήστε να εντοπίσετε το φάκελο των Windows. Εάν δεν μπορείτε να δείτε το φάκελο των Windows όταν ανοίγετε το δίσκο, αυτό οφείλεται στο γεγονός ότι τα κρυμμένα αρχεία είναι απενεργοποιημένα από τον υπολογιστή σας και θα πρέπει να ενεργοποιήσετε την προβολή τους.
- Κάντε κλικ στην καρτέλα "Προβολή" στο μενού "Εξερεύνηση αρχείων" με το δίσκο να είναι η ανοικτή διαδρομή και κάντε κλικ στο πλαίσιο ελέγχου "Κρυμμένα αντικείμενα" στην ενότητα Εμφάνιση / απόκρυψη. Η Εξερεύνηση αρχείων θα εμφανίσει τα κρυφά αρχεία και θα διατηρήσει αυτήν την επιλογή μέχρι να την αλλάξετε ξανά.

- Εντοπίστε το φάκελο SoftwareDistribution στο φάκελο των Windows, κάντε δεξί κλικ πάνω του και επιλέξτε την επιλογή Delete από το μενού περιβάλλοντος.
Τώρα είναι καιρός να ολοκληρώσετε αυτή τη λύση και να επιστρέψετε στις Υπηρεσίες για να ξεκινήσετε την υπηρεσία Windows Update
- Πλοηγηθείτε πίσω στις Υπηρεσίες, κάντε δεξί κλικ στην καταχώρηση του Windows Update και επιλέξτε Ιδιότητες. Βεβαιωθείτε ότι η επιλογή του μενού Τύπος εκκίνησης στο παράθυρο ιδιοτήτων της υπηρεσίας έχει οριστεί σε Αυτόματη προτού προχωρήσετε σε άλλα βήματα.

- Επιβεβαιώστε τυχόν πλαίσια διαλόγου που ενδέχεται να εμφανιστούν κατά την αλλαγή του τύπου εκκίνησης. Κάντε κλικ στο κουμπί Έναρξη στο κέντρο του παραθύρου πριν από την έξοδο.
- Ελέγξτε αν το πρόβλημα έχει εξαφανιστεί και αν μπορείτε να ενημερώσετε σωστά τα Windows.
Λύση 2: Ενημέρωση του προγράμματος οδήγησης Intel Rapid Storage Technology
Κάποιος μπορεί να αναρωτηθεί τι είναι ένα πρόγραμμα οδήγησης Intel RST έχει να κάνει με την ενημέρωση των Windows, αλλά προφανώς αυτό μπορεί να λύσει το πρόβλημα για τους χρήστες που περνούν από αυτή τη στιγμή. Οι χρήστες έχουν δοκιμάσει πιο προηγμένες μεθόδους, αλλά αυτή τη φορά μπορεί να λύσει το πρόβλημα σε χρόνο μηδέν!
- Κάντε κλικ στο κουμπί μενού Έναρξη, πληκτρολογήστε στη Διαχείριση συσκευών και επιλέξτε το πρώτο αποτέλεσμα που εμφανίζεται. Μπορείτε επίσης να χρησιμοποιήσετε το συνδυασμό πλήκτρων Windows Key + R για να ανοίξετε το παράθυρο διαλόγου Εκτέλεση. Πληκτρολογήστε "devmgmt.msc" στο πλαίσιο Εκτέλεση και κάντε κλικ στο κουμπί OK για να το εκτελέσετε.

- Αναπτύξτε την ενότητα Μονάδες δίσκου κάνοντας κλικ στο βέλος ακριβώς δίπλα της και εντοπίστε τη μονάδα δίσκου που χρησιμοποιεί την τεχνολογία Intel Rapid Storage. Βεβαιωθείτε ότι έχετε συμβουλευτεί τον ιστότοπο του κατασκευαστή σας για περισσότερες πληροφορίες σχετικά με αυτό. Κάντε δεξί κλικ σε αυτήν τη συσκευή και επιλέξτε την επιλογή Κατάργηση εγκατάστασης

- Επιβεβαιώστε τους διαλόγους που θα σας ζητήσουν να επιβεβαιώσετε την επιλογή σας και να περιμένετε να ολοκληρωθεί η διαδικασία.
- Αναζητήστε το πρόγραμμα οδήγησης Intel Rapid Storage Technology κάνοντας κλικ σε αυτόν τον σύνδεσμο όπου θα πρέπει να επιλέξετε το λειτουργικό σύστημα που χρησιμοποιείτε.

- Κάντε λήψη του σωστού αρχείου, αποθηκεύστε τον στον υπολογιστή σας και εκτελέστε το από το φάκελο "Λήψεις". Ακολουθήστε τις οδηγίες που εμφανίζονται στην οθόνη για να την εγκαταστήσετε και να επανεκκινήσετε τον υπολογιστή σας. Ελέγξτε αν το πρόβλημα επιλύεται.
Λύση 3: Μια μέθοδος για παλαιότερες εκδόσεις των Windows
Εάν εκτελείτε μια έκδοση των Windows παλαιότερη από τα Windows 10, ίσως βρείτε τον εαυτό σας αρκετά τυχερός για να δείτε ότι οι ενημερώσεις μπορούν να αντιμετωπιστούν ευκολότερα απ 'ότι στα Windows 10. Για παράδειγμα, μπορείτε απλά να επιλέξετε αν θα εγκαταστήσετε καθόλου ενημερώσεις ή όχι και ότι είναι ακριβώς αυτό που θα κάνουμε για να λύσουμε το πρόβλημα.
Εάν εμφανιστεί το μήνυμα σφάλματος όταν προσπαθείτε να ελέγξετε για ενημερώσεις, αυτό μπορεί να λειτουργήσει απλά.
- Κάντε κλικ στο κουμπί μενού Έναρξη και ανοίξτε τον Πίνακα Ελέγχου αναζητώντας το. Μπορείτε επίσης να εντοπίσετε τον Πίνακα Ελέγχου στο μενού Έναρξη απευθείας στα Windows 7.
- Στον Πίνακα Ελέγχου, ορίστε την επιλογή Προβολή ως σε Μεγάλες Εικόνες στην επάνω δεξιά γωνία και κάντε κλικ στην ενημέρωση των Windows.

- Στην αριστερή πλευρά της οθόνης στη λίστα με τις διάφορες ρυθμίσεις, κάντε κλικ στην επιλογή Αλλαγή ρυθμίσεων και ανατρέξτε στην ενότητα Σημαντικές ενημερώσεις. Κάντε κλικ στην αναπτυσσόμενη λίστα και επιλέξτε την επιλογή Ποτέ μην ελέγξετε για ενημερώσεις (δεν συνιστάται).

- Στη συνέχεια, επιστρέψτε στην ενότητα Windows Update στον Πίνακα Ελέγχου και εντοπίστε την επιλογή Ελέγξτε για ενημερώσεις λίγο πάνω από την επιλογή Αλλαγή ρυθμίσεων που έχετε ανοίξει στο μενού πλοήγησης στην αριστερή πλευρά.
- Ελέγξτε αν μπορείτε να εγκαταστήσετε τις ενημερώσεις τώρα. Μην ξεχάσετε να επαναφέρετε τις αλλαγές που κάνατε μετά την επιτυχή εγκατάσταση της ενημέρωσης.
Λύση 4: Επαναδημοσίευση αυτών των αρχείων Windows Update
Αυτά τα αρχεία είναι ένα από τα βασικά αρχεία .dll που είναι υπεύθυνα για την υπηρεσία Windows Update και πρέπει να προσπαθήσετε να τα καταχωρήσετε ξανά χρησιμοποιώντας μια διοικητική γραμμή εντολών. Αυτή η λύση πρέπει να διαρκέσει περισσότερο από ένα λεπτό και έχει βοηθήσει τους χρήστες σε διάφορα λειτουργικά συστήματα!
- Αναζητήστε το "Command Prompt" είτε από το μενού Έναρξη (απλά ξεκινήστε την πληκτρολόγηση) είτε πατώντας το κουμπί αναζήτησης δίπλα του και πληκτρολογώντας τότε. Κάντε δεξί κλικ στο πρώτο αποτέλεσμα στο επάνω μέρος του παραθύρου και επιλέξτε την επιλογή "Εκτέλεση ως διαχειριστής".

- Οι χρήστες που χρησιμοποιούν παλαιότερη έκδοση των Windows (παλαιότερη από τα Windows 10) μπορούν να χρησιμοποιήσουν το συνδυασμό πλήκτρων με το λογότυπο των Windows + R για να ανοίξουν το παράθυρο διαλόγου Εκτέλεση. Πληκτρολογήστε "cmd" σε αυτό το πλαίσιο και χρησιμοποιήστε το συνδυασμό πλήκτρων Ctrl + Shift + Enter για να εκτελέσετε την εντολή Command Prompt με δικαιώματα διαχειριστή.
- Αντιγράψτε και επικολλήστε τις εντολές που εμφανίζονται παρακάτω και βεβαιωθείτε ότι έχετε κάνει κλικ στο πλήκτρο Enter στο πληκτρολόγιό σας μετά την πληκτρολόγηση του καθενός:
regsvr32 wuapi.dll regsvr32 wuaueng.dll regsvr32 wups.dll regsvr32 wups2.dll regsvr32 wuwebv.dll regsvr32 wucltux.dll
- Πληκτρολογήστε "έξοδος" στη γραμμή εντολών, κάντε επανεκκίνηση του υπολογιστή σας και προσπαθήστε ξανά να ελέγξετε για ενημερώσεις για να δείτε αν λειτουργεί τώρα.