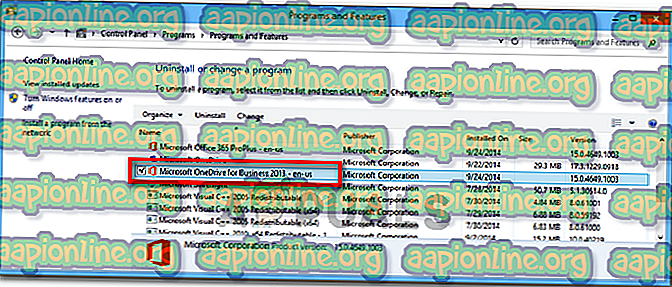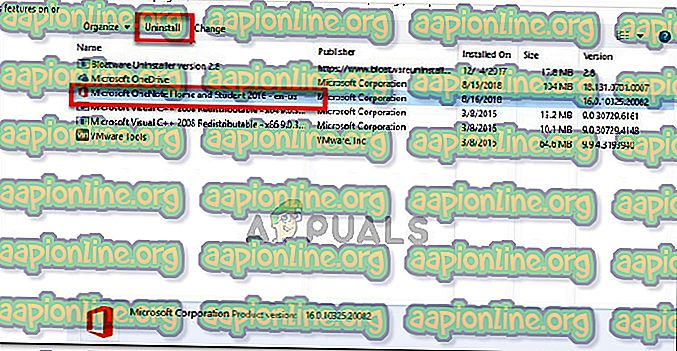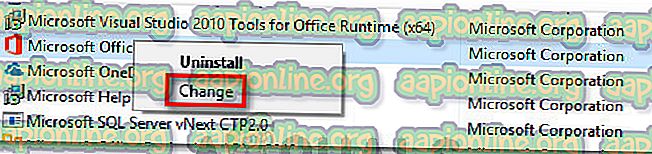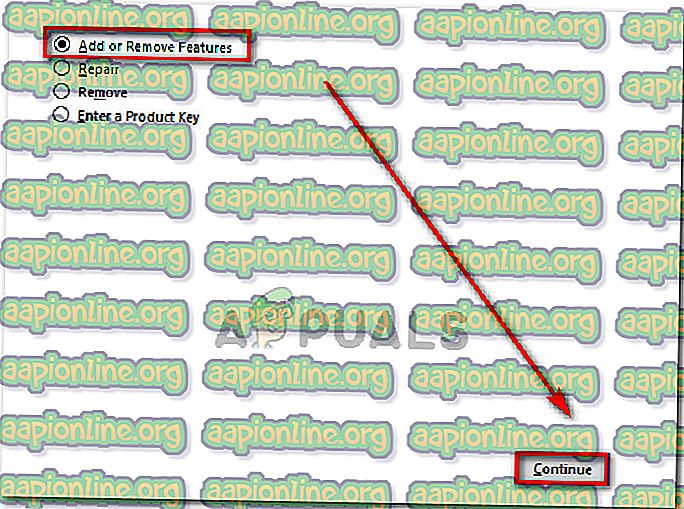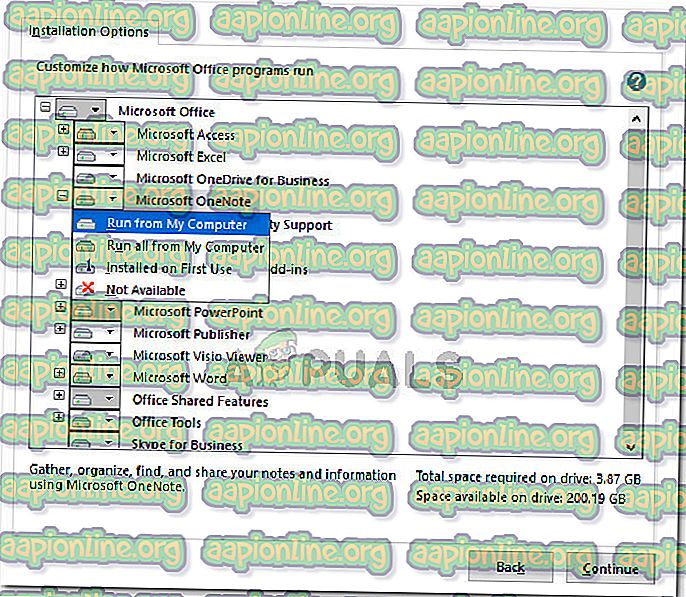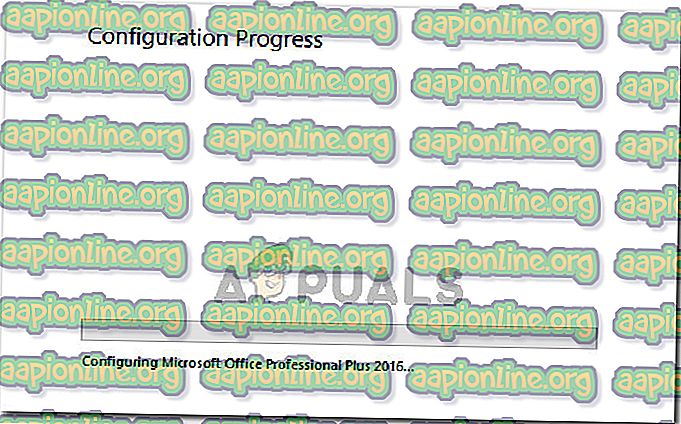Επιδιόρθωση: Τα μη συμβατά προϊόντα του Office εγκαθίστανται στο μηχάνημά σας
Μερικοί χρήστες λαμβάνουν τα μη συμβατά προϊόντα του Office εγκατεστημένα στο μηχάνημά σας όταν επιχειρούν να ανοίξουν το Excel, το Word, το Powerpoint ή ένα έγγραφο από ένα παρόμοιο πρόγραμμα του Office. Οι επηρεαζόμενοι χρήστες αναφέρουν ότι κάνοντας κλικ στο Ok, τα αρχεία ανοίγουν κανονικά και όλες οι λειτουργίες λειτουργούν σωστά. Ακόμα κι αν αυτό το σφάλμα είναι κυρίως οπτικό, είναι ακόμα νευροβόλο να εμφανιστεί αυτό το σφάλμα κάθε φορά που ανοίγετε κάτι με τη σουίτα του Office.
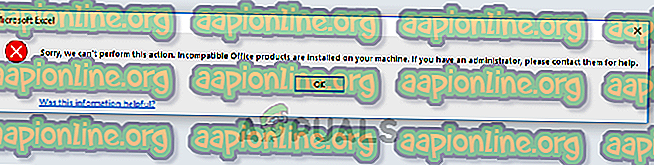
Με βάση την πλειοψηφία των επηρεαζόμενων χρηστών λένε, το σφάλμα εμφανίζεται συνήθως στο πρώτο έγγραφο που ανοίγει με ένα πρόγραμμα του Office. Μόλις το σφάλμα εμφανιστεί και κλείσει (μέσω του κουμπιού ΟΚ), άλλα έγγραφα που ανοίγουν με ένα πρόγραμμα λέξεων δεν θα παρουσιάζουν την ίδια συμπεριφορά. Το σφάλμα αναφέρεται κυρίως στα Windows 7.
Επιπλέον, ορισμένοι χρήστες αναφέρουν ότι λαμβάνουν μόνο αυτό το μήνυμα σφάλματος ενώ ανοίγουν έγγραφα σε μια αντιστοιχισμένη μονάδα δικτύου. Για αυτούς, το σφάλμα δεν εμφανίζεται καθόλου όταν ανοίγετε τα έγγραφα που είναι αποθηκευμένα στον τοπικό σκληρό δίσκο.
Τι προκαλεί τα μη συμβατά προϊόντα του Office που έχουν εγκατασταθεί στο σφάλμα του υπολογιστή σας;
Ερευνήσαμε αυτό το συγκεκριμένο ζήτημα προσπαθώντας να αναδημιουργήσουμε το πρόβλημα και να εξετάσουμε διάφορες αναφορές χρηστών. Με βάση αυτό που συγκεντρώσαμε, υπάρχουν διάφορα σενάρια που είναι γνωστό ότι οδηγούν σε αυτό το μήνυμα σφάλματος:
- Εγκαθίσταται αυτόνομο πρόγραμμα-πελάτη συγχρονισμού του Microsoft OneDrive 2013 - Εάν έχετε μόνο αυτό το σφάλμα με έγγραφα από μια αντιστοιχισμένη μονάδα δικτύου, είναι πολύ πιθανό ότι το πρόγραμμα-πελάτης συγχρονισμού του Microsoft OneDrive προκαλεί το σφάλμα. Η κατάργηση της εγκατάστασης του προγράμματος-πελάτη συγχρονισμού πιθανόν να επιλύσει το ζήτημα
- Σφάλμα Microsoft OneDrive - Υπάρχουν αρκετές αναφορές που δείχνουν προς το κανονικό πρόγραμμα του Microsoft Office (όχι τον πελάτη συγχρονισμού επιχείρησης) ότι είναι υπεύθυνοι για το σφάλμα. Ορισμένοι χρήστες κατάφεραν να επιλύσουν το ζήτημα επανεγκαθιστώντας το Microsoft OneDrive.
- Το αυτόνομο λογισμικό OneNote 2013 δημιουργεί μια μη υποστηριζόμενη διαμόρφωση - Αυτό το σφάλμα μπορεί επίσης να παρουσιαστεί εάν έχετε μια αυτόνομη εγκατάσταση του OneNote μέσω μιας πλήρους εγκατάστασης του Microsoft Office 2013.
- Το Office 2013 ProPlus και το Office 365 είναι εγκατεστημένα στο ίδιο μηχάνημα - Προφανώς, αυτές οι δύο εκδόσεις είναι γνωστό ότι έρχονται σε σύγκρουση προκαλώντας το συγκεκριμένο σφάλμα. Μερικοί χρήστες κατάφεραν να επιλύσουν τη σύγκρουση κρατώντας μόνο ένα προϊόν.
Εάν αγωνίζεστε να επιλύσετε αυτό το συγκεκριμένο ζήτημα, αυτό το άρθρο θα σας δώσει μια σειρά από βήματα αντιμετώπισης προβλημάτων. Παρακάτω, έχετε μια συλλογή μεθόδων που άλλοι χρήστες σε μια παρόμοια κατάσταση έχουν χρησιμοποιήσει για να επιλύσουν το ζήτημα. Ανάλογα με την πηγή του προβλήματος, μπορεί να υπάρχουν πολλαπλές αιτίες, επομένως παρακαλούμε ακολουθήστε τις παρακάτω μεθόδους μέχρι να σκοντάψετε μια λύση που είναι αποτελεσματική στην επίλυση του προβλήματος.
Μέθοδος 1: Κατάργηση εγκατάστασης του αυτόνομου προγράμματος-πελάτη συγχρονισμού του Microsoft OneDrive 2013 (αν υπάρχει)
Τις περισσότερες φορές, αυτό το συγκεκριμένο ζήτημα αναφέρεται ότι προκαλείται από το πρόγραμμα συγχρονισμού πελάτη Microsoft OneDrive for Business 2013 . Ωστόσο, με βάση αυτό που λένε οι περισσότεροι χρήστες, το ζήτημα μπορεί να προκύψει με οποιαδήποτε έκδοση του αυτόνομου προγράμματος-πελάτη συγχρονισμού της Microsoft.
Βασικά, το ζήτημα παρουσιάζεται επειδή η έκδοση του Office 2013 έρχεται ήδη με το δικό του πρόγραμμα-πελάτη συγχρονισμού OneDrive. Αυτό καταλήγει σε σύγκρουση με το αυτόνομο πρόγραμμα-πελάτη συγχρονισμού που υπήρχε ήδη στο σύστημα, δημιουργώντας το μη συμβατό προϊόν του Office που είναι εγκατεστημένο στο μηχάνημά σας. Αυτό υποτίθεται ότι συμβαίνει επειδή ο αυτόνομος υπολογιστής-πελάτης συγχρονισμού σχεδιάστηκε μόνο για εγκατάσταση με το Office 2010.
Εάν το σενάριο αυτό ισχύει για την τρέχουσα κατάσταση, μπορείτε να επιλύσετε το ζήτημα καταργώντας την εγκατάσταση του ασύμβατου προγράμματος-πελάτη συγχρονισμού OneDrive. Ακολουθεί ένας γρήγορος οδηγός για το πώς να το κάνετε αυτό:
- Πατήστε το πλήκτρο Windows + R για να ανοίξετε ένα παράθυρο διαλόγου Εκτέλεση. Στη συνέχεια, πληκτρολογήστε " appwiz.cpl " και πατήστε Enter για να ανοίξετε τα προγράμματα και τις λειτουργίες .

- Μόλις μπείτε στα Προγράμματα και στις λειτουργίες, μετακινηθείτε προς τα κάτω στη λίστα των εγκατεστημένων προγραμμάτων και εντοπίστε την καταχώρηση με όνομα Microsoft OneDrive for Business 2013 (ή Microsoft OneDrive ).
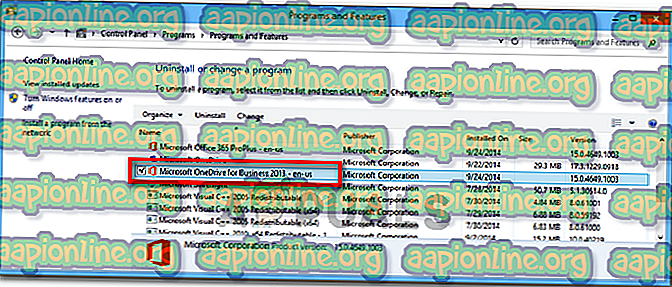
- Κάντε δεξί κλικ στο Microsoft OneDrive 2013 και επιλέξτε Κατάργηση εγκατάστασης. Στη συνέχεια, ακολουθήστε τις οδηγίες στην οθόνη για να τις καταργήσετε από το σύστημά σας.
- Μόλις καταργηθεί ο υπολογιστής-πελάτης συγχρονισμού, κάντε επανεκκίνηση του υπολογιστή σας και δείτε αν το πρόβλημα επιλύθηκε κατά την επόμενη εκκίνηση.
Εάν εξακολουθείτε να βλέπετε το μη συμβατό προϊόν του Office που είναι εγκατεστημένο στο σφάλμα του υπολογιστή σας κατά το άνοιγμα των εγγράφων του Microsoft Office, μετακινηθείτε προς την επόμενη παρακάτω μέθοδο.
Μέθοδος 2: Κατάργηση εγκατάστασης της αυτόνομης έκδοσης του OneNote
Ένα άλλο σενάριο στο οποίο παρουσιάζεται αυτό το σφάλμα είναι εάν ο χρήστης έχει επίσης εγκαταστήσει την αυτόνομη έκδοση του OneNote σε ένα μηχάνημα που διαθέτει τη σουίτα του Microsoft Office 2013. Προφανώς, αυτό θα δημιουργήσει μια μη υποστηριζόμενη διαμόρφωση, ενεργοποιώντας το μη συμβατό προϊόν του Office που είναι εγκατεστημένο στο σφάλμα του υπολογιστή σας κάθε φορά που ανοίγει ένα αρχείο με ένα πρόγραμμα από τη σουίτα του Microsoft Office 2013.
Για να επιλύσετε το ζήτημα σε αυτήν τη συγκεκριμένη περίπτωση, θα πρέπει να απεγκαταστήσετε την αυτόνομη έκδοση του OneNote από Προγράμματα και δυνατότητες και εάν χρειάζεστε το OneNote, εγκαταστήστε το ξανά από το Office Suite. Ακολουθεί ένας γρήγορος οδηγός για το πώς να το κάνετε αυτό:
- Πατήστε το πλήκτρο Windows + R για να ανοίξετε ένα παράθυρο διαλόγου Εκτέλεση. Στη συνέχεια, πληκτρολογήστε " appwiz.cpl " και πατήστε Enter για να ανοίξετε τα προγράμματα και τις λειτουργίες .

- Μέσα στα Προγράμματα και τις λειτουργίες, μετακινηθείτε προς τα κάτω στη λίστα εφαρμογών και εντοπίστε μια καταχώρηση με όνομα Microsoft OneNote (Business ή Home and Student).
- Μόλις το εντοπίσετε, κάντε κλικ μία φορά για να το επιλέξετε και, στη συνέχεια, κάντε κλικ στο κουμπί Κατάργηση εγκατάστασης .
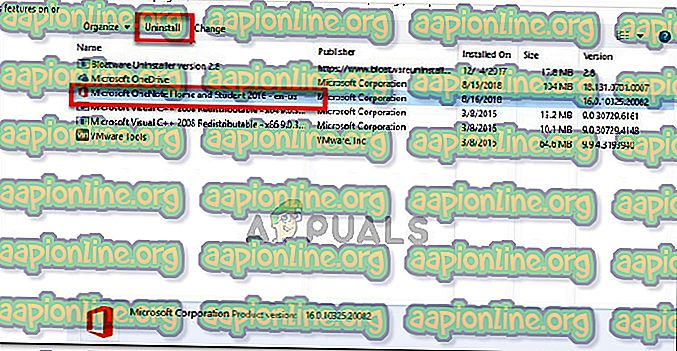
- Ακολουθήστε τις υποδείξεις στην οθόνη για να ολοκληρώσετε την απεγκατάσταση και να επανεκκινήσετε τον υπολογιστή σας με μη αυτόματο τρόπο, αν δεν σας ζητηθεί αυτόματα αυτό.
- Εάν θέλετε να χρησιμοποιήσετε το OneNote, επιστρέψτε στην οθόνη Προγράμματα και αρχεία ( Βήμα 1 ) κατά την επόμενη εκκίνηση, κάντε δεξί κλικ στην εγκατάσταση του Microsoft Office και επιλέξτε Αλλαγή .
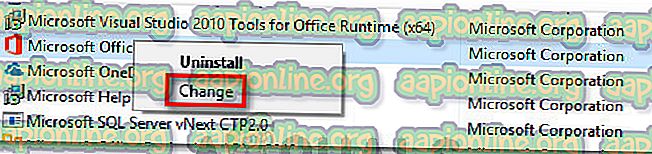
- Στον οδηγό του Microsoft Office, επιλέξτε την επιλογή Add or Remove Features και κάντε κλικ στο Continue .
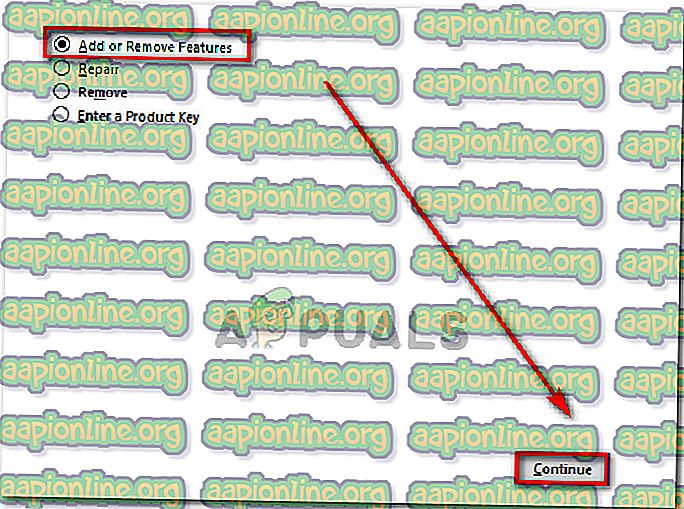
- Στη συνέχεια, από την οθόνη "Επιλογές εγκατάστασης", βεβαιωθείτε ότι το Microsoft OneNote και όλοι οι υποφακέλοι του έχουν οριστεί ως Εκτέλεση από τον υπολογιστή μου .
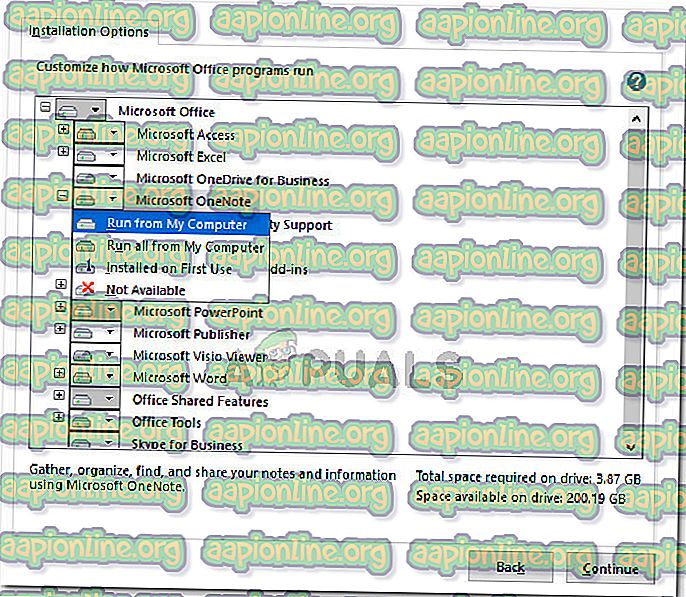
- Περιμένετε έως ότου ολοκληρωθεί η αναμόρφωση, στη συνέχεια, κάντε επανεκκίνηση του υπολογιστή σας ξανά.
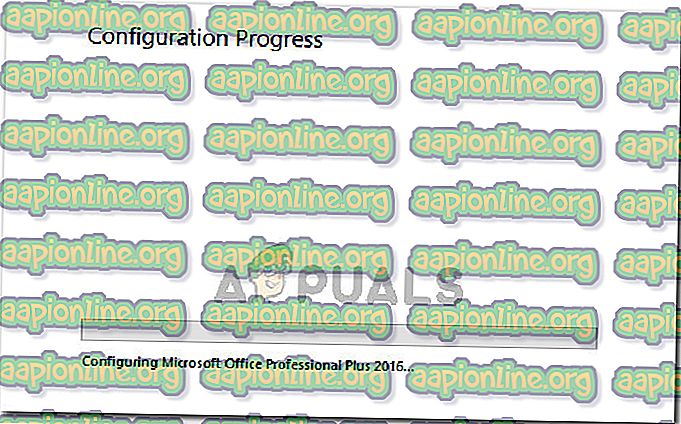
- Κατά την επόμενη εκκίνηση, θα πρέπει να μπορείτε να ανοίξετε οποιοδήποτε αρχείο του Office χωρίς να αντιμετωπίσετε το προϊόν του μη συμβατού Office που είναι εγκατεστημένο στο σφάλμα του υπολογιστή σας .
Αν το ζήτημα δεν έχει επιλυθεί, μεταβείτε προς την επόμενη παρακάτω μέθοδο.
Μέθοδος 3: Επίλυση της σύγκρουσης του Office 2013 ProPlus - Office 365
Άλλοι χρήστες κατάφεραν να επιλύσουν αυτήν τη διένεξη αφού διαπίστωσαν ότι η εγκατάσταση του Office 2013 ProPlus και του Office 365 στο ίδιο μηχάνημα θα προκαλέσει μια σύγκρουση ασυμβατότητας.
Προφανώς, το ζήτημα μπορεί να επιλυθεί με την κατάργηση της εγκατάστασης της σουίτας του Office και την επανεγκατάσταση μόνο ενός προγράμματος-πελάτη. Εάν το σενάριο αυτό ισχύει για εσάς, σας συνιστούμε να διατηρείτε το Office 365 δεδομένου ότι είναι το ανώτερο προϊόν.
Ακολουθεί ένας γρήγορος οδηγός για την επίλυση της σύγκρουσης ασυμβατότητας του Office 2013 ProPlus - Office 360:
- Πατήστε το πλήκτρο Windows + R για να ανοίξετε ένα παράθυρο διαλόγου Εκτέλεση. Στη συνέχεια, πληκτρολογήστε " appwiz.cpl " και πατήστε Enter για να ανοίξετε το παράθυρο Προγράμματα και λειτουργίες .

- Μέσα στα προγράμματα και τις λειτουργίες, εντοπίστε τις εγκαταστάσεις του Office 2013 ProPlus και Office 365 και καταργήστε την εγκατάσταση τόσο κάνοντας δεξί κλικ στις καταχωρήσεις τους και επιλέγοντας Κατάργηση εγκατάστασης .
- Ακολουθήστε τις υποδείξεις στην οθόνη για να ολοκληρώσετε και τις δύο απεγκαταστάσεις και στη συνέχεια επανεκκινήστε το μηχάνημά σας.
- Κατά την επόμενη εκκίνηση, επανεγκαταστήστε το Office 365 από τον παρεχόμενο σύνδεσμο ή από το μέσο εγκατάστασης. Μόλις επιλυθεί η διένεξη, δεν θα πρέπει πλέον να συναντήσετε το μη συμβατό προϊόν του Office που είναι εγκατεστημένο στο σφάλμα του υπολογιστή σας .