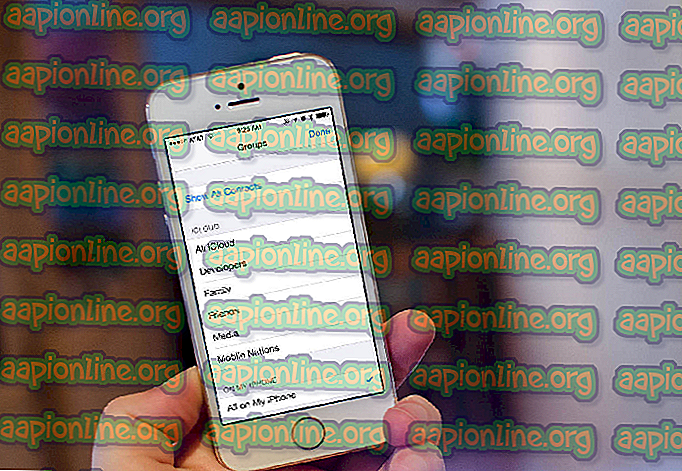Επιδιόρθωση: Το Σύστημα Casting Audio δεν υποστηρίζεται σε αυτή τη Συσκευή
Ορισμένοι χρήστες του Chromecast λαμβάνουν το σφάλμα " Ηχητικό σύστημα χύτευσης δεν υποστηρίζεται σε αυτήν τη συσκευή " όταν προσπαθείτε να μεταφέρετε κάτι από υπολογιστή με Windows. Οι επηρεαζόμενοι χρήστες αναφέρουν ότι η συνιστώσα του βίντεο παίζει εντάξει, αλλά είναι όλα χωρίς ήχο. Αυτό το ζήτημα δεν φαίνεται να είναι συγκεκριμένο για μια συγκεκριμένη έκδοση των Windows, όπως αναφέρεται ότι συμβαίνει στα Windows 7, τα Windows 8.1 και τα Windows 10.

Τι προκαλεί το σφάλμα του συστήματος "Casting system audio not supported on this device";
Διερευνήσαμε αυτό το συγκεκριμένο ζήτημα εξετάζοντας τις διάφορες αναφορές χρηστών και τις στρατηγικές επισκευής που χρησιμοποίησαν για την επίλυση ή την παράκαμψη των ζητημάτων. Από αυτά που συγκεντρώσαμε, υπάρχουν πολλά κοινά σενάρια που θα ενεργοποιήσουν αυτό το συγκεκριμένο μήνυμα λάθους:
- Η προεπιλεγμένη συσκευή ήχου έχει ρυθμιστεί σε ακουστικά - Πολλές φορές, αυτό το ζήτημα προκύπτει εάν η προεπιλεγμένη συσκευή ήχου έχει οριστεί σε ασύρματο ακουστικό. Προφανώς, η χύτευση ήχου του Chromecast ενδέχεται να μην λειτουργεί εάν χρειάζεται να μεταδίδει ήχο χρησιμοποιώντας διαφορετική συσκευή ήχου από την προεπιλεγμένη.
- Το Chromecast δεν υποστηρίζει τη μετάδοση ορισμένων μορφών αρχείων - Αυτό το ζήτημα ενδέχεται να παρουσιαστεί όταν προσπαθείτε να μεταδώσετε τοπικά αποθηκευμένα αρχεία χρησιμοποιώντας το Chromecast. Ενώ το gadget μπορεί τελικά να τα μεταφέρει, θα πρέπει να χρησιμοποιήσετε μια υποστηριζόμενη επέκταση για να το κάνετε.
- Ο δρομολογητής μέσων είναι απενεργοποιημένος ή χρειάζεται ανανέωση - Η συνιστώσα του δρομολογητή μέσων είναι ένα πολύ σημαντικό μέρος της διαδικασίας χύτευσης. Εάν ο δρομολογητής μέσων είναι απενεργοποιημένος ή σβήνει, δεν θα μπορείτε να μεταδώσετε σωστά μέχρι να ανανεώσετε το στοιχείο.
- Το Chrome είναι ξεκάθαρο - Η χύτευση Chrome ήταν εξαιρετικά αναξιόπιστη στην αρχή. Μπορεί να αντιμετωπίζετε προβλήματα με τις προσπάθειές σας από χύτευση επειδή η έκδοση του Google Chrome είναι ξεπερασμένη.
- Σφάλμα του Chrome - Μερικοί χρήστες έχουν αναφέρει ότι το σφάλμα δεν συμβαίνει πλέον όταν χρησιμοποιούν το Google Chrome Canary (η δημόσια beta έκδοση του Chrome). Αυτό δείχνει ότι η σταθερή κατασκευή του Chrome έχει ορισμένα προβλήματα που δεν έχουν ακόμη αντιμετωπιστεί.
Εάν αγωνίζεστε να επιλύσετε αυτό το συγκεκριμένο μήνυμα σφάλματος και επαναφέρετε την κανονική λειτουργία του Chromecast σας, αυτό το άρθρο θα σας δώσει αρκετούς οδηγούς αντιμετώπισης προβλημάτων. Παρακάτω, έχετε μερικές μεθόδους που άλλοι χρήστες σε παρόμοια κατάσταση έχουν χρησιμοποιήσει για να επιλύσουν το ζήτημα.
Για καλύτερα αποτελέσματα, ακολουθήστε τις μεθόδους με τη σειρά που παρουσιάζονται. Θα πρέπει τελικά να ανακαλύψετε μια μέθοδο που είναι αποτελεσματική στο συγκεκριμένο σενάριό σας. Ας ξεκινήσουμε!
Μέθοδος 1: Εναλλαγή συσκευών ήχου
Πολλοί χρήστες που έχουν επηρεάσει έχουν αναφέρει ότι το ζήτημα επιλύθηκε εξ ολοκλήρου αφού άλλαξαν την ενεργή συσκευή ήχου. Όπως αποδεικνύεται, το Google ChromeCast (συμπεριλαμβανομένων των τελευταίων επαναλήψεων) είναι γνωστό ότι μεταδίδεται χωρίς ήχο αν η προεπιλεγμένη συσκευή ήχου είναι ρυθμισμένη σε ασύρματο ακουστικό (ή κάτι διαφορετικό). Το θέμα είναι να αποφύγετε τη χρήση κάτι που δεν χρησιμοποιεί τα προεπιλεγμένα προγράμματα οδήγησης ήχου.
Εάν χρησιμοποιούσατε προηγουμένως διαφορετική έξοδο ήχου σε αυτόν τον υπολογιστή, ακολουθήστε τα παρακάτω βήματα για να βεβαιωθείτε ότι χρησιμοποιείτε τα προεπιλεγμένα προγράμματα οδήγησης ήχου:
- Πατήστε το πλήκτρο Windows + R για να ανοίξετε ένα παράθυρο διαλόγου Εκτέλεση. Στη συνέχεια, πληκτρολογήστε ' mmsys.cpl ' και πατήστε Enter για να ανοίξετε τις επιλογές Ήχος .

- Μέσα στο παράθυρο Ήχος, μεταβείτε στην καρτέλα Αναπαραγωγή . Όταν φτάσετε εκεί, επιλέξτε την προεπιλεγμένη επιλογή ήχου και κάντε κλικ στην επιλογή Ορισμός προεπιλογής .

- Αφού αλλάξετε την έξοδο ήχου, κάντε επανεκκίνηση του υπολογιστή, επαναλάβετε τη διαδικασία χύτευσης κατά την επόμενη εκκίνηση. Θα πρέπει τώρα να μπορείτε να μεταδώσετε ήχο.
Αν εξακολουθείτε να βλέπετε το σφάλμα "Ηχητικό σύστημα χύτευσης δεν υποστηρίζεται σε αυτήν τη συσκευή" κατά τη μετάδοση περιεχομένου πολυμέσων στο Chromecast, μεταβείτε προς την επόμενη παρακάτω μέθοδο.
Μέθοδος 2: Εγκατάσταση της επέκτασης VideoStream στο Google Chrome
Εάν αντιμετωπίζετε αυτό το πρόβλημα ενώ προσπαθείτε να μεταδώσετε τοπικά βίντεο στο Chromecast σας, πιθανότατα θα μπορείτε να αντιμετωπίζετε το σφάλμα εγκαθιστώντας την επέκταση του VideoStream.
Αυτή η επέκταση θα σας επιτρέψει να αναπαράγετε τα δικά σας βίντεο απευθείας από τον υπολογιστή σας - υποστηρίζει επίσης τους υπότιτλους. Αρκετοί χρήστες που προσπαθούν να μεταβούν στο " Σύστημα ήχου Casting δεν υποστηρίζονται σε αυτήν τη συσκευή" έχουν αναφέρει ότι το ζήτημα επιλύθηκε και ο ήχος επέστρεψε μόλις ξεκίνησαν να μεταδίδουν περιεχόμενο χρησιμοποιώντας το Videostream.
Ακολουθεί ένας γρήγορος οδηγός για τον τρόπο διαμόρφωσης και χρήσης του Videostream:
- Επισκεφθείτε αυτόν τον σύνδεσμο ( εδώ ) στο Google Chrome και κάντε κλικ στο Προσθήκη στο Chrome για να εγκαταστήσετε την επέκταση του Videostream.

- Αφού εγκατασταθεί η επέκταση, ανοίξτε τη λειτουργία Videosteam και επιλέξτε έναν λογαριασμό Google για να συνδεθείτε.

- Μέσα στην εφαρμογή Videostream, κάντε κλικ στο Choose a Video.

- Μεταβείτε στο αρχείο που προσπαθείτε να μεταδώσετε, επιλέξτε το και κάντε κλικ στο Άνοιγμα .

- Επιλογή της πηγής και του προορισμού (η συσκευή Chromecast).

- Μόλις δημιουργηθεί η σύνδεση, θα πρέπει να παρατηρήσετε ότι τόσο το βίντεο όσο και ο ήχος λειτουργούν σωστά.
Αν εξακολουθείτε να αντιμετωπίζετε το σφάλμα "Ηχητικό σύστημα χύτευσης δεν υποστηρίζεται σε αυτήν τη συσκευή", μεταβείτε στην επόμενη παρακάτω μέθοδο.
Μέθοδος 3: Επανενεργοποίηση του δρομολογητή μέσων
Μερικοί χρήστες έχουν κατορθώσει να επιλύσουν το chrome: // flags / # load-media-router-extension-επέκταση ενημερώνοντας το Google Chrome στην πιο πρόσφατη έκδοση και εξασφαλίζοντας ότι ο Δρομολογητής Media είναι ενεργοποιημένος. Όπως αποδεικνύεται, η λειτουργία χύτευσης του Google Chrome δεν θα λειτουργήσει εκτός εάν είναι ενεργοποιημένη η λειτουργία Router Media . Αλλά ακόμα κι αν διαπιστώσετε ότι είναι ενεργοποιημένη, ορισμένοι χρήστες έχουν αναφέρει ότι βοηθά στην ανανέωση του στοιχείου Router Media.
Ακολουθεί ένας γρήγορος οδηγός για την ενημέρωση του Google Chrome και την ανανέωση της συνιστώσας του δρομολογητή μέσων:
- Ανοίξτε το Google Chrome, κάντε κλικ στο κουμπί ενέργειας (εικονίδιο τριών σημείων) και μεταβείτε στη Βοήθεια> Σχετικά με το Google Chrome .

- Το Chrome θα ελέγξει αυτόματα αν υπάρχει διαθέσιμη μια νέα έκδοση. Εάν εντοπιστεί νέα έκδοση, ακολουθήστε τις υποδείξεις στην οθόνη για να εγκαταστήσετε την πιο πρόσφατη έκδοση του Google Chrome.

- Κάντε επανεκκίνηση του Chrome για να βεβαιωθείτε ότι εκτελείτε την πιο πρόσφατη έκδοση.
- Ανοίξτε μια νέα καρτέλα και αντιγράψτε / επικολλήστε την ακόλουθη διεύθυνση URL στη γραμμή πλοήγησης και πατήστε Enter :
chrome: // flags / # load-media-router-component-extension
- Εάν η κατάσταση της επέκτασης εξαρτήματος δρομολογητή πολυμέσων φορτίου έχει οριστεί σε απενεργοποιημένη, ενεργοποιήστε την επιλογή Ενεργοποιημένη ή Προεπιλεγμένη.

Σημείωση : Αν το στοιχείο Router Media Player είναι ήδη ενεργοποιημένο, απενεργοποιήστε το, κάντε επανεκκίνηση του προγράμματος περιήγησής σας και επανενεργοποιήστε το ξανά ακολουθώντας τα παραπάνω βήματα. Αυτό είναι το ισοδύναμο της ανανέωσης.
- Επανεκκινήστε το πρόγραμμα περιήγησής σας και προσπαθήστε ξανά να μεταδώσετε περιεχόμενο. Θα πρέπει να είστε σε θέση να το κάνετε χωρίς να συναντήσετε το σφάλμα "Ηχητικό σύστημα χύτευσης δεν υποστηρίζεται σε αυτήν τη συσκευή" .
Εάν εξακολουθείτε να αντιμετωπίζετε το σφάλμα κατά την προσπάθειά σας να μεταφέρετε κάτι στη συσκευή σας Chromecast, μεταβείτε στην επόμενη μέθοδο παρακάτω.
Μέθοδος 4: Χύτευση με το Canary του Chrome
Πολλοί χρήστες που αντιμετωπίζουν το ίδιο μήνυμα σφάλματος ανέφεραν ότι το ζήτημα επιλύθηκε εξ ολοκλήρου μετά την εγκατάσταση του Chrome Canary - της δημόσιας beta έκδοσης του Chrome.
Παρόλο που δεν υπάρχει επίσημη εξήγηση για το γιατί το Google Canary λειτουργεί για μερικούς χρήστες, υπάρχει φήμη ότι ορισμένα σφάλματα έχουν αντιμετωπιστεί στη δημόσια έκδοση του Chrome - που τελικά καταλήγει στην επίλυση του προβλήματος casting για μερικούς ανθρώπους.
Ακολουθεί ένας γρήγορος οδηγός για τη μετάδοση περιεχομένου με το Chrome Canary:
- Επισκεφθείτε αυτόν τον σύνδεσμο ( εδώ ) και κάντε κλικ στην επιλογή Λήψη του Canary του Chrome για να κάνετε λήψη του εκτελέσιμου εγκατάστασης. Στη συνέχεια, κάντε κλικ στο Αποδοχή και Εγκατάσταση για επιβεβαίωση.

- Μόλις ολοκληρωθεί η λήψη, ανοίξτε το εκτελέσιμο αρχείο ChromeSetup και ακολουθήστε τις οδηγίες στην οθόνη για να εγκαταστήσετε το Chrome Canary στον υπολογιστή σας.

- Ανοίξτε το Chrome Canary και ακολουθήστε τη μέθοδο 2 ξανά για να εγκαταστήσετε το Videostream και να το ρυθμίσετε σωστά.
- Μόλις εγκατασταθεί το Videostream, κάντε επανεκκίνηση του προγράμματος περιήγησης και δείτε εάν έχει επιλυθεί το ζήτημα της μετάδοσης.