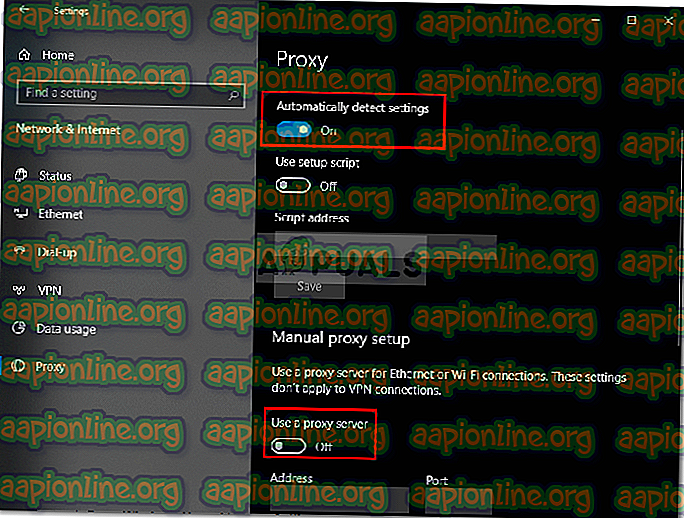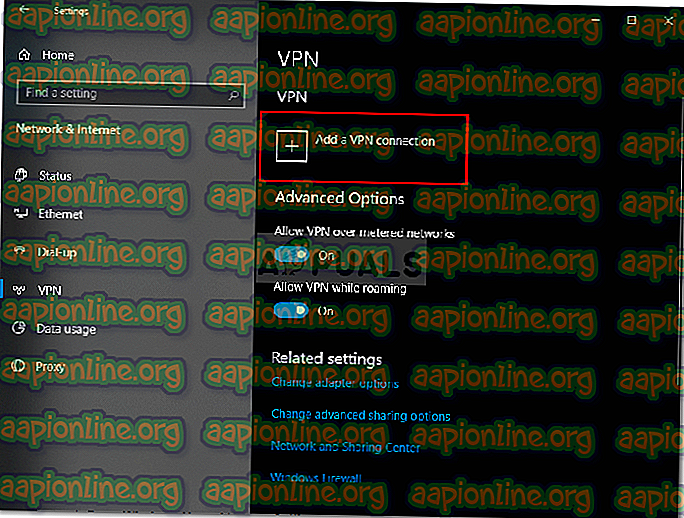Επιδιόρθωση: Σφάλμα VPN 619
Το " Σφάλμα VPN 619 " εμφανίζεται όταν προσπαθείτε να συνδεθείτε σε ένα εικονικό ιδιωτικό δίκτυο (VPN). Αυτό προκαλείται όταν το τείχος προστασίας των Windows ή η εφαρμογή προστασίας από ιούς τρίτου κατασκευαστή που είναι εγκατεστημένο στο σύστημά σας εμποδίζει τη σύνδεση VPN. Ωστόσο, μην ανησυχείτε, καθώς είναι ένας από τους πιο συνηθισμένους τύπους σφαλμάτων που συμβαίνουν στα Windows ενώ ασχολούνται με VPN. Σε ορισμένες περιπτώσεις, μπορεί επίσης να λάβετε αυτό το μήνυμα μαζί με αυτό ' Δεν ήταν δυνατή η σύνδεση με τον απομακρυσμένο υπολογιστή '. Αυτό το σφάλμα μπορεί να είναι πραγματικά ενοχλητικό λόγω της απρόβλεπτης και δεν πρόκειται ποτέ να ξέρετε πότε θα εμφανιστεί.

Σε αυτό το άρθρο, θα εξετάσουμε τις πιθανές αιτίες του εν λόγω μηνύματος σφάλματος και στη συνέχεια θα εξηγήσουμε ποιες λύσεις μπορείτε να εφαρμόσετε για να παρακάμψετε το ζήτημα. Ως εκ τούτου, χωρίς περαιτέρω καθυστέρηση, ας καταλάβουμε τις διάφορες αιτίες του θέματος.
Τι προκαλεί το Σφάλμα VPN 619;
Όπως αναφέρθηκε, το σφάλμα μπορεί να προκληθεί από διάφορους λόγους που εξαρτώνται από διάφορα σενάρια. Το σφάλμα παρουσιάζεται όταν πληρούται η διαδικασία σύνδεσης VPN με κάποιους αποκλεισμούς στο δρόμο της. Αυτό διαπιστώνεται συχνά ότι προκαλείται από τους ακόλουθους κύριους λόγους:
- Τείχος προστασίας των Windows ή Antivirus τρίτων κατασκευαστών: Η πρώτη κύρια αιτία του σφάλματος πρέπει να είναι το Τείχος προστασίας των Windows ή το antivirus τρίτων κατασκευαστών, όπως προαναφέρθηκε. Αυτό συμβαίνει όταν η σύνδεση είναι αποκλεισμένη από το Τείχος προστασίας των Windows ή όταν το antivirus τρίτων κατασκευαστών εφαρμόζει ορισμένους περιορισμούς.
- Εφαρμογή VPN τρίτων μερών: Εάν έχετε εγκατεστημένη κάποια εφαρμογή VPN τρίτου μέρους στο σύστημά σας ενώ προσπαθείτε να συνδεθείτε σε ένα VPN χρησιμοποιώντας τον προεπιλεγμένο τρόπο των Windows, τότε αυτό ενδέχεται να προκαλέσει το σφάλμα μερικές φορές. Σε ένα τέτοιο σενάριο, θα πρέπει να απεγκαταστήσετε την εφαρμογή VPN.
Τώρα για να διορθώσετε το πρόβλημά σας, μπορείτε να δοκιμάσετε να εφαρμόσετε τις λύσεις που παρέχονται παρακάτω με την ίδια σειρά.
Λύση 1: Κατάργηση άλλου λογισμικού VPN (εάν είναι εγκατεστημένο)
Εάν υπάρχουν περισσότερα από ένα λογισμικά VPN εγκατεστημένα στα Windows, ενδέχεται να παρεμβαίνουν στη διαδικασία που έχει ως αποτέλεσμα το εν λόγω μήνυμα σφάλματος. Έτσι, συνιστάται πάντα να αφαιρέσετε άλλο λογισμικό VPN και να κολλήσετε μόνο με αυτό που χρησιμοποιείτε κυρίως.
Λύση 2: Απενεργοποιήστε το Antivirus / Firewall
Το επόμενο βήμα που μπορεί να βοηθήσει στην επίλυση αυτού του προβλήματος είναι η απενεργοποίηση του τείχους προστασίας και του antivirus του υπολογιστή σας. Πολλές φορές, το τείχος προστασίας αποκλείει τις εισερχόμενες και εξερχόμενες συνδέσεις επειδή το βλέπει ύποπτο ή μπορεί να έχετε ορίσει την πολιτική του τείχους προστασίας ώστε να μην επιτρέπει τέτοιες συνδέσεις. Το πράγμα που μπορείτε να κάνετε εδώ είναι να απενεργοποιήσετε το τείχος προστασίας των Windows. Ανατρέξτε σε αυτόν τον σύνδεσμο εάν δεν είστε βέβαιοι για τον τρόπο απενεργοποίησης του τείχους προστασίας των Windows.
Επιπλέον, εάν έχετε εγκατεστημένο κάποιο πρόγραμμα προστασίας από ιούς, βεβαιωθείτε ότι το έχετε απενεργοποιήσει. Το πιο σύγχρονο λογισμικό προστασίας από ιούς έχει λειτουργίες αποκλεισμού εισερχόμενων και εξερχόμενων συνδέσεων εφαρμογών. Ως εκ τούτου, αυτό το σφάλμα μπορεί να είναι η αιτία του antivirus σας να εμποδίζει τη σύνδεση. Συνιστάται να την απενεργοποιήσετε προς το παρόν όταν χρησιμοποιείτε το VPN.

Λύση 3: Απενεργοποίηση πληρεξουσίων
Αν έχετε οριστεί διακομιστές μεσολάβησης στον υπολογιστή σας, είναι προτιμότερο να τις αφαιρέσετε ή να τις απενεργοποιήσετε για το διάστημα που χρησιμοποιείτε το VPN. Οι διακομιστές μεσολάβησης ενδέχεται μερικές φορές να επηρεάσουν τη διαδικασία σύνδεσης VPN. Δείτε πώς μπορείτε να απενεργοποιήσετε τα πληρεξούσια:
- Πατήστε το πλήκτρο Windows + I για να ανοίξετε τις Ρυθμίσεις .
- Μεταβείτε στο παράθυρο Δικτύου και Internet .
- Μεταβείτε στην ενότητα Proxy και βεβαιωθείτε ότι η επιλογή " Αυτόματη ανίχνευση ρυθμίσεων " είναι ενεργοποιημένη .
- Στη συνέχεια, μετακινηθείτε προς τα κάτω και εναλλαγή της επιλογής ' Χρήση διακομιστή μεσολάβησης '.
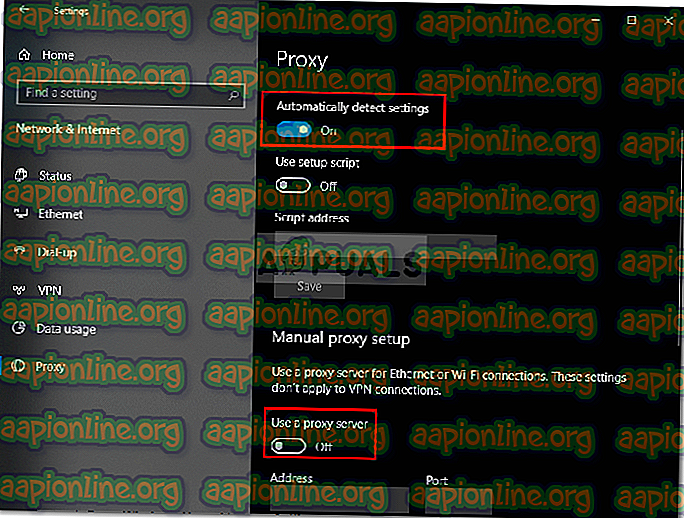
Λύση 4: Αλλαγή ρύθμισης σύνδεσης σε PPTP
Ένα άλλο πράγμα που μπορείτε να κάνετε και να δοκιμάσετε αλλάζει τη ρύθμιση σύνδεσης σας στο PPTP στα Windows, εάν χρησιμοποιείτε τον προεπιλεγμένο τρόπο σύνδεσης των Windows με ένα VPN και όχι μια εφαρμογή VPN. Για να αλλάξετε τη ρύθμιση της σύνδεσής σας σε PPTP και να συνδεθείτε σε ένα VPN στα Windows 10, ακολουθήστε τα παρακάτω βήματα:
- Πατήστε το πλήκτρο Windows + I για να μεταβείτε στις Ρυθμίσεις και στη συνέχεια να μεταβείτε στο Δίκτυο και στο Internet .
- Μεταβείτε στην ενότητα VPN και κάντε κλικ στην επιλογή Προσθήκη σύνδεσης VPN .
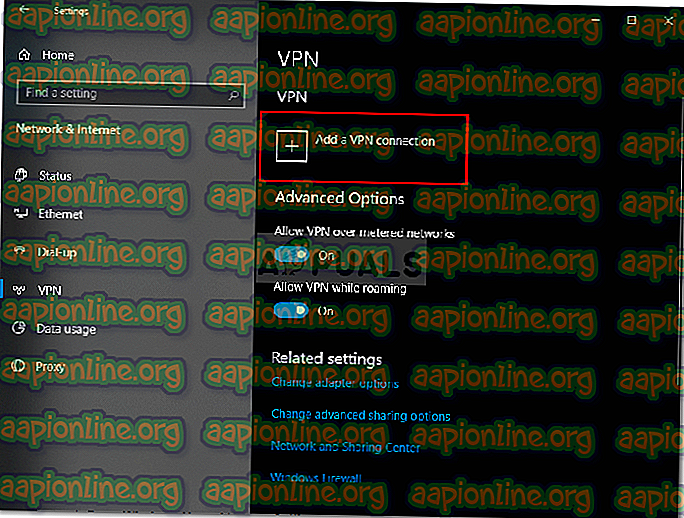
- Και αφού συμπληρώσετε όλα τα διαπιστευτήρια VPN, ορίστε τον τύπο στο PPTP από το αναπτυσσόμενο μενού.
- Εγινε!
Ας ελπίσουμε ότι αυτές οι λύσεις θα έχουν καθορίσει το πρόβλημά σας.