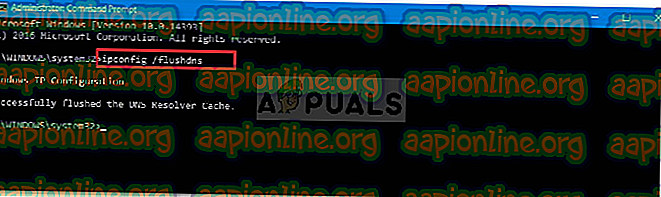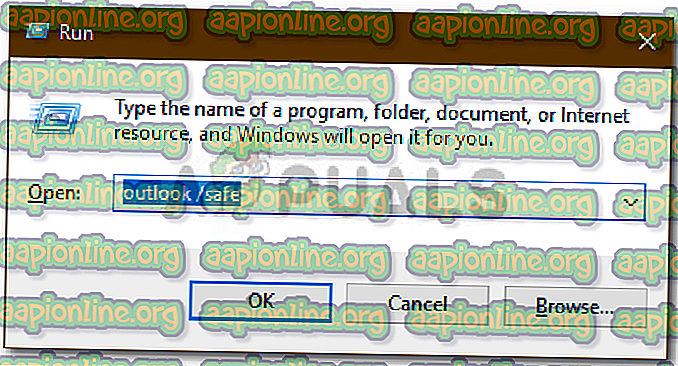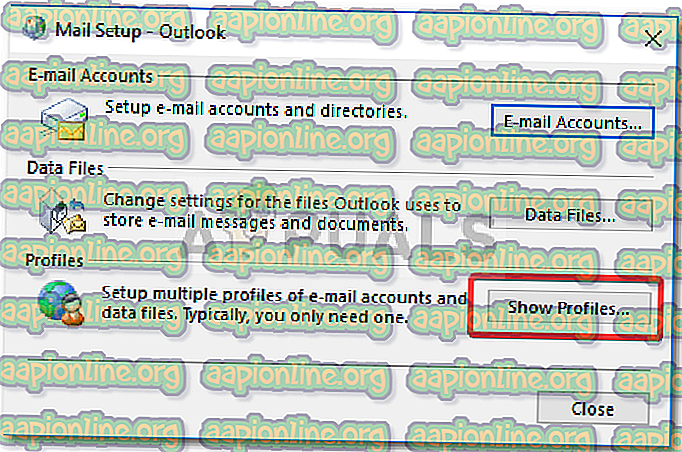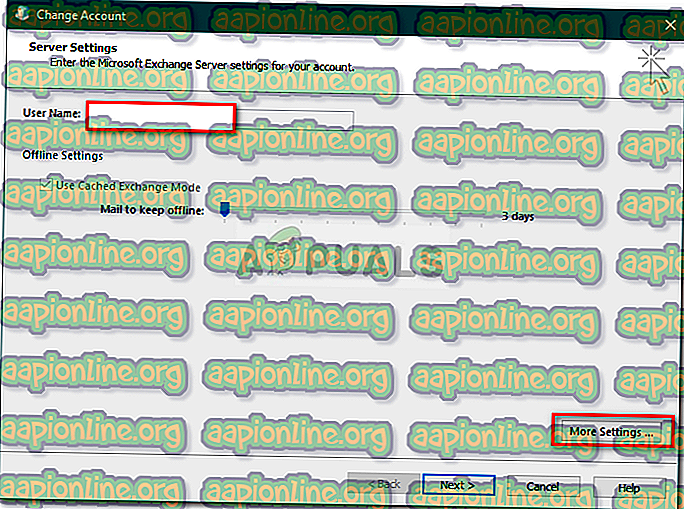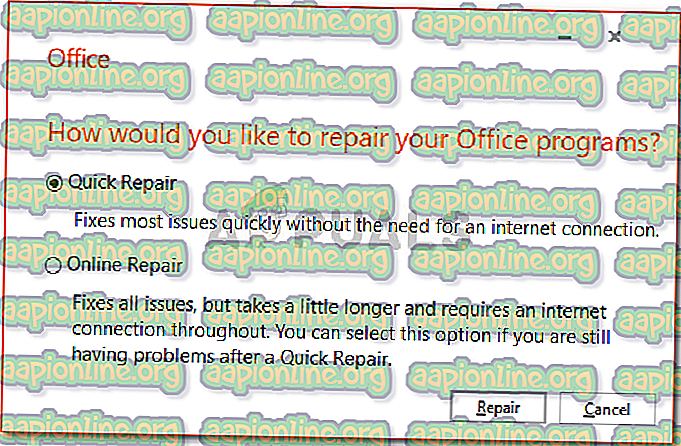Επιδιόρθωση: Σφάλμα Microsoft Outlook 0x80040115
Το σφάλμα του Microsoft Outlook 0x80040115 εμφανίζεται συνήθως λόγω υπερμεγέθους αρχείου .PST (Personal Storage Table) ή ακατάλληλης εγκατάστασης της εφαρμογής του Outlook. Οι χρήστες έχουν αναφέρει ότι κάθε φορά που προσπαθούν να στείλουν ένα μήνυμα ηλεκτρονικού ταχυδρομείου χρησιμοποιώντας το Microsoft Outlook, παρουσιάζονται με το σφάλμα ' Δεν μπορούμε να το ολοκληρώσουμε αυτό γιατί δεν μπορούμε να επικοινωνήσουμε με το διακομιστή αμέσως ' μήνυμα.

Το Outlook, που είναι ένας από τους πιο διάσημους παρόχους υπηρεσιών ηλεκτρονικού ταχυδρομείου, έχει το μερίδιό του όταν έρχεται σε σφάλματα. Αυτό το ζήτημα εμποδίζει τους χρήστες να στέλνουν μηνύματα ηλεκτρονικού ταχυδρομείου και τα μηνύματα ηλεκτρονικού ταχυδρομείου που αποστέλλονται απλώς αποθηκεύονται στο πλαίσιο Αποστολή. Μπορείτε να απομονώσετε το ζήτημα ακολουθώντας αυτό το άρθρο.
Τι προκαλεί το σφάλμα Microsoft Outlook 0x80040115 στα Windows 10;
Λοιπόν, το ζήτημα δεν είναι τόσο μοναδικό, ωστόσο, οι παράγοντες που μπορεί να το προκαλέσουν είναι οι εξής -
- Διαρθρωμένη εγκατάσταση του Outlook: Ένας από τους κύριους λόγους που μπορεί να προκαλέσει την εμφάνιση του σφάλματος είναι μια διεφθαρμένη εγκατάσταση του Outlook.
- Το αρχείο PST υπερμεγέθους: Το αρχείο PST είναι όπου αποθηκεύονται τα συμβάντα, τα μηνύματα κλπ. Ένα υπερμεγέθη αρχείο PST ενδέχεται να προκαλέσει την εμφάνιση του ζητήματος.
- Κακή σύνδεση στο διαδίκτυο: Σε ορισμένες περιπτώσεις, το σφάλμα μπορεί απλώς να οφείλεται στη φτωχή διαδικτυακή σας διαφθορά. Αν συμβαίνει αυτό, θα πρέπει να το περιμένετε μέχρι να αποκατασταθεί η σύνδεσή σας.
- Τα πρόσθετα άλλων κατασκευαστών: Εάν χρησιμοποιείτε πρόσθετα άλλων κατασκευαστών στο Microsoft Outlook, ενδέχεται να προκαλέσουν το ζήτημα.
Με αυτό λέγεται, μπορείτε να διορθώσετε το πρόβλημά σας, εφαρμόζοντας τις λύσεις παρακάτω. Όπως πάντα αναφέρουμε, ακολουθήστε τις λύσεις με την ίδια σειρά που παρέχεται.
Λύση 1: Flush DNS
Σε ορισμένα συγκεκριμένα σενάρια, το ζήτημα έχει σχέση με τη διαμόρφωση DNS. Σε μια τέτοια περίπτωση, θα πρέπει να ξεπλύνετε το DNS σας και να καθαρίσετε την προσωρινή μνήμη DNS σας. Βεβαιωθείτε ότι χρησιμοποιείτε λογαριασμό διαχειριστή. Δείτε πώς να το κάνετε:
- Πατήστε το πλήκτρο Windows + X και επιλέξτε C ommand Prompt (Admin) από τη λίστα για να ανοίξετε μια αυξημένη γραμμή εντολών.
- Αφού φορτωθεί η γραμμή εντολών, πληκτρολογήστε την ακόλουθη εντολή και πατήστε Enter:
ipconfig / flushdns
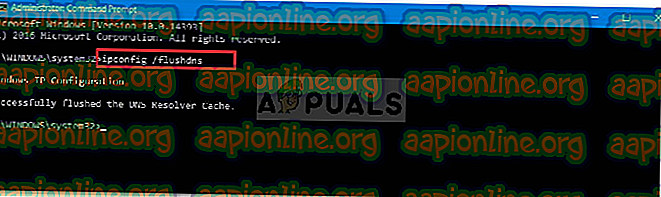
- Δείτε αν διορθώνει το πρόβλημά σας.
Λύση 2: Εκκινήστε το Outlook σε ασφαλή λειτουργία
Όπως προαναφέρθηκε, σε ορισμένες περιπτώσεις το ζήτημα μπορεί να οφείλεται στα εγκατεστημένα πρόσθετα τρίτων κατασκευαστών. Εάν χρησιμοποιείτε πρόσθετα άλλων κατασκευαστών, μπορείτε να δοκιμάσετε να ξεκινήσετε το Outlook σε ασφαλή λειτουργία για να δείτε αν αυτό διορθώνει το ζήτημα. Δείτε πώς να το κάνετε:
- Πατήστε το πλήκτρο Windows + R για να ανοίξετε την εκτέλεση .
- Πληκτρολογήστε τα παρακάτω και πατήστε Enter:
Outlook / ασφαλές
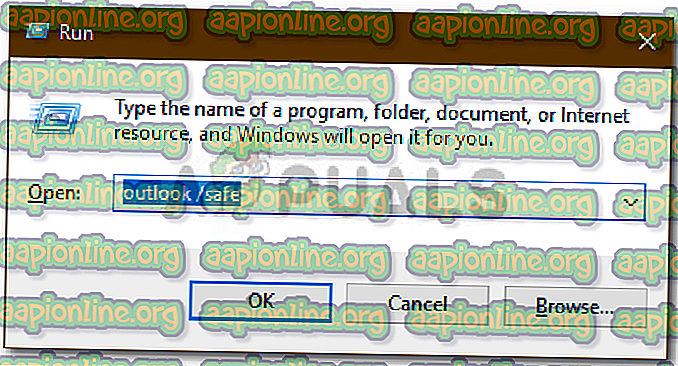
- Μόλις το Outlook ανοίξει, δοκιμάστε να στείλετε ένα μήνυμα ηλεκτρονικού ταχυδρομείου για να δείτε αν το πρόβλημα παραμένει.
- Εάν το ζήτημα έχει επιλυθεί, θα πρέπει να καταργήσετε τα πρόσθετα μεταβαίνοντας στην επιλογή Αρχείο και στη συνέχεια Επιλογές .
- Στην αριστερή πλευρά, κάντε κλικ στην επιλογή Πρόσθετα και καταργήστε όλα τα πρόσθετα τρίτων κατασκευαστών.

Λύση 3: Αλλαγή ρυθμίσεων προφίλ
Ένας άλλος τρόπος για να διορθώσετε το πρόβλημά σας θα ήταν να αλλάξετε λίγο τις ρυθμίσεις του προφίλ σας. Εάν δεν χρησιμοποιείτε έναν λογαριασμό Exchange, αυτό πιθανότατα θα διορθώσει το πρόβλημά σας. Δείτε πώς να το κάνετε:
- Μεταβείτε στο μενού Έναρξη και ανοίξτε τον Πίνακα Ελέγχου .
- Ρυθμίστε τα εικονίδια "Προβολή έως μεγάλα" και στη συνέχεια ανοίξτε το " Αλληλογραφία" .
- Κάντε κλικ στην επιλογή Εμφάνιση προφίλ και, στη συνέχεια, επιλέξτε το προφίλ σας και κάντε κλικ στην επιλογή Ιδιότητες .
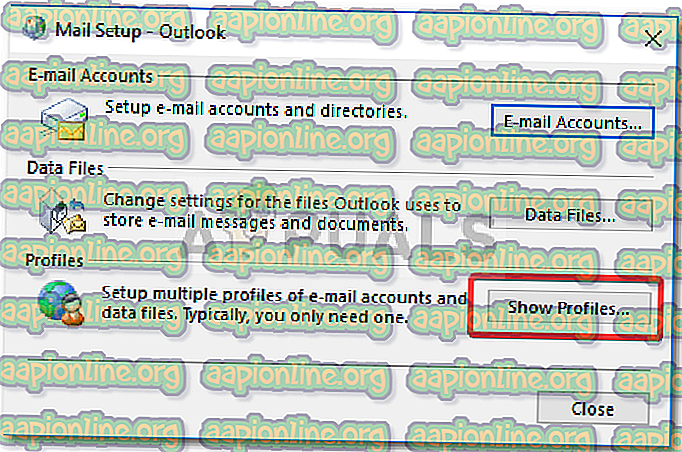
- Χτυπήστε λογαριασμούς ηλεκτρονικού ταχυδρομείου, επισημάνετε το λογαριασμό σας και στη συνέχεια κάντε κλικ στην επιλογή Αλλαγή .
- Κάντε κλικ στην επιλογή Περισσότερες ρυθμίσεις στο κάτω αριστερό μέρος του παραθύρου.
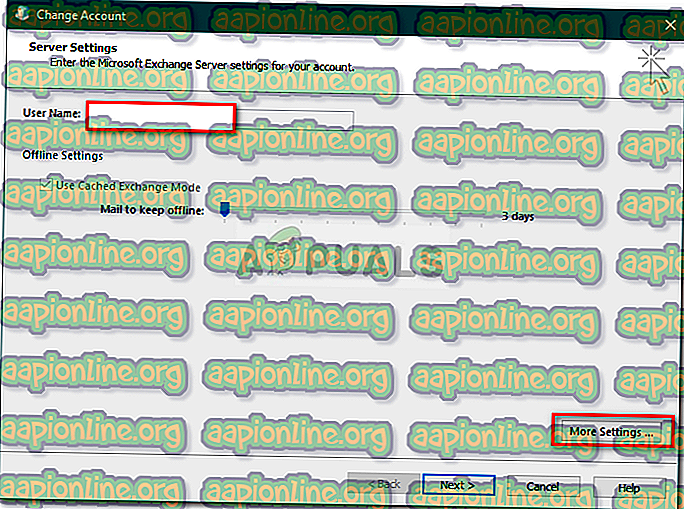
- Μεταβείτε στην καρτέλα Ασφάλεια και βεβαιωθείτε ότι έχετε επιλέξει την κρυπτογράφηση δεδομένων μεταξύ Microsoft Office Outlook και Microsoft Exchange .
- Κάντε κλικ στο κουμπί OK .
Λύση 4: Επισκευή εγκατάστασης του Outlook
Τέλος, το σφάλμα μπορεί να αναφέρεται σε μια κατεστραμμένη εγκατάσταση του Microsoft Outlook. Σε μια τέτοια περίπτωση, μπορείτε να διορθώσετε εύκολα την εγκατάστασή σας επιδιορθώνοντας το Microsoft Outlook. Για να γίνει αυτό, ακολουθώντας τις συγκεκριμένες οδηγίες:
- Πατήστε το πλήκτρο Windows + X και επιλέξτε Εφαρμογές και δυνατότητες στην κορυφή.
- Από τη λίστα, εντοπίστε το Microsoft Outlook, επιλέξτε το και κάντε κλικ στην επιλογή Τροποποίηση . Εάν χρησιμοποιείτε το Microsoft Office, απλώς αναζητήστε το και κάντε κλικ στην επιλογή Τροποποίηση .
- Αρχικά, δοκιμάστε να εκτελέσετε μια γρήγορη επιδιόρθωση και να δείτε αν επιδιορθώνει το ζήτημα. Αν δεν συμβαίνει, επιλέξτε Επιδιόρθωση μέσω διαδικτύου .
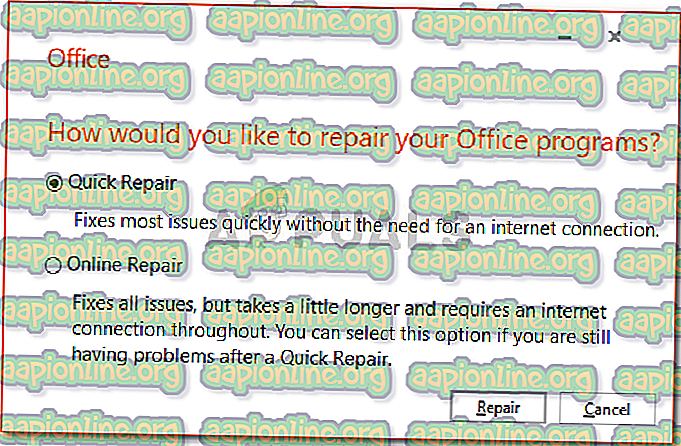
- Δείτε αν αυτό απομονώνει το σφάλμα.