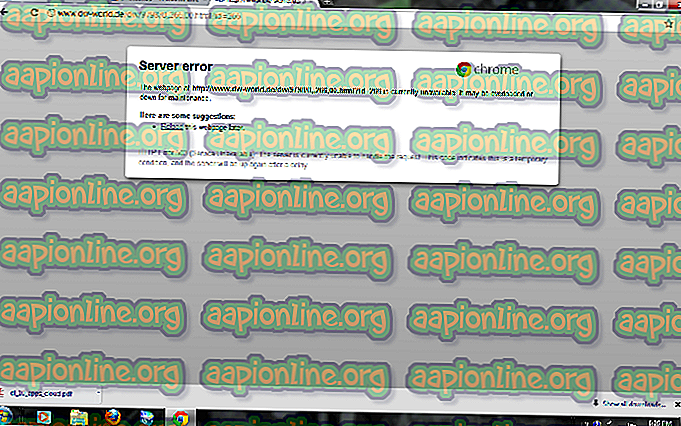Επιδιόρθωση: Σφάλμα 1310 Σφάλμα εγγραφής σε αρχείο
Αρκετοί χρήστες έχουν αναφέρει ότι αντιμετωπίζουν το μήνυμα "Σφάλμα 1310 Error writing to file" κατά την προσπάθεια εγκατάστασης ενός προγράμματος σε υπολογιστή με Windows. Το σφάλμα εμφανίζεται συνήθως στα αρχικά στάδια της εγκατάστασης. Το σφάλμα παρουσιάζεται κατά κύριο λόγο κατά την εγκατάσταση αυτοτελών προγραμμάτων από τη σουίτα της Microsoft (Excel, Word, Powerpoint.etc.), Προγράμματα Adobe (Illustrator, Photoshop) και AutoDesk (Inventor, AutoCAD). θα ενεργοποιήσει το ίδιο μήνυμα σφάλματος. Το σφάλμα σφάλματος 1310 εγγράφεται σε αρχείο επιβεβαιώνεται ότι συμβαίνει στα Windows 7, Windows 8 και Windows 10.

Τι προκαλεί το πρόβλημα "σφάλμα 1310 σφάλμα εγγραφής σε αρχείο";
Ερευνήσαμε αυτό το συγκεκριμένο ζήτημα εξετάζοντας τις διάφορες αναφορές χρηστών και τις στρατηγικές επισκευής που επηρέασαν τους χρήστες που αναπτύχθηκαν για να επιλύσουν το πρόβλημα. Με βάση τα ευρήματά μας, υπάρχουν αρκετοί κοινοί ενόχοι που είναι γνωστό ότι προκαλούν αυτό το συγκεκριμένο σφάλμα:
- Ο υπολογιστής περιέχει υπολείμματα αρχείων από παλαιότερη έκδοση εφαρμογής - Αυτό το συγκεκριμένο σφάλμα είναι αρκετά συνηθισμένο σε εκείνες τις περιπτώσεις όπου ο χρήστης είχε προηγουμένως παρόμοια έκδοση της ίδιας εφαρμογής και δεν το απεγκαταστήσει σωστά. Σε αυτήν την περίπτωση, η λύση είναι να φροντίσετε χειροκίνητα το αρχείο παραμένουσας ή να χρησιμοποιήσετε τη δυνατότητα απεγκατάστασης
- Ο χρήστης δεν διαθέτει επαρκή δικαιώματα για να εγκαταστήσει το λογισμικό σε αυτόν τον φάκελο - Αυτό το ζήτημα συνήθως αναφέρεται σε προϊόντα λογισμικού του Microsoft Office, Adobe και AutoCAD. Σε αυτήν τη συγκεκριμένη περίπτωση, το ζήτημα μπορεί να επιλυθεί με τη χορήγηση των κατάλληλων δικαιωμάτων στο φάκελο που υποδεικνύεται από το μήνυμα σφάλματος.
- Ο Windows Installer σβήνει - Υπάρχουν αρκετά συμβάντα όπου ο Windows Installer (Msiexec.exe) επιβεβαιώθηκε ότι είναι υπεύθυνος για αυτό το συγκεκριμένο μήνυμα λάθους. Πολλοί χρήστες που αντιμετωπίζουν αυτό το ζήτημα κατάφεραν να το επιλύσουν καταργώντας την εγγραφή και επανεγγραφή του αρχείου Msiexec.exe (Μέθοδος 2).
Εάν αγωνίζεστε να επιλύσετε αυτό το συγκεκριμένο μήνυμα σφάλματος, αυτό το άρθρο θα σας παρέχει πολλά επαληθευμένα βήματα αντιμετώπισης προβλημάτων. Παρακάτω, θα βρείτε μια σειρά πιθανών διορθώσεων που έχουν χρησιμοποιηθεί άλλοι χρήστες σε μια παρόμοια κατάσταση για να επιλυθεί το ζήτημα.
Για καλύτερα αποτελέσματα, ακολουθήστε τις παρακάτω μεθόδους με τη σειρά που παρουσιάζονται έως ότου συναντήσετε μια ενημέρωση κώδικα που σας επιτρέπει να επιλύσετε ή να παρακάμψετε το ζήτημα στο συγκεκριμένο σενάριο.
Ας ξεκινήσουμε!
Μέθοδος 1: Βεβαιωθείτε ότι δεν έχετε πολλές εκδόσεις του ίδιου προγράμματος
Με πολλά προγράμματα (ειδικά η σουίτα της Microsoft), το ζήτημα θα παρουσιαστεί μερικές φορές επειδή ο υπολογιστής στον οποίο προσπαθείτε να εγκαταστήσετε το λογισμικό έχει ήδη εγκατασταθεί μια έκδοση του ίδιου λογισμικού. Πριν δοκιμάσετε οποιαδήποτε άλλη επιδιόρθωση, είναι σημαντικό να διασφαλίσετε ότι το λογισμικό που προσπαθείτε να εγκαταστήσετε δεν υπάρχει ήδη (σε διαφορετική έκδοση) σε αυτόν τον συγκεκριμένο υπολογιστή.
Είναι επίσης πιθανό να έχετε υπάρχοντα αρχεία από μια παλαιότερη εγκατάσταση του ίδιου προγράμματος, η οποία εμποδίζει το πρόγραμμα εγκατάστασης να αντιγράψει το αρχείο σε αυτόν το φάκελο.
Αρκετοί χρήστες που προσπαθούν να επιλύσουν το πρόβλημα μόνοι τους έχουν αναφέρει ότι ήταν σε θέση να επιλύσουν το πρόβλημα με πρόσβαση στο μενού Προγράμματα και Αρχεία και να απεγκαταστήσουν κάθε έκδοση (παλαιότερη ή νεότερη) του ίδιου λογισμικού.
Σημείωση: Αυτή η μέθοδος επιβεβαιώθηκε ότι είναι επιτυχής από πολλούς χρήστες που αντιμετωπίζουμε το πρόβλημα με το Microsoft Office. Εντοπίσαμε επίσης περιστατικά ζευγαριών με χρήστες που προσπαθούσαν να εγκαταστήσουν το Photoshop CC όταν είχαν ήδη εγκαταστήσει το Photoshop CS4 ή CS5.
Σημείωση 2: Εάν αντιμετωπίζετε αυτό το ζήτημα με το Microsoft Office, μπορείτε να χρησιμοποιήσετε το κατάλληλο FixIt για να διασφαλίσετε ότι θα καταργηθούν τυχόν υπολειπόμενα αρχεία από παλιές εγκαταστάσεις του Microsoft Office. Μπορείτε να κατεβάσετε το FIxIt από ( εδώ ).
- Πατήστε το πλήκτρο Windows + R για να ανοίξετε ένα παράθυρο διαλόγου Εκτέλεση. Στη συνέχεια, πληκτρολογήστε appwiz.cpl και πατήστε Enter για να ανοίξετε τα προγράμματα και τα αρχεία .

- Μέσα στα Προγράμματα και τις λειτουργίες, κάντε δεξί κλικ σε κάθε έκδοση του ίδιου προγράμματος που προσπαθείτε να εγκαταστήσετε και κάντε κλικ στην επιλογή Κατάργηση εγκατάστασης .

- Ακολουθήστε τις οδηγίες στην οθόνη για να ολοκληρώσετε την απεγκατάσταση και, στη συνέχεια, κάντε επανεκκίνηση του υπολογιστή σας.
- Κατά την επόμενη εκκίνηση, εγκαταστήστε το πακέτο λογισμικού που προηγουμένως ενεργοποίησε το "Σφάλμα 1310 Error writing to file" και δείτε εάν το πρόβλημα έχει επιλυθεί.
Εάν εξακολουθείτε να αντιμετωπίζετε το ίδιο μήνυμα σφάλματος, μεταβείτε προς την επόμενη παρακάτω μέθοδο.
Μέθοδος 2: Διαγραφή και επανεγγραφή του Windows Installer (Msiexec.exe)
Οι περισσότερες εφαρμογές που θα επιχειρήσετε ποτέ να εγκαταστήσετε στον υπολογιστή σας με Windows θα χρησιμοποιήσουν την τεχνολογία του Windows Installer (η οποία με τη σειρά του χρησιμοποιεί το Msiexec.exe ) για την εγκατάσταση πακέτων MSI και MSP. Αρκετοί χρήστες που αντιμετωπίζουμε το σφάλμα σφάλματος 1310 που γράφεται σε αρχείο κατά την προσπάθεια εγκατάστασης της σουίτας του Microsoft Office έχουν αναφέρει ότι το ζήτημα δεν συνέβαινε πλέον όταν δεν έχουν εγγραφεί> καταχωρισμένο Msiexec.
Λάβετε υπόψη ότι αυτό το βήμα είναι πιο εύκολο από όσο νομίζετε. Εδώ πρέπει να κάνετε:
- Πατήστε το πλήκτρο Windows + R για να ανοίξετε ένα παράθυρο διαλόγου Εκτέλεση. Στη συνέχεια, πληκτρολογήστε " msiexec / unregister " και πατήστε Enter για να καταργήσετε την εγγραφή της διαδικασίας.
- Πατήστε το πλήκτρο παραθύρου + R για να ανοίξετε άλλο παράθυρο διαλόγου Εκτέλεση. Αυτή τη φορά πληκτρολογήστε " msiexec / regserver " και πατήστε Enter για να καταχωρήσετε ξανά τη διαδικασία.
- Επανεκκινήστε τον υπολογιστή σας και επιχειρήστε να επανεγκαταστήσετε το λογισμικό κατά την επόμενη εκκίνηση για να δείτε αν το πρόβλημα έχει επιλυθεί.

Εάν εξακολουθείτε να αντιμετωπίζετε το πρόβλημα, μεταβείτε στην επόμενη μέθοδο παρακάτω.
Μέθοδος 3: Διανομή του πλήρους ελέγχου στον φάκελο Εγκατάστασης
Μια άλλη επιδιόρθωση που ήταν επιτυχής για πολλούς χρήστες είναι να βεβαιωθείτε ότι έχετε τα απαραίτητα δικαιώματα για να γράψετε τα απαιτούμενα δεδομένα στο φάκελο εγκατάστασης. Βρήκαμε ότι αυτή η μέθοδος είναι αποτελεσματική σε πολλές περιπτώσεις όπου ο χρήστης προσπάθησε να εγκαταστήσει το προϊόν AutoDesk (Inventor, AutoCAD, κ.λπ.).
Όπως πιθανώς παρατηρήσατε, το μήνυμα σφάλματος δείχνει προς ένα συγκεκριμένο φάκελο και σας προτείνει να επαληθεύσετε αν έχετε πρόσβαση στον συγκεκριμένο κατάλογο. Λοιπόν, ακριβώς αυτό που θα κάνουμε.
Πολλοί χρήστες που έχουν επηρεάσει έχουν αναφέρει ότι το ζήτημα έχει επιλυθεί αφού έχουν παραχωρήσει τον πλήρη έλεγχο στη ομάδα Administrators and Users στην οθόνη Ιδιότητες του φακέλου. Εδώ πρέπει να κάνετε:
- Χρησιμοποιήστε την Εξερεύνηση αρχείων για να μεταβείτε στη θέση του φακέλου που είναι υπεύθυνος για το σφάλμα. Για παράδειγμα, ας πούμε ότι προσπαθούμε να εγκαταστήσουμε το Microsoft Word και τα σημεία σφάλματος προς το φάκελο του Microsoft Office. Σε αυτήν την περίπτωση, θα μεταβούμε στο C: \ Program Files (x86), κάντε δεξί κλικ στο Microsoft Office και επιλέξτε Ιδιότητες.

Σημείωση: Εάν δεν μπορείτε να εντοπίσετε το φάκελο που δηλώνεται από το μήνυμα σφάλματος, οι πιθανότητες είναι κρυμμένες από προεπιλογή. Σε αυτήν την περίπτωση, ανοίξτε ένα πλαίσιο Εκτέλεσης ( πλήκτρο Windows + R ) και πληκτρολογήστε " φάκελοι ελέγχου ". Στη συνέχεια, μεταβείτε στην καρτέλα Προβολή, μεταβείτε στις Ρυθμίσεις για προχωρημένους και ορίστε την εναλλαγή που σχετίζεται με κρυφά αρχεία και φακέλους για να εμφανίσετε κρυφά αρχεία, φακέλους και μονάδες δίσκου . Στη συνέχεια, πατήστε Εφαρμογή για να αποθηκεύσετε τις αλλαγές.
- Μέσα στο μενού Ιδιότητες του φακέλου, μεταβείτε στην καρτέλα Ασφάλεια και κάντε κλικ στην επιλογή Επεξεργασία ... για να αλλάξετε τα δικαιώματα.

- Στο νέο παράθυρο διαλόγου επιλέξτε την ομάδα Administrators (κάτω από το όνομα ομάδας ή χρήστη) και, στη συνέχεια, βεβαιωθείτε ότι έχει επιλεγεί το πλαίσιο πλήρους ελέγχου (στο τμήμα Permissions for Administrators ). Στη συνέχεια, επιλέξτε την ομάδα Users και παραχωρήστε τους πλήρη έλεγχο (ακριβώς όπως κάνατε με την ομάδα Administrators) και πατήστε Εφαρμογή για να αποθηκεύσετε τις αλλαγές.

Σημείωση: Εάν η εφαρμογή εκτείνεται σε πολλούς φακέλους, επαναλάβετε την παραπάνω διαδικασία με κάθε θέση.
- Κάντε επανεκκίνηση του υπολογιστή σας και δείτε εάν το ζήτημα έχει επιλυθεί.