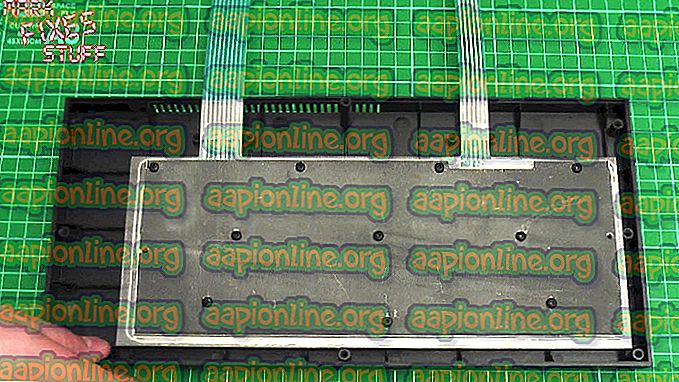Επιδιόρθωση: Το Outlook.pst δεν μπορεί να βρεθεί
Εάν λαμβάνετε το σφάλμα ' Δεν μπορεί να βρεθεί το Outlook.pst ', μπορεί να οφείλεται σε ένα κατεστραμμένο ή υπερμεγέθη αρχείο PST. Πολλοί χρήστες έχουν αναφέρει ότι λαμβάνουν το εν λόγω μήνυμα σφάλματος κάθε φορά που προσπαθούν να ανοίξουν το Microsoft Outlook. Αυτό συμβαίνει εάν μια ενέργεια πριν από την εμφάνιση του μηνύματος σφάλματος έχει καταστρέψει τα αρχεία εγκατάστασης του Outlook. Δεδομένου ότι το σφάλμα εμφανίζεται κατά την εκκίνηση, εμποδίζει τους χρήστες να έχουν πρόσβαση στην εφαρμογή επιφάνειας εργασίας του Outlook που μπορεί να είναι δυσάρεστη.

Το αρχείο PST, επίσης γνωστό ως προσωπικός πίνακας αποθήκευσης, είναι ένα αρχείο δεδομένων που αποθηκεύει αντίγραφα των συμβάντων σας, μηνυμάτων κλπ. Λόγω της μεγάλης διεπαφής χρήστη, τα σφάλματα ως τέτοια συνήθως παραβλέπονται από τους χρήστες μόλις το έχουν αντιμετωπίσει. Σε αυτό το άρθρο, θα σας δείξουμε πώς να ξεπεράσετε αυτό το ζήτημα χωρίς να χρειάζεται να περάσετε μια δοκιμασία.
Τι προκαλεί το σφάλμα "Δεν μπορεί να βρεθεί το Outlook.pst" στα Windows 10;
Λοιπόν, μετά από μια ματιά στις αναφορές, προφανώς, το ζήτημα οφείλεται συχνά στους ακόλουθους παράγοντες -
- Κατεστραμμένο αρχείο PST: Όπως αναφέρθηκε, ένας από τους λόγους για τους οποίους εμφανίζεται το μήνυμα σφάλματος μπορεί να είναι η διαφθορά του αρχείου PST.
- Κατεστραμμένα αρχεία του Outlook: Σε ορισμένες περιπτώσεις, μια συγκεκριμένη ενέργεια της δικής σας μπορεί να προκαλέσει ζημιά στα αρχεία προοπτικής. Σε μια τέτοια περίπτωση, η επισκευή της εγκατάστασης θα διορθώσει το ζήτημα.
Πριν προχωρήσετε και αρχίσετε να εφαρμόζετε τις λύσεις που δίνονται παρακάτω, βεβαιωθείτε ότι έχετε συνδεθεί ως διαχειριστής. Στις λύσεις, θα πρέπει να έχετε πρόσβαση στους καταλόγους συστημάτων που δεν μπορούν να γίνουν με έναν λογαριασμό επισκεπτών. Συνιστούμε επίσης τη χρήση των λύσεων με την ίδια σειρά που παρέχεται.
Μπορώ να χρησιμοποιήσω αυτές τις μεθόδους για άλλα αρχεία PST Όπου @ outlook.com δεν χρησιμοποιείται;
Ναι, μπορείτε επίσης να χρησιμοποιήσετε αυτές τις μεθόδους όπου ο τομέας outlook.com δεν έχει καθοριστεί. Αν έχετε outlook.pst, αυτό σημαίνει ότι το αρχείο PST χρησιμοποιείται για οποιοδήποτε τομέα, ωστόσο, αν έχετε @ outlook.com.pst τότε αυτό σημαίνει ότι το αρχείο PST χρησιμοποιείται μόνο για τον τομέα του Outlook.
Λύση 1: Επισκευή του αρχείου PST
Όπως προαναφέρθηκε, το αρχείο .PST που έχει καταστραφεί μπορεί να είναι η αιτία του μηνύματος σφάλματος. Σε αυτά τα σενάρια, η επιδιόρθωση του αρχείου .PST πιθανότατα θα διορθώσει το ζήτημα. Δείτε πώς μπορείτε να επιδιορθώσετε το αρχείο PST:
- Πρώτα απ 'όλα, ανάλογα με την έκδοση του Microsoft Outlook, μεταβείτε σε έναν από τους παρακάτω καταλόγους:
- Εάν χρησιμοποιείτε ένα Windows 10 64-bit, μεταβείτε με:
C: \ Αρχεία προγράμματος (x86) \ Microsoft Office \ root
- Εάν βρίσκεστε σε ένα Windows 32 32-bit, μεταβείτε σε:
C: \ Program Files \ Microsoft Office \ root
- Στη συνέχεια, ανοίξτε το φάκελο Office16 (ο αριθμός μπορεί να διαφέρει ανάλογα με την έκδοση σας).
- Εντοπίστε το αρχείο SCANPST.EXE και κάντε διπλό κλικ για να το ανοίξετε.

- Μόλις ανοίξει το βοηθητικό πρόγραμμα Επιδιόρθωση Εισερχομένων του Microsoft Outlook, κάντε κλικ στην επιλογή Αναζήτηση και στη συνέχεια μεταβείτε στον κατάλογο όπου αποθηκεύεται το αρχείο .ost (αν δεν ξέρετε, διαβάστε τις οδηγίες παρακάτω για να μάθετε την τοποθεσία του αρχείου .ost). Κάντε διπλό κλικ για να το ανοίξετε.

- Κάντε κλικ στο κουμπί Έναρξη .
- Περιμένετε να ολοκληρωθεί.
Σε περίπτωση που δεν γνωρίζετε πού φυλάσσεται το αρχείο .ost, μπορείτε να το βρείτε ακολουθώντας αυτές τις οδηγίες:
- Ανοίξτε το Microsoft Outlook .
- Κάντε κλικ στο Αρχείο και, στη συνέχεια, στην καρτέλα Πληροφορίες, κάντε κλικ στην επιλογή Ρυθμίσεις λογαριασμού και επιλέξτε Ρυθμίσεις λογαριασμού .
- Μεταβείτε στην καρτέλα " Αρχεία δεδομένων " και κάντε κλικ στην επιλογή " Άνοιγμα τοποθεσίας αρχείου ".

- Αυτό θα σας μεταφέρει στη θέση όπου αποθηκεύεται το αρχείο .ost.
Λύση 2: Δημιουργία νέου αρχείου PST
Εάν το ζήτημα συνεχίζεται ακόμα και μετά την επιδιόρθωση του αρχείου PST, θα πρέπει να δημιουργήσετε ένα νέο αρχείο δεδομένων. Αφού δημιουργήσετε ένα νέο προφίλ, θα πρέπει να το ορίσετε ως προεπιλεγμένο αρχείο δεδομένων, έτσι ώστε το Outlook να χρησιμοποιεί το νεοσυσταθέν αρχείο PST. Δείτε πώς να το κάνετε:
- Μεταβείτε στο μενού Έναρξη και ανοίξτε τον Πίνακα Ελέγχου .
- Ορίστε την επιλογή Προβολή σε μεγάλα εικονίδια και, στη συνέχεια, κάντε κλικ στην επιλογή Αλληλογραφία
- Κάντε κλικ στην επιλογή Εμφάνιση προφίλ, επισημάνετε το προφίλ του Outlook και, στη συνέχεια, κάντε κλικ στην επιλογή Ιδιότητες .

- Χτυπήστε τα αρχεία δεδομένων .

- Κάντε κλικ στην επιλογή Προσθήκη και, στη συνέχεια, πατήστε OK .

- Τώρα, επιλέξτε το αρχείο δεδομένων που δημιουργήθηκε πρόσφατα και κάντε κλικ στην επιλογή " Ορισμός ως προεπιλογή ".
- Στη συνέχεια, κλείστε τα παράθυρα και δοκιμάστε να ξεκινήσετε το Microsoft Outlook .
Λύση 3: Επισκευή του Microsoft Outlook
Τέλος, μπορείτε επίσης να δοκιμάσετε την επιδιόρθωση της εγκατάστασης του Microsoft Outlook για να εξαλείψετε την πιθανότητα καταστροφής αρχείων. Δείτε πώς να το κάνετε αυτό:
- Πατήστε το πλήκτρο Windows + X και επιλέξτε Εφαρμογές και λειτουργίες στην κορυφή.
- Εάν χρησιμοποιείτε το Microsoft Office, αναζητήστε το Office, επιλέξτε το και στη συνέχεια κάντε κλικ στο κουμπί Τροποποίηση (Modify) .
- Επιλέξτε Γρήγορη επιδιόρθωση και στη συνέχεια κάντε κλικ στην επιλογή Επιδι

- Περιμένετε να ολοκληρωθεί και στη συνέχεια να ξεκινήσει το Microsoft Outlook.
Λύση 4: Προσθήκη λογαριασμού ως IMAP
Η προσθήκη του λογαριασμού σας ηλεκτρονικού ταχυδρομείου ως IMAP μπορεί να είναι πραγματικά χρήσιμη και δεν θα αντιμετωπίσετε προβλήματα καθώς ρυθμίζετε τις παραμέτρους του λογαριασμού σας για να αποθηκεύσετε όλα τα δεδομένα στο διακομιστή. Ο λόγος που οφείλεται στο γεγονός ότι το IMAP δεν προκαλεί πολλά προβλήματα όπως το PST κάνει καθώς τα αρχεία αποθηκεύονται στον διακομιστή. Για να προσθέσετε το λογαριασμό σας ως IMAP, κάντε τα εξής:
- Εκκινήστε το Microsoft Outlook .
- Μεταβείτε στην επιλογή Αρχείο και στην καρτέλα Πληροφορίες, κάντε κλικ στην επιλογή Ρυθμίσεις λογαριασμού και επιλέξτε Ρυθμίσεις λογαριασμού .
- Θα πρέπει πρώτα να καταργήσετε τον λογαριασμό σας και στη συνέχεια να τον προσθέσετε ξανά. Ωστόσο, για να γίνει αυτό, πρώτα θα πρέπει να δημιουργήσετε ένα νέο αρχείο δεδομένων. Μεταβείτε στην καρτέλα Αρχεία δεδομένων και στη συνέχεια κάντε κλικ στο κουμπί Προσθήκη .

- Αποθηκεύστε το αρχείο PST όπου θέλετε.
- Στη συνέχεια, μεταβείτε στην καρτέλα " Ηλεκτρονικό ταχυδρομείο ", επισημάνετε το λογαριασμό σας και κάντε κλικ στην επιλογή Κατάργηση .
- Στη συνέχεια, κάντε κλικ στο Αρχείο και στην καρτέλα Πληροφορίες, κάντε κλικ στην επιλογή Προσθήκη λογαριασμού .
- Εισαγάγετε τη διεύθυνση ηλεκτρονικού ταχυδρομείου σας και κάντε κλικ στην επιλογή Σύνθετες επιλογές .
- Βεβαιωθείτε ότι έχει επιλεγεί η επιλογή ' Επιτρέψτε μου να ρυθμίσω το λογαριασμό μου με μη αυτόματο τρόπο ', κάντε κλικ στην επιλογή Σύνδεση .

- Επιλέξτε IMAP από τις συγκεκριμένες επιλογές.
- Στον εισερχόμενο διακομιστή, προσθέστε το imap-mail.outlook.com και ρυθμίστε τη θύρα στο 993 . Ορίστε τον τύπο κρυπτογράφησης σε SSL / TLS .
- Στο πλαίσιο εξερχόμενου διακομιστή, προσθέστε το smtp-mail.outlook.com και αλλάξτε τη θύρα στο 587 . Ορίστε τον τύπο κρυπτογράφησης σε STARTTLS .

- Κάντε κλικ στο κουμπί Επόμενο και μετά πληκτρολογήστε τον κωδικό πρόσβασης του λογαριασμού σας.
Λύση 5: Μετεγκατάσταση του PST στο IMAP
Τώρα που έχετε προσθέσει τον λογαριασμό ως IMAP, ίσως θελήσετε να μεταφέρετε τις ρυθμίσεις των αρχείων PST στο νέο λογαριασμό IMAP. Όταν μεταφέρετε το PST στο IMAP, όλες οι ρυθμίσεις και οι ρυθμίσεις σας θα μεταφερθούν στο νέο λογαριασμό IMAP. Η μετεγκατάσταση του PST στο IMAP είναι όμορφη και μπορείτε να το κάνετε ακολουθώντας τις συγκεκριμένες οδηγίες:
- Κάντε κλικ στο Αρχείο και, στη συνέχεια, μεταβείτε στην καρτέλα Άνοιγμα & Εξαγωγή .
- Κάντε κλικ στην επιλογή Εισαγωγή και εξαγωγή .

- Στον οδηγό, επιλέξτε ' Εισαγωγή από άλλο πρόγραμμα ή αρχείο ' και στη συνέχεια κάντε κλικ στο κουμπί Επόμενο .

- Επιλέξτε το Αρχείο δεδομένων του Outlook (.pst) και κάντε κλικ στο κουμπί Επόμενο.
- Βεβαιωθείτε ότι έχετε επιλέξει την επιλογή " Αντικατάσταση διπλότυπων με εισαγόμενα στοιχεία " και, στη συνέχεια, κάντε κλικ στην επιλογή Αναζήτηση .

- Ανοίξτε το αρχείο PST που δημιουργήσατε. Κάντε κλικ στο κουμπί Επόμενο .
- Αν σας λέει ότι το αρχείο pst είναι ήδη σε χρήση, αυτό σημαίνει ότι οι ρυθμίσεις έχουν ήδη μεταναστεύσει.

- Επιλέξτε ' Εισαγωγή στοιχείων στον τρέχοντα φάκελο ' και πατήστε Τέλος .
Αυτό είναι, έχετε μεταφέρει το PST στο νέο IMAP.