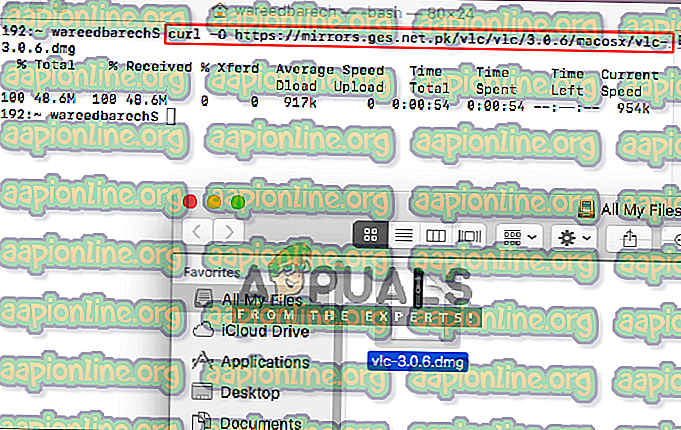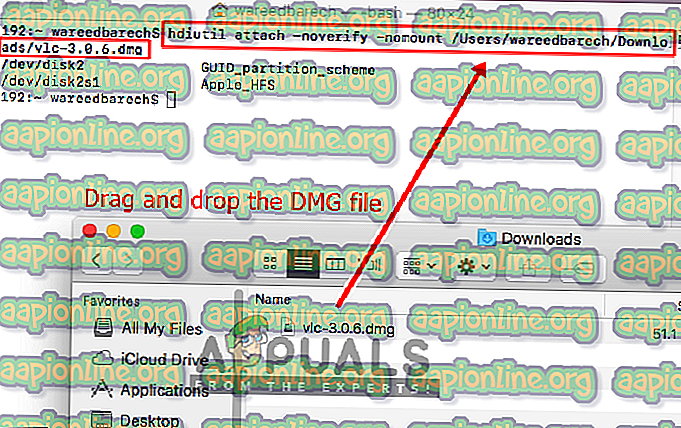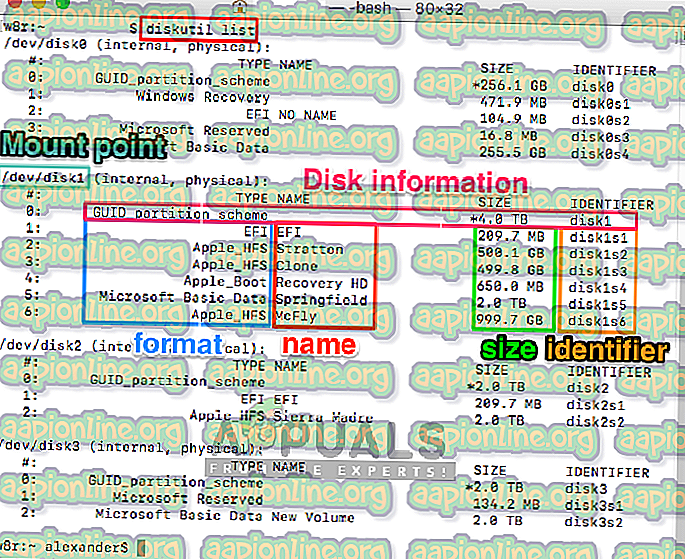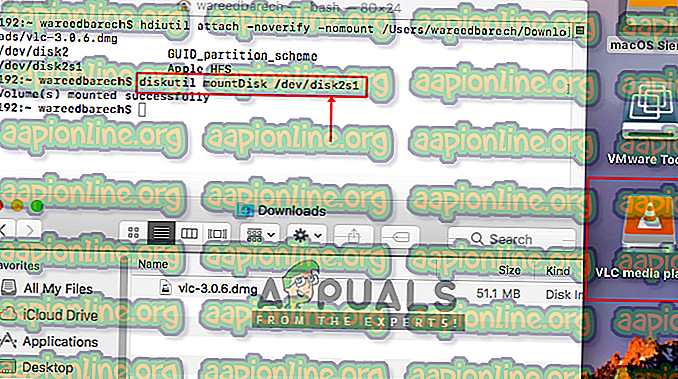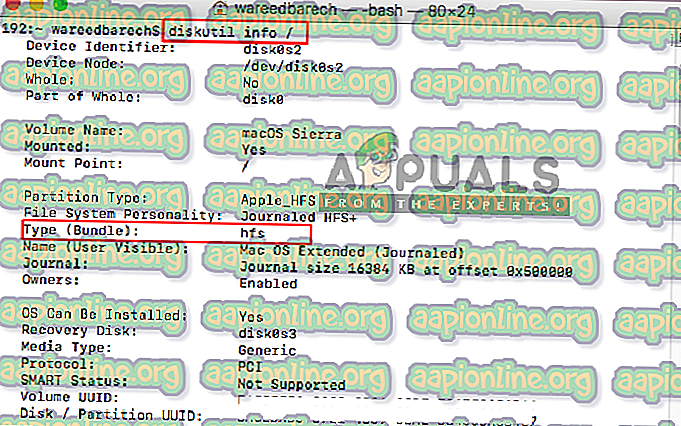Επιδιόρθωση: Οι εικόνες δίσκου δεν ήταν δυνατό να ανοιχτούν 'No Mounted File Systems'
Τα συστήματα Mac είναι ένα από τα καλύτερα συστήματα εργασίας στον κόσμο. Αλλά ακόμα και τα καλύτερα συστήματα μπορούν να πάρουν διαφορετικά προβλήματα με το χρόνο. Ένα από τα πολλά σφάλματα μπορεί να είναι το " No Mounted File Systems ". Τώρα, αυτό το σφάλμα μπορεί να προκληθεί όταν ο χρήστης προσπαθήσει να τοποθετήσει οποιαδήποτε αρχεία dmg στο Mac OS τους. Σε αυτό το άρθρο, θα ελέγξουμε τους πιθανούς λόγους για αυτό το σφάλμα και τον τρόπο επίλυσής του.

Τι προκαλεί κανένα σύστημα αρχειοθέτησης αρχείων;
Ερευνήσαμε αυτό το συγκεκριμένο ζήτημα εξετάζοντας διάφορες αναφορές χρηστών και τις στρατηγικές επισκευών που χρησιμοποιούνται συνήθως για την επίλυση αυτού του μηνύματος σφάλματος. Με βάση τις έρευνές μας, υπάρχουν πολλά διαφορετικά σενάρια που θα καταλήξουν να προκαλέσουν αυτό το πρόβλημα σε υπολογιστές Mac.
- Corrupt DMG File : Ένα αρχείο dmg διαθέσιμο για λήψη μπορεί να είναι κατεστραμμένο ή όταν προσπαθείτε να κάνετε λήψη του αρχείου από το πρόγραμμα περιήγησης, μπορεί να μην γίνει λήψη σωστά.
- Μορφή αρχείου : Κάθε αρχείο δεν είναι συμβατό με όλα τα διαθέσιμα Mac OS. Ορισμένα νέα και πιο πρόσφατα ενδέχεται να μην λειτουργούν με το παλαιότερο λειτουργικό σύστημα λόγω της μορφής APFS.
- Αρχείο καταλόγων αρχείων : Ο κόμβος αρχείων καταλόγου χρησιμοποιείται για τη διατήρηση της καταγραφής του τύπου του αρχείου και του τρόπου πρόσβασης του τύπου. Αυτά τα αρχεία παράγονται από το ίδιο το σύστημα, αλλά υπάρχει πιθανότητα να καταστραφούν μερικές φορές.
Τώρα που έχετε μια βασική κατανόηση της φύσης του προβλήματος, θα προχωρήσουμε προς τις μεθόδους. Κάτω παρακάτω, θα ανακαλύψετε μια συλλογή μεθόδων που άλλοι χρήστες σε παρόμοια κατάσταση έχουν χρησιμοποιήσει με επιτυχία για την επίλυση του προβλήματος.
Μέθοδος 1: Επισκευή διεφθαρμένου αρχείου DMG
Στις περισσότερες περιπτώσεις, το ζήτημα μπορεί να είναι το κατεστραμμένο ή dmg αρχείο που δεν έχει ληφθεί σωστά. Έτσι, τι μπορείτε να κάνετε είναι να κάνετε λήψη του ίδιου αρχείου dmg ξανά για να βεβαιωθείτε ότι δεν υπάρχει πρόβλημα με τη λήψη. Επίσης, δοκιμάστε να κάνετε λήψη του αρχείου ξανά, ενώ οι plug-ins του βοηθού λήψης είναι απενεργοποιημένες. Μπορείτε να δοκιμάσετε να κάνετε λήψη του αρχείου και σε διαφορετικό πρόγραμμα περιήγησης ή χρησιμοποιώντας τον τερματικό και πληκτρολογώντας το " curl -O url " χωρίς κορμούς.
- Κάντε κλικ στο Μεγεθυντικό φακό στην επάνω δεξιά γωνία ή απλά πατήστε ( Command + Space )
- Αναζήτηση για τερματικό και Enter
- Τώρα μπορείτε να πληκτρολογήσετε την ακόλουθη εντολή στο Terminal για να κάνετε λήψη του αρχείου:
μπούκλα -O
Παράδειγμα :
curl -O //mirrors.ges.net.pk/vlc/vlc/3.0.6/macosx/vlc-3.0.6.dmg
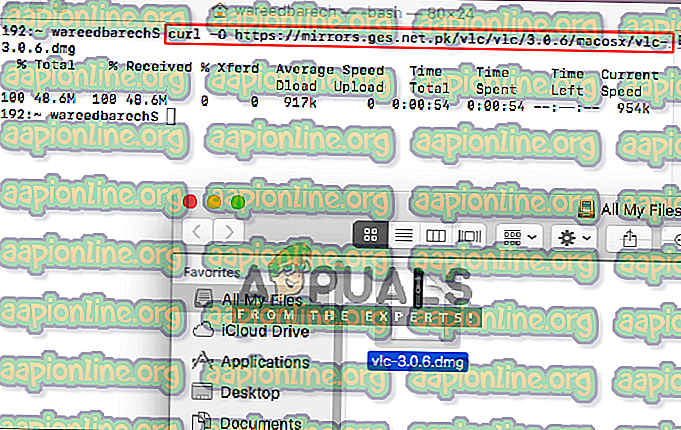
Μέθοδος 2: Τοποθετήστε το από τη γραμμή εντολών
Αυτή η μέθοδος δοκιμάστηκε για την εικόνα του δίσκου που ήταν η εικόνα της «εικόνας ολόκληρου του δίσκου» που δημιουργήθηκε από το Disk Utility. Αλλά το αρχείο που δημιουργήθηκε με το βοηθητικό πρόγραμμα Disk δεν λειτούργησε αργότερα. Επίσης, αν το αρχείο " hdiutil attach disk.dmg " δεν λειτουργεί και δεν δίνει το ίδιο πρόβλημα με τα αρθρωτά αρχεία αρχείων, τότε μπορείτε να δοκιμάσετε τις παρακάτω εντολές παρακάτω:
- Πατήστε τα πλήκτρα Command + Space για να κάνετε κλικ στο μεγεθυντικό φακό στην επάνω δεξιά γωνία της οθόνης σας
- Αναζήτηση για " Terminal " και Enter για να το ανοίξετε
- Δημιουργήστε τον κόμβο της συσκευής με την ακόλουθη εντολή:
hdiutil επισυνάψετε -ανακατεύω -όνομα δίσκου.dmg
Σημείωση: το disk.dmg θα είναι το όνομα αρχείου και η διεύθυνση καταλόγου, μπορείτε να μεταφέρετε και να αποθέσετε το τερματικό
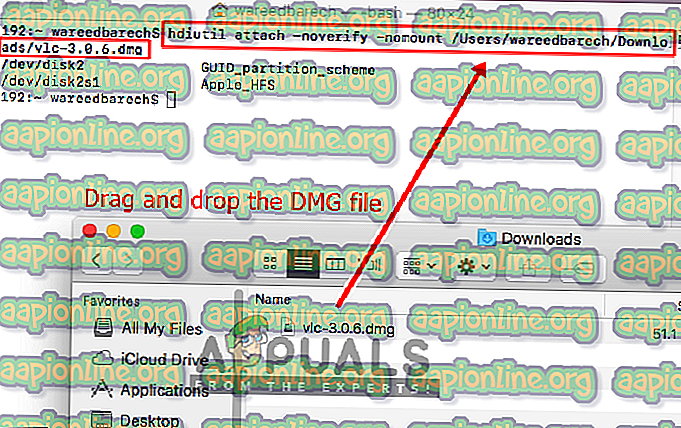
- Στη συνέχεια, πληκτρολογήστε την ακόλουθη εντολή για να βρείτε τη λίστα δίσκων:
λίστα δίσκων
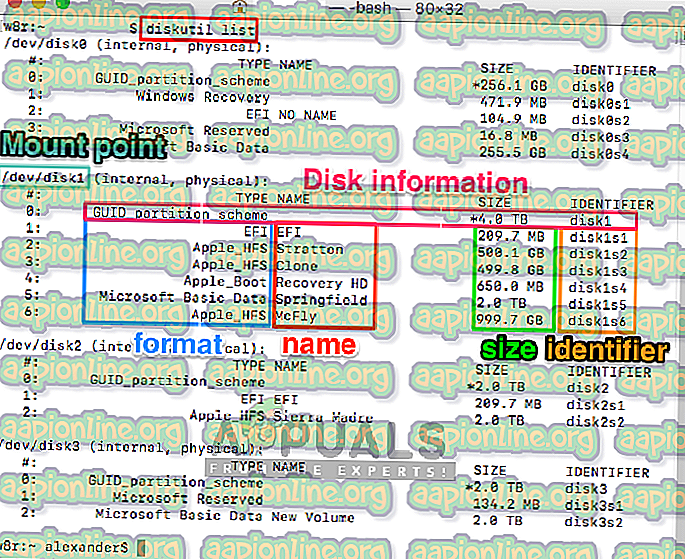
- Τώρα προσαρτήστε τη συσκευή χρησιμοποιώντας την ακόλουθη εντολή:
disktil mountDisk / dev / disk1
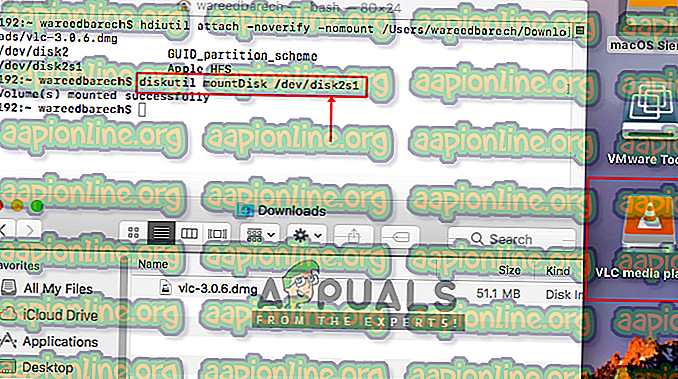
Σημείωση : Το τμήμα δίσκου1 είναι το αναγνωριστικό συσκευής. Επίσης, εδώ η τοποθέτηση είναι για ολόκληρο το δίσκο, ενώ κανονικά θα τοποθετούσατε μια φέτα, όπως το disk0s2
Μέθοδος 3: Μορφή συστήματος αρχείων
Το αρχείο που προσπαθείτε να τοποθετήσετε στο OSX σας ενδέχεται να μην είναι συμβατό με το OSX. Η μορφή του αρχείου αρχείων σε APFS δεν υποστηρίζεται από τις παλαιότερες εκδόσεις OSX. Επίσης, το σύστημα δημιουργεί εικόνες δίσκου στις νέες μορφές από προεπιλογή. Μπορείτε να βρείτε τη μορφή δίσκου που είναι κατάλληλη για το τρέχον OSX που εκτελείται για να λειτουργήσει. Και βεβαιωθείτε ότι έχετε κατεβάσει το αρχείο που είναι συμβατό με τη μορφή του αρχείου συστήματος.
Για να ελέγξετε ότι το σύστημά σας χρησιμοποιεί το APFS ή το HFS, μπορείτε να δοκιμάσετε τα παρακάτω βήματα:
- Πατήστε Command + Space ή κάντε κλικ στο μεγεθυντικό φακό επάνω δεξιά
- Τώρα αναζητήστε Terminal και ανοίξτε το
- Τώρα πληκτρολογήστε την ακόλουθη εντολή στο Terminal:
disktil info /
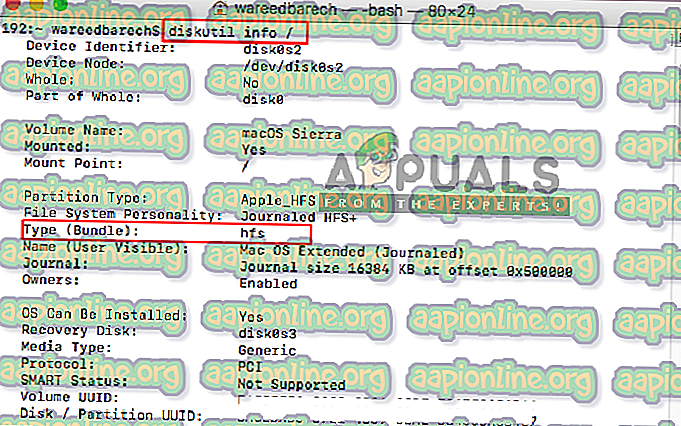
- Μπορείτε να ελέγξετε το " Τύπος (Bundle) ", θα σας δείξει εάν εκτελείτε HFS ή APFS.