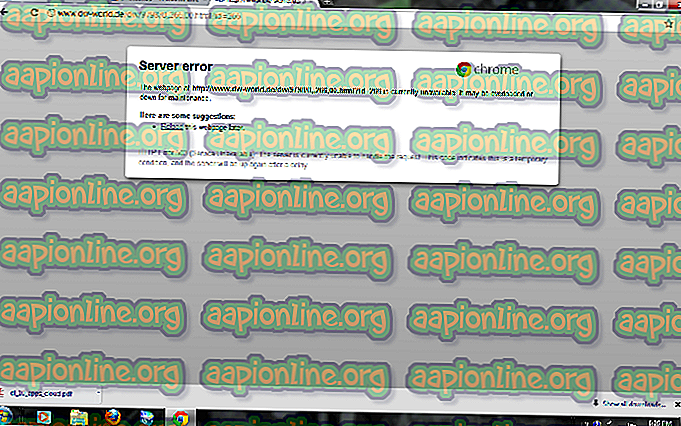Επιδιόρθωση: Ο πόρος και ο τύπος εκτύπωσης είναι απευθείας συνδεδεμένος αλλά δεν ανταποκρίνεται στις προσπάθειες σύνδεσης
Πολλοί χρήστες αντιμετωπίζουν το σφάλμα "Ο πόρος κοινής χρήσης αρχείων και εκτυπώσεων είναι συνδεδεμένος αλλά δεν ανταποκρίνεται στις προσπάθειες σύνδεσης " κατά την εκτέλεση του εργαλείου "Διαγνωστικά δικτύου δικτύου" (Windows Network Diagnostics) αφού δεν ήταν δυνατή η πρόσβαση σε έναν ή περισσότερους κοινόχρηστους φακέλους μέσω του τοπικού δικτύου. Στις περισσότερες περιπτώσεις, οι χρήστες που επηρεάζονται αναφέρουν ότι είναι σε θέση να δουν τα αρχεία μέσω του δικτύου αλλά δεν έχουν πρόσβαση σε κανένα από αυτά. Το ζήτημα αναφέρεται ως επί το πλείστον σε Windows 7, αλλά υπάρχουν και άλλες αναφορές που εμφανίζονται στα Windows 8.1 και Windows 10.

Τι προκαλεί το σφάλμα "ο πόρος αρχείων και εκτύπωσης είναι online αλλά δεν ανταποκρίνεται στις προσπάθειες σύνδεσης";
Ερευνήσαμε αυτό το συγκεκριμένο μήνυμα λάθους εξετάζοντας διάφορες αναφορές χρηστών και τις στρατηγικές επισκευής που χρησιμοποίησαν για να επιλύσουν το πρόβλημα. Από αυτά που συγκεντρώσαμε, υπάρχουν αρκετά κοινά σενάρια που είναι γνωστό ότι προκαλούν αυτό το συγκεκριμένο σφάλμα:
- Ο υπολογιστής δεν μπορεί να εντοπιστεί από το δίκτυο - Εάν η σύνδεση δεν σταμάτησε ξαφνικά, ίσως αντιμετωπίζετε αυτό το ζήτημα επειδή ένας από τους εμπλεκόμενους υπολογιστές δεν μπορεί να εντοπιστεί από το δίκτυο.
- Το PeerBlock εμποδίζει τη σύνδεση τοπικής περιοχής - Όπως επεσήμαναν ορισμένοι χρήστες, η σύνδεση μπορεί επίσης να αποκλειστεί από το PeerBlock ή παρόμοιο λογισμικό. Σε αυτήν την περίπτωση, η λύση είναι να κάνετε κάποια δικαιώματα για το δίκτυό σας ή να απεγκαταστήσετε το λογισμικό συνολικά.
- Σφάλμα των Windows 10 - Υπάρχει ένα πολύ γνωστό σφάλμα με τα Windows 10 build 1703. Εάν χρησιμοποιείτε αυτή τη συγκεκριμένη έκδοση των Windows, θα πρέπει να μπορείτε να επιλύσετε το πρόβλημα εγκαθιστώντας κάθε εκκρεμή ενημέρωση των Windows.
- Το τείχος προστασίας τρίτου μέρους αποκλείει τη σύνδεση - Με βάση διάφορες αναφορές χρηστών, το ζήτημα μπορεί επίσης να προκληθεί από μια υπερπροστατευτική σουίτα τείχους προστασίας. Οι περισσότεροι χρήστες σε μια παρόμοια κατάσταση κατάφεραν να ξεπεράσουν αυτό το ζήτημα καταργώντας την εγκατάσταση της σουίτας ασφαλείας.
- Τα Windows ξεχνούν τα διαπιστευτήρια του μηχανήματος - Αυτό το ζήτημα είναι αρκετά κοινό στα Windows 7 και στα Windows 10. Όπως φαίνεται, το σύστημα μπορεί να ξεχάσει ξαφνικά τα διαπιστευτήρια σύνδεσης. Στην περίπτωση αυτή, μια μόνιμη λύση θα ήταν να εισαγάγετε χειροκίνητα τα διαπιστευτήρια της εμπλεκόμενης μηχανής στο Credential Manager.
- Μία ή περισσότερες υπηρεσίες που απαιτούνται από τον πόρο και τον πόρο κοινής χρήσης δεν εκτελούνται - Υπάρχουν πολλές διαφορετικές διαδικασίες που πρέπει να εκτελούνται για να εξασφαλιστεί ότι η σύνδεση μπορεί να επιτευχθεί από όλα τα εμπλεκόμενα μέρη.
Εάν προσπαθείτε να επιλύσετε αυτό το συγκεκριμένο μήνυμα σφάλματος, αυτό το άρθρο θα σας παράσχει μια συλλογή από επαληθευμένα βήματα αντιμετώπισης προβλημάτων. Παρακάτω, θα βρείτε διάφορες μεθόδους που χρησιμοποίησαν άλλοι χρήστες σε μια παρόμοια κατάσταση για να επιλύσουν το ζήτημα.
Για καλύτερα αποτελέσματα, σας συνιστούμε να ακολουθήσετε τις παρακάτω μεθόδους με τη σειρά που παρουσιάζονται. Θα πρέπει τελικά να συναντήσετε μια επιδιόρθωση που είναι αποτελεσματική στη φροντίδα του θέματος για το συγκεκριμένο σενάριό σας.
Μέθοδος 1: Βεβαιωθείτε ότι όλοι οι υπολογιστές είναι εντοπισμένοι
Εάν αντιμετωπίζετε αυτό το ζήτημα στα Windows 10 ή Windows 8.1, θα πρέπει να βεβαιωθείτε ότι όλοι οι υπολογιστές που συμμετέχουν στη λειτουργία έχουν οριστεί σε ανιχνεύσιμα. Πολλοί χρήστες που συναντούν τον " πόρο κοινής χρήσης αρχείων και εκτυπώσεων είναι συνδεδεμένοι αλλά δεν ανταποκρίνονται σε προσπάθειες σύνδεσης " ανέφεραν ότι το ζήτημα επιλύθηκε εξ ολοκλήρου αφού διασφαλιστεί ότι η ανακάλυψη δικτύου έχει ρυθμιστεί σωστά.
Ακολουθήστε τις παρακάτω οδηγίες για να βεβαιωθείτε ότι οι συσκευές σας μπορούν να εντοπιστούν στο περιβάλλον δικτύου σας μέσω της εφαρμογής " Ρυθμίσεις ". Λάβετε υπόψη ότι τα βήματα θα είναι ελαφρώς διαφορετικά ανάλογα με το αν χρησιμοποιείτε προσαρμογέα Ethernet ή Wi-Fi. Ακολουθήστε τις κατάλληλες οδηγίες για τη μέθοδο σύνδεσης που χρησιμοποιείτε
Σύνδεση μέσω προσαρμογέα Ethernet
- Πατήστε το πλήκτρο Windows + R για να ανοίξετε ένα παράθυρο διαλόγου Εκτέλεση. Στη συνέχεια, πληκτρολογήστε " ms-settings: network-ethernet " και πατήστε Enter για να ανοίξετε την καρτέλα Ethernet της εφαρμογής Settings .

- Στην καρτέλα Ethernet, μεταβείτε στη δεξιά πλευρά και κάντε κλικ στον προσαρμογέα που θέλετε να κάνετε ανιχνεύσιμος.

- Στη συνέχεια, στο πλαίσιο Προφίλ δικτύου, βεβαιωθείτε ότι το δίκτυο έχει οριστεί ως Ιδιωτικό .

Σημείωση: Αυτό μπορεί να φαίνεται αντίθετο-διαισθητικό, αλλά αν ορίσετε το προφίλ του δικτύου σας στο δημόσιο, το σύστημά σας θα σταματήσει αυτόματα την κοινή χρήση εκτυπωτών και αρχείων μέσω του δικτύου.
- Επαναλάβετε την παραπάνω διαδικασία με κάθε υπολογιστή που είναι συνδεδεμένος σε αυτό το συγκεκριμένο δίκτυο.
Σύνδεση μέσω προσαρμογέα Wi-Fi
- Πατήστε το πλήκτρο Windows + R για να ανοίξετε ένα παράθυρο διαλόγου Εκτέλεση. Στη συνέχεια, πληκτρολογήστε " ms-settings: network-wifi " και πατήστε Enter για να ανοίξετε την καρτέλα Wi-Fi της εφαρμογής Settings .

- Στη συνέχεια, μεταβείτε στο δεξί μενού και κάντε κλικ στο δίκτυο Wi-Fi που θέλετε να χρησιμοποιήσετε για κοινή χρήση δικτύου (ο υπολογιστής σας πρέπει να είναι συνδεδεμένος με αυτόν).

- Όπως στο παρελθόν, στο προφίλ δικτύου, ορίστε το δίκτυο σε ιδιωτικό για να βεβαιωθείτε ότι είναι εφικτό να εντοπιστεί από τις άλλες σας συσκευές.

- Επαναλάβετε την παραπάνω διαδικασία με κάθε υπολογιστή που είναι συνδεδεμένος σε αυτό το συγκεκριμένο δίκτυο.
Αφού ακολουθήσετε τις παραπάνω οδηγίες, οι υπολογιστές σας έχουν ρυθμιστεί ώστε να μπορούν να εντοπιστούν μέσω της σύνδεσης τοπικού δικτύου. Μπορείτε να επαληθεύσετε αν χρησιμοποιείτε ένα προφίλ ιδιωτικού δικτύου μεταβαίνοντας στην καρτέλα Κατάσταση. Για να το κάνετε αυτό, πατήστε το πλήκτρο Windows + R για να ανοίξετε ένα παράθυρο διαλόγου Εκτέλεση. Στη συνέχεια, πληκτρολογήστε " ms-settings: status-status " και πατήστε Enter για να ανοίξετε την καρτέλα Status της εφαρμογής Settings .

Αν δείτε ότι χρησιμοποιείτε ένα προφίλ Ιδιωτικού δικτύου στην κατάσταση δικτύου και όλοι οι υπολογιστές σας που συμμετέχουν στη λειτουργία έχουν ρυθμιστεί ώστε να μπορούν να εντοπιστούν, είστε έτοιμοι να πάτε.
Τώρα, επαναλάβετε τη διαδικασία που είχε προηγουμένως δείξει ότι ο " πόρος κοινής χρήσης αρχείων και εκτυπώσεων είναι συνδεδεμένος αλλά δεν ανταποκρίνεται στις προσπάθειες σύνδεσης " και δείτε αν το πρόβλημα έχει επιλυθεί.
Εάν εξακολουθείτε να αντιμετωπίζετε το ίδιο μήνυμα σφάλματος, μεταβείτε προς την επόμενη παρακάτω μέθοδο.
Μέθοδος 2: Εγκατάσταση κάθε αναμένοντας ενημέρωση των Windows
Εάν βλέπετε αυτό το σφάλμα διαγνωστικού δικτύου σε έναν υπολογιστή με Windows 10, υπάρχει πιθανότητα να αντιμετωπίζετε ένα γνωστό σφάλμα που προκαλεί η μάστιγα 1703 ετών και άνω.
Η Microsoft δήλωσε γρήγορα ότι κυκλοφόρησε μια επείγουσα επιδιόρθωση (μέσω ενός Windows Update) για αυτό το συγκεκριμένο ζήτημα, αλλά ορισμένοι χρήστες που έχουν επηρεάσει αναφέρουν ότι η ίδια συμπεριφορά συνεχίζεται ακόμα και μετά την εγκατάσταση της ενημερωμένης έκδοσης.
Για να διασφαλίσετε ότι η επείγουσα επιδιόρθωση είναι εγκατεστημένη, θα πρέπει να εγκαταστήσετε κάθε εκκρεμεί Windows Update. Ακολουθεί ένας γρήγορος οδηγός για το πώς να το κάνετε αυτό:
- Πατήστε το πλήκτρο Windows + R για να ανοίξετε ένα παράθυρο διαλόγου Εκτέλεση . Στη συνέχεια, πληκτρολογήστε " ms-settings: windowsupdate " και πατήστε Enter για να ανοίξετε την καρτέλα Windows Update της εφαρμογής Settings .

- Στην οθόνη του Windows Update, κάντε κλικ στην επιλογή Έλεγχος για ενημερώσεις και, στη συνέχεια, ακολουθήστε τις υποδείξεις στην οθόνη για να εγκαταστήσετε κάθε εκκρεμότητα του Windows Update .

- Μόλις εγκατασταθεί κάθε αναμενόμενη ενημερωμένη έκδοση, κάντε επανεκκίνηση του υπολογιστή σας και δείτε εάν το ζήτημα έχει επιλυθεί.
Εάν εξακολουθείτε να λαμβάνετε το μήνυμα "Το αρχείο και ο τύπος κοινής χρήσης εκτυπώσεων είναι συνδεδεμένος αλλά δεν ανταποκρίνεται σε προσπάθειες σύνδεσης ", μεταβείτε προς την επόμενη παρακάτω μέθοδο.
Μέθοδος 3: Καθορισμός εάν το τείχος προστασίας παρεμποδίζει τη σύνδεση (αν υπάρχει)
Υπάρχουν μερικές λύσεις τείχους προστασίας τρίτου μέρους (ιδιαίτερα το Kaspersky Firewall) που είναι γνωστό ότι προκαλούν αυτό το συγκεκριμένο σφάλμα. Όπως αποδεικνύεται, ο λόγος για τον οποίο βλέπετε ότι ο " πόρος κοινής χρήσης αρχείων και εκτυπώσεων είναι συνδεδεμένος αλλά δεν ανταποκρίνεται στις προσπάθειες σύνδεσης " μπορεί να είναι ένα προστατευτικό τείχος προστασίας.
Μερικοί χρήστες που αντιμετωπίζουν το ίδιο μήνυμα σφάλματος έχουν αναφέρει ότι το ζήτημα επιλύθηκε μετά την κατάργηση της εγκατάστασης του τείχους προστασίας τρίτου μέρους. Μπορείτε να ακολουθήσετε αυτό το άρθρο ( εδώ ) για να απεγκαταστήσετε εντελώς το τείχος προστασίας τρίτων σας και βεβαιωθείτε ότι δεν αφήνετε πίσω τα αρχεία που απομένουν.
Εάν το ζήτημα δεν εμφανίζεται πλέον κατά την αφαίρεση του τείχους προστασίας, το Τείχος προστασίας των Windows θα ενεργοποιηθεί αυτόματα. Αλλά αν σας αρέσει το τείχος προστασίας τρίτου μέρους, μπορείτε να αναζητήσετε συγκεκριμένα βήματα σχετικά με τον τρόπο δημιουργίας κανόνων τείχους προστασίας που θα εμποδίσουν την αποκλεισμό της τοπικής σας σύνδεσης.
Εάν αυτή η μέθοδος δεν ήταν εφαρμόσιμη στην ιδιαίτερη κατάστασή σας, μεταβείτε στην επόμενη παρακάτω μέθοδο.
Μέθοδος 4: Βεβαιωθείτε ότι το PeerBlock (ή παρόμοιο λογισμικό) δεν εμποδίζει τη σύνδεση
Μερικοί χρήστες έχουν ανακαλύψει ότι στην περίπτωσή τους, το Peerblock (ή παρόμοιο λογισμικό που αποκλείει τα πακέτα που προέρχονται ή πηγαίνουν) έληξε να είναι υπεύθυνο για το μήνυμα σφάλματος.
Όπως αποδεικνύεται, ένα τέτοιο λογισμικό μπορεί επίσης να καταλήξει να εμποδίζει νόμιμες συνδέσεις, οι οποίες παρεμβαίνουν στο αρχείο και τον πόρο κοινής χρήσης. Με βάση τα στοιχεία που έχουν αναφέρει άλλοι χρήστες, αυτό το συγκεκριμένο ζήτημα μπορεί να επιλυθεί με δύο προσεγγίσεις:
- Με τη δημιουργία δικαιωμάτων στο δίκτυο, επιτρέποντας στους εμπλεκόμενους υπολογιστές να επικοινωνούν μεταξύ τους.
- Με την απεγκατάσταση του λογισμικού που εμποδίζει τις συνδέσεις.
Εάν αποφασίσετε να πάτε με την πρώτη διαδρομή, λάβετε υπόψη ότι τα βήματα θα είναι διαφορετικά ανάλογα με το λογισμικό που χρησιμοποιείτε. Στο PeerBlock, μπορείτε να δημιουργήσετε δικαιώματα, πηγαίνοντας στη Διαχείριση λίστας και κάνοντας κλικ στο Create List .

Αν αποφασίσετε να απαλλαγείτε πλήρως από το λογισμικό αποκλεισμού, ακολουθήστε τα παρακάτω βήματα:
- Πατήστε το πλήκτρο Windows + R για να ανοίξετε ένα παράθυρο διαλόγου Εκτέλεση . Στη συνέχεια, πληκτρολογήστε " appwiz.cpl " και πατήστε Enter για να ανοίξετε τον οδηγό " Προγράμματα και δυνατότητες" .

- Μέσα από τα Προγράμματα και τις λειτουργίες, μετακινηθείτε προς τα κάτω στη λίστα εγκατεστημένων εφαρμογών και εντοπίστε το PeerBlock (ή άλλη παρόμοια εφαρμογή που υποψιάζεστε ότι προκαλεί παρεμβολές).
- Κάντε δεξί κλικ σε αυτό και επιλέξτε Κατάργηση εγκατάστασης και, στη συνέχεια, ακολουθήστε τις οδηγίες στην οθόνη για να καταργήσετε το λογισμικό από το σύστημά σας.

- Κάντε επανεκκίνηση του υπολογιστή σας για να εξαλείψετε τυχόν προηγουμένως εφαρμοζόμενους κανόνες και δείτε εάν το ζήτημα επιλύεται κατά την επόμενη εκκίνηση.
Εάν εξακολουθείτε να αντιμετωπίζετε ότι ο " πόρος κοινής χρήσης αρχείων και εκτυπώσεων είναι συνδεδεμένος αλλά δεν ανταποκρίνεται σε προσπάθειες σύνδεσης ", μεταβείτε προς την επόμενη παρακάτω μέθοδο.
Μέθοδος 5: Προσθέστε κάθε εμπλεκόμενο μηχάνημα στο Credential Manager
Ορισμένοι χρήστες που έχουν επηρεάσει έχουν αναφέρει ότι κατάφεραν να επιλύσουν το πρόβλημα ανοίγοντας το Credential Manager και προσθέτοντας το όνομα χρήστη και τον κωδικό πρόσβασης κάθε μηχανής. Οι χρήστες που δοκιμάστηκαν αυτήν την ενημέρωση δήλωσαν ότι τα κοινόχρηστα αρχεία και οι φάκελοι εμφανίστηκαν κατά την επόμενη εκκίνηση μετά την εκτέλεση της διόρθωσης.
Σημείωση: Αυτό το ζήτημα επιβεβαιώνεται κυρίως ότι λειτουργεί στα Windows 7, αλλά τα παρακάτω βήματα μπορούν επίσης να δημιουργηθούν για τα Windows 8.1 και τα Windows 10.
Εδώ πρέπει να κάνετε:
- Πατήστε το πλήκτρο Windows + R για να ανοίξετε ένα παράθυρο διαλόγου Εκτέλεση. Στη συνέχεια, πληκτρολογήστε " control " και πατήστε Enter για να ανοίξετε τον πίνακα ελέγχου.

- Μέσα στον Πίνακα Ελέγχου, χρησιμοποιήστε τη λειτουργία αναζήτησης στην επάνω δεξιά γωνία για να αναζητήσετε " διαχειριστή διαπιστευτηρίων ". Στη συνέχεια, κάντε κλικ στο Credential Manager για να ανοίξετε τον οδηγό.

- Στη συνέχεια, επιλέξτε Πιστοποιητικά Windows και κάντε κλικ στην επιλογή Προσθήκη διαπιστευτηρίων των Windows .

- Στη συνέχεια, πληκτρολογήστε την διεύθυνση, το όνομα χρήστη και τον κωδικό πρόσβασης κάθε μηχανής στο δίκτυο και πατήστε OK .

- Επανεκκινήστε τον υπολογιστή σας. Κατά την επόμενη εκκίνηση, τα κοινόχρηστα αρχεία και οι φάκελοι θα πρέπει να γίνουν ορατά.
Εάν αυτή η μέθοδος δεν επιλύσει το " αρχείο πόρων και πόρων κοινής χρήσης εκτύπωσης είναι online αλλά δεν ανταποκρίνεται σε προσπάθειες σύνδεσης " σφάλμα, μετακινηθείτε προς τα κάτω στην επόμενη μέθοδο παρακάτω.
Μέθοδος 6: Βεβαιωθείτε ότι εκτελούνται οι απαιτούμενες υπηρεσίες
Υπάρχουν αρκετές διαφορετικές υπηρεσίες που πρέπει να εκτελούνται για να εξασφαλιστεί ότι επιτυγχάνεται με επιτυχία ο φάκελος κοινής χρήσης αρχείων και εκτύπωσης. Εάν μια από αυτές τις υπηρεσίες είναι απενεργοποιημένη με μη αυτόματο τρόπο ή από κάποιον τρίτο εμπλεκόμενο τρίτο μέρος, θα καταλήξετε να λαμβάνετε το σφάλμα "Το αρχείο και ο τύπος κοινής χρήσης εκτύπωσης είναι online αλλά δεν ανταποκρίνεται στις προσπάθειες σύνδεσης " κατά την εκτέλεση του βοηθητικού προγράμματος "Διαγνωστικά δικτύου".
Ακολουθεί ένας γρήγορος οδηγός για να διασφαλιστεί ότι εκτελούνται όλες οι απαιτούμενες υπηρεσίες:
- Πατήστε το πλήκτρο Windows + R για να ανοίξετε ένα παράθυρο διαλόγου Εκτέλεση. Στη συνέχεια, πληκτρολογήστε " services.msc " και πατήστε Enter για να ανοίξετε την οθόνη Services .

- Μέσα στην οθόνη Υπηρεσιών, μετακινηθείτε προς τα κάτω στη λίστα και βεβαιωθείτε ότι είναι ενεργοποιημένη κάθε μία από τις ακόλουθες υπηρεσίες:
DCHP Client
Ομιλητής της οικιακής ομάδας
Παροχέας οικιακής ομάδας
Τοπολογία συνδέσμου Layer Discovery Mapper
NetTcp Υπηρεσία κοινής χρήσης θυρών
Δικτυακές συνδέσεις
Υπηρεσία λίστας δικτύων
Ευαισθητοποίηση τοποθεσίας δικτύου
Βοηθός NetBIOS TCP / IP
Σημείωση: Επαληθεύστε κάθε υπηρεσία με μη αυτόματο τρόπο κάνοντας δεξί κλικ στην καταχώρησή της. Αν βρείτε οποιαδήποτε υπηρεσία που δεν εκτελείται, απλώς κάντε κλικ στο κουμπί Έναρξη .

- Αφού βεβαιωθείτε ότι εκτελείται κάθε εμπλεκόμενη υπηρεσία, εκτελέστε ξανά το εργαλείο "Διαγνωστικά δικτύου" και δείτε εάν το πρόβλημα έχει επιλυθεί.
Εάν εξακολουθείτε να βλέπετε ότι ο " πόρος κοινής χρήσης αρχείων και εκτυπώσεων είναι συνδεδεμένος αλλά δεν ανταποκρίνεται στις προσπάθειες σύνδεσης ", μεταβείτε προς την κατωτέρω μέθοδο.
Μέθοδος 7: Εκτέλεση εγκατάστασης επισκευής
Εάν έχετε έρθει τόσο μακριά χωρίς αποτέλεσμα, υπάρχουν δύο διαδικασίες που πιθανότατα θα επιλύσουν το ζήτημα και θα σας επιτρέψουν να ανταλλάξετε δεδομένα μέσω της σύνδεσης δικτύου σας χωρίς να λάβετε "τον πόρο αρχείων και εκτύπωσης που είναι συνδεδεμένοι αλλά δεν ανταποκρίνονται στη σύνδεση προσπάθειες ".
Αρκετοί χρήστες έχουν αναφέρει ότι στην περίπτωσή τους, το πρόβλημα επιλύθηκε μόνο αφού πραγματοποίησαν καθαρή εγκατάσταση. Λάβετε όμως υπόψη ότι αυτή η διαδικασία θα διαγράψει όλα τα προσωπικά σας δεδομένα, συμπεριλαμβανομένων φωτογραφιών, βίντεο, προσωπικών αρχείων και εφαρμογών. Αν αποφασίσετε να περάσετε με μια καθαρή εγκατάσταση, μπορείτε να ακολουθήσετε τις οδηγίες που δίνονται σε αυτό το άρθρο ( εδώ ).
Ωστόσο, εάν το ζήτημα δεν προκαλείται από μια εφαρμογή τρίτου μέρους, πιθανόν να ξεφύγετε από αυτήν κάνοντας μια εγκατάσταση επισκευής . Αυτή η διαδικασία θα επαναφέρει όλα τα στοιχεία που σχετίζονται με τα Windows χωρίς να αγγίξει τα προσωπικά σας αρχεία, φωτογραφίες, βίντεο και εφαρμογές. Μπορείτε να ακολουθήσετε τις οδηγίες σε αυτό το άρθρο ( εδώ ) για βήματα σχετικά με την εκτέλεση μιας εγκατάστασης επισκευής.