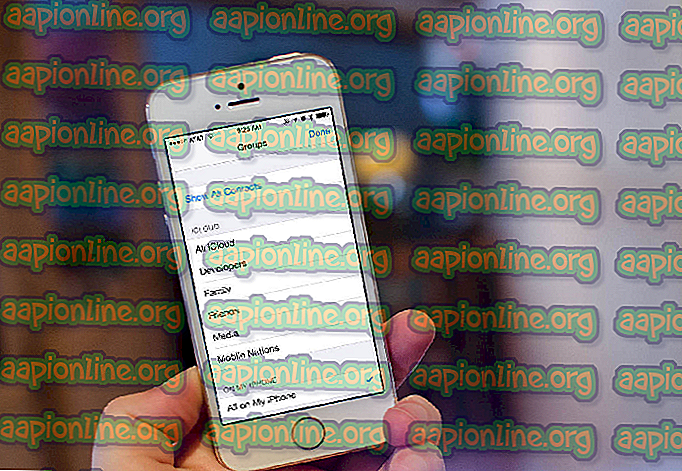Επιδιόρθωση: Κωδικός σφάλματος κάμερας 0xa00f4243
Ορισμένοι χρήστες των Windows 10 αναφέρουν ότι λαμβάνουν τον κωδικό σφάλματος 0xA00F4243 (0xC00D3704) όταν προσπαθούν να έχουν πρόσβαση στην εφαρμογή Κάμερα . Συνήθως, ο κωδικός σφάλματος εμφανίζεται μαζί με το ακόλουθο μήνυμα λάθους: "Κλείσιμο άλλων εφαρμογών. Φαίνεται ότι μια άλλη εφαρμογή χρησιμοποιεί μια κάμερα ήδη.0.0A00F4243 (0xC00D3704) ". Στις περισσότερες περιπτώσεις, το ζήτημα αυτό φαίνεται να συμβαίνει συνεχώς και το μήνυμα σφάλματος δείχνει προς μια άλλη εφαρμογή που χρησιμοποιεί ήδη την κάμερα. Το ζήτημα αναφέρεται ότι συμβαίνει στα Windows 10 και στα Windows 8.1.

Τι προκαλεί το σφάλμα 0xA00F4243 (0xC00D3704);
Ερευνήσαμε αυτό το συγκεκριμένο σφάλμα εξετάζοντας διάφορες αναφορές χρηστών και τις στρατηγικές επισκευής που χρησιμοποιούνται συνήθως για την επίλυση αυτού του συγκεκριμένου μηνύματος σφάλματος. Όπως αποδεικνύεται, υπάρχουν πολλοί δυνητικοί ένοχοι που έχουν τη δυνατότητα να ενεργοποιήσουν αυτό το μήνυμα σφάλματος:
- Η καταστροφή αρχείων προκαλεί το σφάλμα - Όπως αποδεικνύεται, αυτό το συγκεκριμένο ζήτημα μπορεί επίσης να προκληθεί από τη διαφθορά αρχείων ή από ένα ελλιπές πρόγραμμα οδήγησης που περιορίζει τη λειτουργικότητα της κάμερας. Εάν αυτό το σενάριο είναι εφαρμόσιμο, μπορείτε να επιλύσετε το ζήτημα εκτελώντας το εργαλείο αντιμετώπισης προβλημάτων υλικού και συσκευών ή επανεγκαθιστώντας το πρόγραμμα οδήγησης της κάμερας χρησιμοποιώντας τη Διαχείριση συσκευών.
- Η κάμερα απενεργοποιείται μέσω πληκτρολογίων - Ορισμένες διαμορφώσεις φορητών υπολογιστών (ειδικά μοντέλα Lenovo) θα περιλαμβάνουν μια φυσική συντόμευση που σας επιτρέπει να απενεργοποιήσετε την ενσωματωμένη κάμερα χρησιμοποιώντας το κουμπί FN. Σε αυτήν την περίπτωση, μπορείτε να επιλύσετε το πρόβλημα χρησιμοποιώντας τη συντόμευση άλλη μια φορά για να ενεργοποιήσετε ξανά την ενσωματωμένη κάμερα.
- Κακή ενημέρωση των Windows - Μια άλλη πιθανότητα που μπορεί να καταλήξει να προκαλέσει αυτό το σφάλμα είναι ένα κακό Windows Update που έχει επηρεάσει τη λειτουργία της κάμερας. Σε αυτήν την περίπτωση, θα μπορείτε να επιλύσετε το ζήτημα προσθέτοντας μια τιμή μητρώου που θα διασφαλίσει ότι το πρόγραμμα οδήγησης της φωτογραφικής μηχανής θα αποκατασταθεί στην αρχική διαμόρφωση.
- Η υπηρεσία φωτογραφικής μηχανής είναι απενεργοποιημένη - Αυτό το συγκεκριμένο σφάλμα μπορεί επίσης να συμβεί αν η υπηρεσία που χρησιμοποιείται από την κάμερά σας έχει απενεργοποιηθεί σκόπιμα. Εάν υπάρχει, μπορείτε να επιλύσετε το πρόβλημα, μεταβαίνοντας στην οθόνη Υπηρεσιών και ενεργοποιώντας εκ νέου την υπηρεσία.
- Η υπερπροστατευτική λειτουργία AV παρεμβαίνει στην εφαρμογή Κάμερα - Node32, AVG και αρκετές άλλες σειρές ασφαλείας τρίτου μέρους ενδέχεται να εμποδίσουν την πρόσβαση της εφαρμογής Κάμερα για λόγους ασφαλείας. Αν είστε βέβαιοι ότι δεν υπάρχει απειλή ασφάλειας, μπορείτε να απεγκαταστήσετε το antivirus τρίτου μέρους.
Εάν αντιμετωπίζετε δυσκολίες στο ίδιο μήνυμα λάθους, αυτό το άρθρο θα σας δώσει μερικές στρατηγικές αντιμετώπισης προβλημάτων που έχουν επιβεβαιωθεί ότι λειτουργούν από άλλους χρήστες που έχουν επηρεαστεί. Παρακάτω, θα βρείτε πολλές διαφορετικές μεθόδους που επιβεβαιώνονται ότι είναι αποτελεσματικές.
Για καλύτερα αποτελέσματα, ακολουθήστε τις πιθανές διορθώσεις με τη σειρά που παρουσιάζονται. Μία από τις μεθόδους είναι υποχρεωμένη να επιλύσει το ζήτημα για σας, ανεξάρτητα από το σενάριο στο οποίο αντιμετωπίζετε το σφάλμα.
Μέθοδος 1: Εκτέλεση του εργαλείου αντιμετώπισης προβλημάτων υλικού και συσκευών
Εάν το ζήτημα προκαλείται από καταστροφή αρχείου ή από μη ολοκληρωμένο πρόγραμμα οδήγησης που περιορίζει τις λειτουργίες της κάμερας, είναι πιθανό ότι η εφαρμογή Κάμερα θα ενεργοποιήσει το σφάλμα 0xA00F4243 (0xC00D3704) . Ευτυχώς, τόσο τα Windows 8 όσο και τα Windows 10 είναι εξοπλισμένα με ένα βοηθητικό πρόγραμμα που μπορεί να είναι ικανό να επιλύσει αυτομάτως αυτό το ζήτημα.
Πολλοί χρήστες που έχουν επηρεάσει έχουν αναφέρει ότι κατάφεραν να διορθώσουν το ζήτημα μετά την εκτέλεση του εργαλείου αντιμετώπισης προβλημάτων υλικού και συσκευών. Μετά από αυτό, το βοηθητικό πρόγραμμα τους συνέστησε μια στρατηγική επισκευής, η οποία (μόλις επιβληθεί) κατάφερε να διορθώσει το 0xA00F4243 (0xC00D3704) σφάλμα.
Ακολουθεί ένας γρήγορος οδηγός για τον τρόπο εκτέλεσης του εργαλείου αντιμετώπισης προβλημάτων υλικού και συσκευών:
- Πατήστε το πλήκτρο Windows + R για να ανοίξετε ένα παράθυρο διαλόγου Εκτέλεση . Μέσα στο πλαίσιο κειμένου, πληκτρολογήστε " ms-settings: troubleshoot " και πατήστε Enter για να ανοίξετε την καρτέλα Αντιμετώπιση προβλημάτων της εφαρμογής Settings .

- Μέσα στην οθόνη Αντιμετώπιση προβλημάτων, μετακινηθείτε προς τα κάτω για να βρείτε και να διορθώσετε άλλα προβλήματα και κάντε κλικ στο Hardware and Devices (Υλικό και συσκευές) . Στη συνέχεια, κάντε κλικ στην επιλογή Εκτέλεση του εργαλείου αντιμετώπισης προβλημάτων από το νέο εμφανιζόμενο μενού.

- Περιμένετε έως ότου ολοκληρωθεί η αρχική φάση της διάγνωσης και, στη συνέχεια, κάντε κλικ στην επιλογή Εφαρμογή αυτής της ενημέρωσης εάν βρεθεί κατάλληλη στρατηγική επισκευής.

- Μόλις εφαρμοστεί η στρατηγική επισκευής, κάντε επανεκκίνηση του υπολογιστή σας και δείτε εάν το πρόβλημα έχει επιλυθεί αυτόματα κατά την επόμενη εκκίνηση.
Εάν εξακολουθείτε να αντιμετωπίζετε το ίδιο μήνυμα σφάλματος, μεταβείτε προς την επόμενη παρακάτω μέθοδο.
Μέθοδος 2: Ενεργοποίηση της κάμερας (αν υπάρχει)
Εάν είστε αρκετά τυχεροί, η διόρθωση για το σφάλμα 0xA00F4243 (0xC00D3704) μπορεί να είναι τόσο απλή όσο πιέζοντας μερικά πλήκτρα πληκτρολογίου. Όπως φαίνεται, αυτό το συγκεκριμένο σφάλμα θα εμφανιστεί επίσης αν η κάμερα είναι απενεργοποιημένη στον υπολογιστή σας. Αυτό το ζήτημα παρουσιάζεται συνήθως σε φορητούς υπολογιστές της Lenovo.
Δοκιμάστε να πατήσετε FN + F8 και να ανοίξετε ξανά τη φωτογραφική μηχανή για να δείτε αν το πρόβλημα έχει επιλυθεί. Αυτή είναι μια συντόμευση για την ενεργοποίηση της φωτογραφικής μηχανής σε φορητούς υπολογιστές της Lenovo (αλλά μπορεί να λειτουργήσει και για διαφορετικούς κατασκευαστές).
Εάν αυτή η μέθοδος είναι επιτυχής, αυτό σημαίνει ότι το σφάλμα παρουσιάστηκε επειδή η ενσωματωμένη κάμερά σας ήταν απενεργοποιημένη.
Εάν αυτή η μέθοδος δεν ήταν εφαρμόσιμη, μετακινηθείτε προς την επόμενη παρακάτω μέθοδο.
Μέθοδος 3: Επανεγκατάσταση του προγράμματος οδήγησης συσκευής φωτογραφικής μηχανής
Ένας πολύ συνηθισμένος λόγος για τον οποίο θα προκύψει αυτό το ζήτημα είναι ο οδηγός συσκευής απεικόνισης. Εάν το πρόγραμμα οδήγησης που χρησιμοποιείτε είναι κατεστραμμένο ή η εγκατάσταση είναι ελλιπής, μπορεί να αντιμετωπίσετε το σφάλμα 0xA00F4243 (0xC00D3704), επειδή το λειτουργικό σύστημα σας ξεγελάει να σκέφτεται ότι η κάμερα είναι πάντα σε χρήση.
Ορισμένοι χρήστες που έχουν επηρεάσει έχουν αναφέρει ότι κατάφεραν να επιλύσουν αυτό το συγκεκριμένο ζήτημα επανεγκαθιστώντας το πρόγραμμα οδήγησης συσκευής απεικόνισης χρησιμοποιώντας τη Διαχείριση συσκευών. Ακολουθεί ένας γρήγορος οδηγός για το πώς να το κάνετε αυτό:
- Πατήστε το πλήκτρο Windows + R για να ανοίξετε ένα παράθυρο διαλόγου Εκτέλεση . Στη συνέχεια, πληκτρολογήστε "devmgmt.msc" και πατήστε Enter για να ανοίξετε τη Διαχείριση Συσκευών. Όταν σας ζητηθεί από το UAC ( User Account Control ), κάντε κλικ στο κουμπί Ναι για να παραχωρήσετε δικαιώματα διαχειριστή.
- Μέσα στη Διαχείριση συσκευών, αναπτύξτε το αναπτυσσόμενο μενού που σχετίζεται με τις συσκευές απεικόνισης (ή κάμερες) .
- Μέσα από το αναπτυσσόμενο μενού Συσκευές απεικόνισης (ή Κάμερες), κάντε δεξί κλικ στο πρόγραμμα οδήγησης της κάμερας και επιλέξτε Κατάργηση εγκατάστασης συσκευής .
- Στη συνέχεια, κάντε κλικ στην επιλογή Κατάργηση εγκατάστασης για να επιβεβαιώσετε την απεγκατάσταση και περιμένετε να ολοκληρωθεί η διαδικασία.
- Κάντε επανεκκίνηση του υπολογιστή σας, για να επιτρέψετε στο λειτουργικό σας σύστημα να επανεγκαταστήσει το πρόγραμμα οδήγησης της κάμερας κατά την επόμενη εκκίνηση.
- Ανοίξτε την εφαρμογή "Κάμερα" και δείτε εάν το πρόβλημα έχει επιλυθεί.

Εάν εξακολουθείτε να αντιμετωπίζετε το ίδιο μήνυμα σφάλματος, μεταβείτε προς την επόμενη παρακάτω μέθοδο.
Μέθοδος 4: Δημιουργία μιας τιμής EnableFrameServerMode χρησιμοποιώντας τον Επεξεργαστή Μητρώου (Registry Editor)
Ένας άλλος λόγος που μπορεί να καταλήξει στο σφάλμα 0xA00F4243 είναι μια κατεστραμμένη εγκατάσταση που προκαλείται από ένα κακό Windows Update ή κάποια άλλα προγράμματα οδήγησης που έρχονται σε σύγκρουση με το πρόγραμμα οδήγησης της κάμερας. Σε αυτήν την περίπτωση, πολλοί χρήστες που έχουν επηρεαστεί κατάφεραν να επιλύσουν το ζήτημα προσθέτοντας μια τιμή μητρώου για να διορθώσουν την εσφαλμένη συμπεριφορά.
Ακολουθεί ένας γρήγορος οδηγός σχετικά με τη χρήση του Επεξεργαστή Μητρώου (Registry Editor) για να προσθέσετε την τιμή EnableFrame ServerMode στο μητρώο:
- Πατήστε το πλήκτρο Windows + R για να ανοίξετε ένα παράθυρο διαλόγου Εκτέλεση . Στη συνέχεια, πληκτρολογήστε "regedit" και πατήστε Enter για να ανοίξετε τον Επεξεργαστή Μητρώου . Όταν σας ζητηθεί από το UAC (User Account Control), κάντε κλικ στο κουμπί Ναι για να παραχωρήσετε δικαιώματα διαχειριστή.
- Μέσα στον Επεξεργαστή Μητρώου, χρησιμοποιήστε το αριστερό μενού για να μεταβείτε στην ακόλουθη θέση:
Υπολογιστής \ HKEY_LOCAL_MACHINE \ SOFTWARE \ WOW6432Node \ Microsoft \ Windows Media Foundation \ Πλατφόρμα
Σημείωση: Μπορείτε επίσης να επικολλήσετε την τοποθεσία απευθείας στη γραμμή πλοήγησης και πατήστε Enter.
- Μόλις φτάσετε στη σωστή θέση, μετακινηθείτε στο δεξιό τμήμα του παραθύρου, κάντε δεξί κλικ και επιλέξτε Νέα> Τιμή DWORD (32 bit).
- Ονομάστε το DWORD που δημιουργήθηκε πρόσφατα στο EnableFrameServerMode και πατήστε Enter για να αποθηκεύσετε τις αλλαγές.
- Ανοίξτε την πρόσφατα δημιουργηθείσα τιμή EnableFrameServerMode και ορίστε τη ρύθμιση Base to Hexadecimal και τα δεδομένα Value σε 0 . Αφού τελειώσετε, κάντε κλικ στο OK για να αποθηκεύσετε τις αλλαγές.
- Κλείστε τον Επεξεργαστή Μητρώου (Registry Editor), κάντε επανεκκίνηση του υπολογιστή σας και δείτε εάν το ζήτημα έχει επιλυθεί κατά την επόμενη εκκίνηση ανοίγοντας ξανά την εφαρμογή Κάμερα.

Εάν εξακολουθείτε να βλέπετε ότι το σφάλμα 0xA00F4243 (0xC00D3704) όταν προσπαθείτε να ανοίξετε την εφαρμογή φωτογραφικής μηχανής, μεταβείτε στην επόμενη παρακάτω μέθοδο.
Μέθοδος 5: Εκτέλεση σάρωσης συστήματος ελέγχου αρχείων (SFC)
Ορισμένοι χρήστες που έχουν επηρεάσει έχουν αναφέρει ότι το ζήτημα επιλύθηκε αφού χρησιμοποίησαν το βοηθητικό πρόγραμμα "Έλεγχος αρχείων συστήματος" (SFC) για τη σάρωση και την επιδιόρθωση της διαφθοράς που ενδέχεται να προκαλέσει σφάλμα 0xA00F4243 (0xC00D3704) . Το SFC είναι ένα ενσωματωμένο βοηθητικό πρόγραμμα που θα αντικαταστήσει όλα τα κατεστραμμένα αρχεία συστήματος με φρέσκα αποθηκευμένα τοπικά αντίγραφα.
Ακολουθεί ένας γρήγορος οδηγός για την εκτέλεση μιας σάρωσης αρχείων συστήματος (SFC) :
- Πατήστε το πλήκτρο Windows + R για να ανοίξετε ένα παράθυρο διαλόγου Εκτέλεση . Στη συνέχεια, πληκτρολογήστε "cmd" και πατήστε Ctrl + Shift + Enter για να ανοίξετε μια αυξημένη γραμμή εντολών. Όταν σας ζητηθεί από το UAC (User Account Control), κάντε κλικ στο κουμπί Ναι (Yes) για να παραχωρήσετε δικαιώματα διαχειριστή στη γραμμή εντολών.
- Μέσα στην ανυψωμένη γραμμή εντολών, πληκτρολογήστε την ακόλουθη εντολή και πατήστε το πλήκτρο Enter για να ξεκινήσετε τη σάρωση του ελέγχου αρχείων συστήματος:
sfc / scannow
- Μόλις ολοκληρωθεί η διαδικασία, κάντε επανεκκίνηση του υπολογιστή σας και δείτε εάν το σφάλμα 0xA00F4243 (0xC00D3704) δεν εμφανίζεται πια όταν προσπαθείτε να ξεκινήσετε ξανά την εφαρμογή Κάμερα.
Εάν το ίδιο ζήτημα εξακολουθεί να συμβαίνει, μεταβείτε στην επόμενη μέθοδο παρακάτω.
Μέθοδος 6: Ενεργοποίηση της υπηρεσίας κάμερας
Ορισμένοι χρήστες που έχουν επηρεάσει έχουν αναφέρει ότι το σφάλμα 0xA00F4243 (0xC00D3704) σταμάτησε να εμφανίζεται μόλις επισκέπτονταν την οθόνη Υπηρεσιών και ανακάλυψαν ότι η υπηρεσία Depth Real (TM) Intel (R) ήταν απενεργοποιημένη. Λάβετε όμως υπόψη ότι η κάμερα μπορεί να χρησιμοποιεί διαφορετική υπηρεσία φωτογραφικής μηχανής, οπότε το όνομα της υπηρεσίας που είναι απενεργοποιημένη μπορεί να διαφέρει.
Εάν αυτό το σενάριο είναι εφαρμόσιμο, μπορείτε να επιλύσετε το πρόβλημα, μεταβαίνοντας στην οθόνη Υπηρεσίες και ενεργοποιώντας εκ νέου την υπηρεσία Κάμερας:
- Πατήστε το πλήκτρο Windows + R για να ανοίξετε ένα παράθυρο διαλόγου Εκτέλεση. Στη συνέχεια, πληκτρολογήστε "services.msc" στο πλαίσιο κειμένου και πατήστε enter για να ανοίξετε την οθόνη Services .

- Μέσα στο βοηθητικό πρόγραμμα Υπηρεσίες, χρησιμοποιήστε το δεξί παράθυρο για να εντοπίσετε το πρόγραμμα οδήγησης της κάμερας . Στις περισσότερες περιπτώσεις, θα ονομάζεται Intel (R) RealSense (TM) Depth.
- Μόλις καταφέρετε να εντοπίσετε την υπηρεσία που χρησιμοποιεί η κάμερά σας, κάντε δεξί κλικ σε αυτήν και επιλέξτε Έναρξη .

- Ανοίξτε ξανά την εφαρμογή φωτογραφικής μηχανής και δείτε αν εξακολουθείτε να αντιμετωπίζετε το ίδιο πρόβλημα.
Εάν εξακολουθείτε να αντιμετωπίζετε σφάλμα 0xA00F4243 (0xC00D3704), μεταβείτε προς την επόμενη παρακάτω μέθοδο.
Μέθοδος 7: Κατάργηση εγκατάστασης του προγράμματος προστασίας από ιούς τρίτου μέρους
Όπως αποδεικνύεται, αυτό το ζήτημα μπορεί επίσης να προκληθεί από μια υπερπροστατευτική σουίτα προστασίας από ιούς. Αρκετοί χρήστες που έχουν επηρεάσει έχουν αναφέρει ότι το ζήτημα σταμάτησε να εμφανίζεται μόλις απεγκαταστήσουν το AV τρίτο μέρος τους και επέτρεψαν στον ενσωματωμένο Windows Defender να αναλάβει.
Με βάση αρκετές αναφορές χρηστών, το Node32, το AVG και μερικοί άλλοι ιστότοποι είναι γνωστό ότι προκαλούν σφάλμα 0xA00F4243 (0xC00D3704) στα Windows 10. Σε αυτήν την περίπτωση, θα μπορείτε να επιλύσετε το ζήτημα καταργώντας την εγκατάσταση της σουίτας ασφαλείας τρίτου μέρους.
Για να διασφαλίσετε ότι δεν αφήνετε πίσω τα υπόλοιπα αρχεία που ενδέχεται να επηρεάσουν τον υπολογιστή σας, σας συνιστούμε να ακολουθήσετε αυτό το άρθρο εδώ για βήματα για την πλήρη κατάργηση της εγκατάστασης του προγράμματος ασφαλείας.