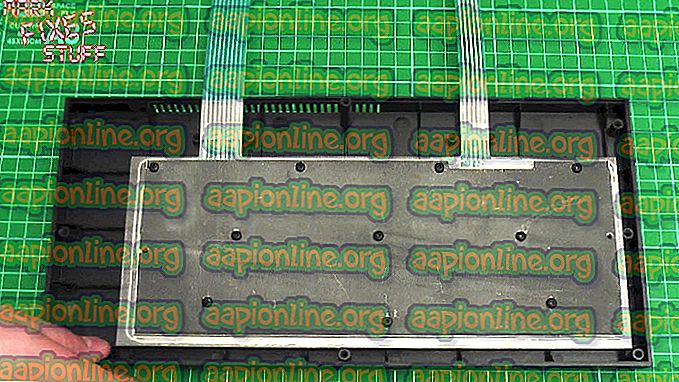Επιδιόρθωση: Κωδικός σφάλματος εμπειρίας GeForce 0x0001
Ορισμένοι χρήστες αντιμετώπισαν τον κωδικό σφάλματος 0x0001 όταν προσπαθούσαν να ανοίξουν την εφαρμογή Nvidia Experience. Για τη συντριπτική πλειονότητα των επηρεαζόμενων χρηστών, αυτό το ζήτημα αναφέρεται ότι συμβαίνει κάθε φορά που προσπαθούν να ξεκινήσουν το βοηθητικό πρόγραμμα, το οποίο καταλήγει να καταστεί εντελώς άχρηστο.

Τι προκαλεί το σφάλμα GeForce Experience 0x0001;
Ερευνήσαμε αυτό το συγκεκριμένο ζήτημα εξετάζοντας διάφορες εκθέσεις και στρατηγικές επισκευών που χρησιμοποιούνται συνήθως για τη θεραπεία αυτού του συγκεκριμένου προβλήματος. Με βάση αυτό που συγκεντρώσαμε, το ζήτημα μπορεί να προκληθεί από μερικούς κοινούς ενόχους:
- Σφάλμα GeForce Experience - Όπως έχουν αναφέρει ορισμένοι χρήστες, αυτό το ζήτημα μπορεί να οφείλεται σε ένα εσωτερικό σφάλμα που εκδηλώνεται αυτή τη στιγμή με την πιο πρόσφατη «σταθερή» έκδοση. Πολλοί χρήστες που έχουν επηρεάσει έχουν αναφέρει ότι το ζήτημα επιλύθηκε μετά την εγκατάσταση του GeForce Experience Beta.
- Οι υπηρεσίες μεταφοράς εμπορευματοκιβωτίων της NVIDIA δεν έχουν δικαιώματα αλληλεπίδρασης με τον τοπικό λογαριασμό - η υπηρεσία εμπορευματοκιβωτίων Nvidia Telemetry και ορισμένες άλλες υπηρεσίες είναι γνωστό ότι προκαλούν αυτό το συγκεκριμένο ζήτημα, αν δεν τους επιτρέπεται να επικοινωνούν με τον τοπικό λογαριασμό. Σε αυτήν την περίπτωση, μπορείτε να επιλύσετε το πρόβλημα ρυθμίζοντας ορισμένες ρυθμίσεις στην οθόνη Υπηρεσίες.
- Οι φάκελοι Nvidia δεν ανήκουν στο σύστημα - Αυτό το συγκεκριμένο ζήτημα μπορεί επίσης να προκύψει εάν οι φάκελοι της Nvidia δεν έχουν ιδιοκτησία SYSTEM. Πολλοί χρήστες που έχουν επηρεάσει έχουν αναφέρει ότι κατάφεραν να επιλύσουν το ζήτημα μετά την αλλαγή ιδιοκτησίας για κάθε φάκελο Nvidia στο σύστημα.
- Καταστροφή αρχείου - Όπως φαίνεται, η καταστροφή αρχείων στο φάκελο Nvidia ή σε ένα κατεστραμμένο πρόγραμμα οδήγησης οθόνης μπορεί επίσης να είναι υπεύθυνο για αυτό το συγκεκριμένο μήνυμα λάθους. Επειδή ορισμένοι χρήστες δεν μπόρεσαν να απεγκαταστήσουν το βοηθητικό πρόγραμμα συμβατικά, σας συνιστούμε να χρησιμοποιήσετε ένα ειδικό βοηθητικό πρόγραμμα ικανό να αφαιρέσει την εμπειρία GeForce Experience μαζί με τα σχετικά προγράμματα οδήγησης οθόνης πριν τα εγκαταστήσετε ξανά σε καθαρό περιβάλλον.
Εάν αντιμετωπίζετε δυσκολίες επίλυσης του ίδιου κώδικα σφάλματος GeForce Experience, αυτό το άρθρο θα σας δώσει διάφορα βήματα αντιμετώπισης προβλημάτων. Παρακάτω, θα συναντήσετε μια συλλογή μεθόδων που έχουν αναπτύξει άλλοι χρήστες που έχουν επηρεαστεί για να διορθώσουν το πρόβλημα στη συγκεκριμένη περίπτωσή τους.
Δεδομένου ότι οι πιθανές διορθώσεις διατάσσονται από την αποτελεσματικότητα και τη σοβαρότητα, σας ενθαρρύνουμε να τις ακολουθήσετε με τη σειρά που παρουσιάζονται. Ένας από αυτούς είναι υποχρεωμένος να επιλύσει το ζήτημα ανεξάρτητα από τις ιδιαιτερότητές σας.
Μέθοδος 1: Εγκατάσταση της εμπειρίας GeForce Experience Beta
Ορισμένοι χρήστες που έχουν επηρεάσει έχουν αναφέρει ότι το ζήτημα δεν συνέβαινε πλέον αφού απεγκαταστήσουν την τρέχουσα έκδοση Nvidia Experience και εγκατέστησαν την πιο πρόσφατη έκδοση Beta χρησιμοποιώντας το ειδικό πρόγραμμα εγκατάστασης. Οι επηρεαζόμενοι χρήστες θεωρούν ότι αυτή η έκδοση περιλαμβάνει μια επείγουσα επιδιόρθωση που δεν έχει ακόμη ενσωματωθεί στο κύριο πρόγραμμα εγκατάστασης.
Δεδομένου ότι η μέθοδος αυτή έχει επιβεβαιωθεί ότι είναι αποτελεσματική από πολλούς χρήστες, σας ενθαρρύνουμε να ξεκινήσετε με αυτό. Ακολουθεί ένας γρήγορος οδηγός για την κατάργηση της εγκατάστασης του τρέχοντος προγράμματος εγκατάστασης GeForce Experience και την εγκατάσταση της τελευταίας έκδοσης beta:
- Πατήστε το πλήκτρο Windows + R για να ανοίξετε ένα παράθυρο διαλόγου Εκτέλεση . Στη συνέχεια, πληκτρολογήστε "appwiz.cpl" και πατήστε Enter για να ανοίξετε το παράθυρο Προγράμματα και λειτουργίες .

- Μέσα στη λίστα Προγράμματα και δυνατότητες, μεταβείτε στη λίστα εφαρμογών και εντοπίστε την εμπειρία Nvidia. Μόλις το δείτε, κάντε δεξί κλικ σε αυτό και επιλέξτε Κατάργηση εγκατάστασης για να ξεκινήσει η διαδικασία απεγκατάστασης.

- Ακολουθήστε τις οδηγίες στην οθόνη και επιβεβαιώστε την έναρξη της απεγκατάστασης της εμπειρίας του Nvidia GeForce.
- Αφού απεγκαταστήσετε το βοηθητικό πρόγραμμα, κάντε επανεκκίνηση του υπολογιστή σας.
- Κατά την επόμενη εκκίνηση, επισκεφθείτε αυτόν τον σύνδεσμο εδώ και κάντε λήψη της τελευταίας έκδοσης beta της Nvidia Experience .

- Ακολουθήστε τις οδηγίες που εμφανίζονται στην οθόνη για να ολοκληρώσετε τη διαδικασία εγκατάστασης. Μόλις ολοκληρωθεί η διαδικασία, μην ξεκινήσετε την εφαρμογή ακόμα. Αντ 'αυτού, κάντε επανεκκίνηση του υπολογιστή σας για άλλη μια φορά.
- Κατά την επόμενη εκκίνηση, ανοίξτε το GeForce Experience Beta και δείτε εάν εξακολουθείτε να αντιμετωπίζετε το σφάλμα.
Εάν εξακολουθείτε να βλέπετε τον ίδιο Κωδικό σφάλματος 0x0001 κατά την προσπάθεια εκκίνησης του βοηθητικού προγράμματος, μεταβείτε προς την επόμενη παρακάτω μέθοδο.
Μέθοδος 2: Επιτρέπεται στις υπηρεσίες NVIDIA Container να αλληλεπιδρούν με τον τοπικό λογαριασμό
Όπως αποδεικνύεται, ένας άλλος πιθανός λόγος για τον οποίο αυτό το συγκεκριμένο σφάλμα θα συμβεί είναι όταν μια υπηρεσία που χρησιμοποιείται από την GeForce Experience (υπηρεσία NVIDIA Telemetry Container ) δεν διαθέτει τα απαραίτητα δικαιώματα για σωστή αλληλεπίδραση με τον τοπικό λογαριασμό.
Στις περισσότερες περιπτώσεις, ο υπεύθυνος ένοχος είναι η υπηρεσία εμπορευματοκιβωτίων NVIDIA Telemetry, αλλά υπάρχουν και άλλες περιπτώσεις όπου το πρόβλημα επιλύθηκε μόνο αφού οι ενδιαφερόμενοι χρήστες τροποποιήσουν τις ρυθμίσεις για όλες τις υπηρεσίες NVIDIA Container. Ακολουθεί ένας γρήγορος οδηγός για το πώς να το κάνετε αυτό:
- Πατήστε το πλήκτρο Windows + R για να ανοίξετε ένα παράθυρο διαλόγου Εκτέλεση . Στη συνέχεια, πληκτρολογήστε "services.msc" και πατήστε Enter για να ανοίξετε την οθόνη Services . Εάν σας ζητηθεί από το UAC (User Account Control), κάντε κλικ στο κουμπί Ναι για να παραχωρήσετε δικαιώματα διαχειριστή.
- Μετακινηθείτε στη λίστα υπηρεσιών μέχρι να εντοπίσετε τις τέσσερις υπηρεσίες Container που χρησιμοποιούνται από τη NVIDIA.
- Μόλις τα δείτε, κάντε δεξί κλικ στις πρώτες υπηρεσίες εμπορευματοκιβωτίων και επιλέξτε Ιδιότητες.
- Μέσα στην οθόνη Ιδιότητες, μεταβείτε στην καρτέλα Σύνδεση και βεβαιωθείτε ότι έχει επιλεγεί η εναλλαγή που σχετίζεται με το λογαριασμό τοπικού συστήματος .
- Βεβαιωθείτε ότι έχει επιλεγεί το πλαίσιο που σχετίζεται με την υπηρεσία Επιτρεπόμενη υπηρεσία για αλληλεπίδραση με την επιφάνεια εργασίας και, στη συνέχεια, πατήστε Appy για να αποθηκεύσετε τις αλλαγές.
- Επαναλάβετε τα βήματα 3, 4 & 5 με τις υπόλοιπες υπηρεσίες εμπορευματοκιβωτίων Nvidia που μπορείτε να βρείτε μέσα στην οθόνη Υπηρεσιών.
- Όταν φτάσετε στο σημείο όπου όλες οι υπηρεσίες κοντέινερ NVIDIA έχουν ρυθμιστεί ώστε να επιτρέπουν στην υπηρεσία να αλληλεπιδρά με την επιφάνεια εργασίας, κάντε επανεκκίνηση του υπολογιστή σας.
- Κατά την επόμενη εκκίνηση, ελέγξτε αν το ζήτημα έχει επιλυθεί ανοίγοντας ξανά το πρόγραμμα Nvidia Experience One.

Εάν εξακολουθείτε να αντιμετωπίζετε τον ίδιο Κωδικό σφάλματος 0x0001 όταν προσπαθείτε να ανοίξετε την εμπειρία Nvidia, μετακινηθείτε προς την επόμενη παρακάτω μέθοδο.
Μέθοδος 3: Βεβαιωθείτε ότι οι φάκελοι Nvidia ανήκουν στο SYSTEM
Όπως αποδεικνύεται, αυτό το συγκεκριμένο ζήτημα μπορεί επίσης να συμβεί αν οι φάκελοι που χρησιμοποιούνται από τη NVIDIA δεν έχουν τα απαραίτητα δικαιώματα. Ορισμένοι χρήστες που επηρεάστηκαν κατάφεραν να επιλύσουν το ζήτημα τροποποιώντας την ιδιοκτησία του φακέλου στο SYSTEM. Για να είναι επιτυχής, θα πρέπει να το κάνετε αυτό για όλους τους φακέλους NVIDIA στους υπολογιστές σας.
Ακολουθεί ένας γρήγορος οδηγός για το πώς να το κάνετε αυτό:
- Ανοίξτε την Εξερεύνηση αρχείων και μεταβείτε στην ακόλουθη τοποθεσία:
C: \ Αρχεία προγράμματος (x86)
Σημείωση: Αυτός ο οδηγός προορίζεται για όσους εκτελούν αρχιτεκτονική 64 bit. Αν τρέχετε σε 32-bit, θα χρειαστεί μόνο να τροποποιήσετε τα δικαιώματα στα αρχεία C: \ Program Files.
- Κάντε δεξί κλικ στη NVIDIA Corporation και επιλέξτε Ιδιότητες.
- Μέσα στην οθόνη " Ιδιότητες", μεταβείτε στην καρτέλα " Ασφάλεια " και κάντε κλικ στο κουμπί "Για προχωρημένους " (κάτω από την επιλογή " Δικαιώματα για όλα τα πακέτα εφαρμογών" ).
- Μέσα στις Ρυθμίσεις ασφαλείας για προχωρημένους, βεβαιωθείτε ότι ο κάτοχος έχει οριστεί ως SYSTEM. Εάν δεν είναι, κάντε κλικ στο Αλλαγή.
- Στο πλαίσιο κάτω από το Εισάγετε το όνομα του αντικειμένου που θέλετε να επιλέξετε, πληκτρολογήστε System (Σύστημα), στη συνέχεια κάντε κλικ στο Check Names (Έλεγχος ονομάτων) και, στη συνέχεια, στο Ok .
- Κάντε κλικ στην επιλογή Εφαρμογή για να αποθηκεύσετε την τρέχουσα ρύθμιση παραμέτρων δικαιωμάτων
- Μεταβείτε στην ακόλουθη τοποθεσία:
C: \ Αρχεία προγράμματος
- Επαναλάβετε τα βήματα 2 έως 6 με αυτό το φάκελο και, στη συνέχεια, κάντε επανεκκίνηση του υπολογιστή σας.
- Κατά την επόμενη εκκίνηση, ανοίξτε την εμπειρία της Nvidia και δείτε εάν το πρόβλημα έχει επιλυθεί.

Εάν εξακολουθείτε να αντιμετωπίζετε το ίδιο μήνυμα σφάλματος, ακόμη και αφού ακολουθήσετε τα παραπάνω βήματα, μεταβείτε προς την επόμενη παρακάτω μέθοδο.
Μέθοδος 4: Χρησιμοποιήστε ένα ειδικό βοηθητικό πρόγραμμα για να καταργήσετε την εμπειρία Gforce και το τρέχον πρόγραμμα οδήγησης οθόνης
Πολλοί χρήστες που έχουν επηρεάσει έχουν αναφέρει ότι το ζήτημα επιλύθηκε μόνο αφού χρησιμοποιούσαν ένα ειδικό πρόγραμμα απεγκατάστασης του προγράμματος οδήγησης οθόνης για την κατάργηση τόσο της τρέχουσας έκδοσης της GeForce Experience όσο και των προγραμμάτων οδήγησης οθόνης που την υποστηρίζουν. Αυτό είναι το ισοδύναμο της εκτέλεσης της απεγκατάστασης του προγράμματος οδήγησης γραφικών.
Υπάρχουν διάφορα βοηθητικά προγράμματα που είναι σε θέση να το κάνουν αυτόματα για εσάς. Ωστόσο, αφού δοκιμάσετε πολλά βοηθητικά προγράμματα, σας συνιστούμε να το κάνετε με την εφαρμογή Display Driver Uninstaller . Είναι δωρεάν, εύκολο και αξιόπιστο.
Ακολουθεί ένας γρήγορος οδηγός για τη χρήση του Display Driver Uninstaller στην GeForce GForce Experience μαζί με το τρέχον πρόγραμμα οδήγησης οθόνης:
- Επισκεφθείτε αυτόν τον σύνδεσμο (εδώ) για να λάβετε την τελευταία έκδοση του Display Driver Uninstaller .

- Μόλις ολοκληρωθεί η λήψη, χρησιμοποιήστε ένα βοηθητικό πρόγραμμα εξαγωγής όπως το 7Zip ή το WinZip για να εξαγάγετε τα περιεχόμενα του αρχείου DDU.
- Κάντε διπλό κλικ στο εκτελέσιμο αρχείο DDU, επιλέξτε μια εύχρηστη τοποθεσία και κάντε κλικ στην επιλογή Εξαγωγή για να αποσυσκευάσετε τα περιεχόμενα του βοηθητικού προγράμματος.

- Μόλις ολοκληρωθεί η διαδικασία εξαγωγής, κάντε διπλό κλικ στην επιλογή Display Driver Uninstaller και κάντε κλικ στο Yes (Ναι) στο UAC (User Account Control) .
- Μέσα στη διεπαφή απεγκατάστασης του προγράμματος οδήγησης οθόνης, επιλέξτε GPU από το αναπτυσσόμενο μενού Επιλογή συσκευής . Στη συνέχεια, κάντε κλικ στην επιλογή Εκκαθάριση και επανεκκίνηση για να ξεκινήσετε τη διαδικασία εκκαθάρισης.

- Μόλις ολοκληρωθεί η διαδικασία και ολοκληρωθεί η επόμενη εκκίνηση του υπολογιστή, επισκεφτείτε αυτόν τον σύνδεσμο ( εδώ ). Στη συνέχεια, επιλέξτε τη GPU, το λειτουργικό σας σύστημα και τη γλώσσα σας πριν χτυπήσετε την αναζήτηση. Στη συνέχεια, ακολουθήστε τις υποδείξεις στην οθόνη για να εγκαταστήσετε τον πιο πρόσφατο διαθέσιμο Driver Ready Driver .

- Επισκεφθείτε αυτόν τον σύνδεσμο ( εδώ ) και κατεβάστε την τελευταία έκδοση του Nvidia GeForce Experience. Μόλις ολοκληρωθεί η λήψη, ακολουθήστε τις οδηγίες στην οθόνη για να ολοκληρώσετε την εγκατάσταση.
Κατά την εκκίνηση του βοηθητικού προγράμματος ξανά, δεν θα πρέπει πλέον να αντιμετωπίζετε τον Κωδικό σφάλματος 0x0001.