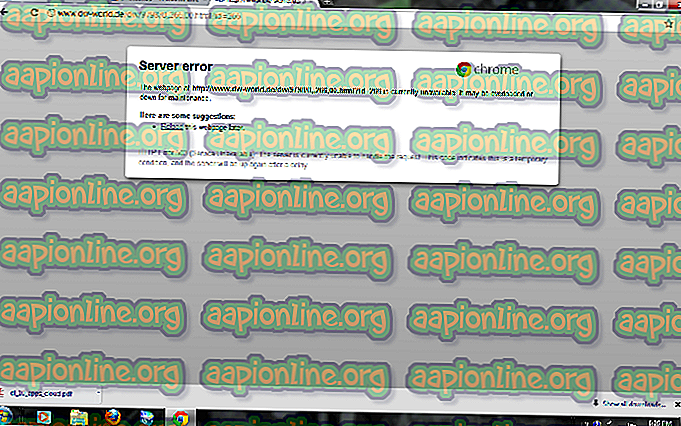Επιδιόρθωση: Το δίκτυο Bridged VMware δεν λειτουργεί
Ορισμένοι χρήστες του VMware Workstation Player και του VMware Workstation Pro αναφέρουν ότι αντιμετωπίζουν γεφυρωμένο πρόβλημα δικτύου με όλες τις μηχανές επισκεπτών τους. Αυτό που συμβαίνει είναι ότι κανένα από τα VM του επισκέπτη δεν μπορεί να έρθει σε επαφή με το μηχάνημα υποδοχής και το μηχάνημα υποδοχής δεν μπορεί να επικοινωνήσει με τα μηχανήματα guest. Αυτό το ζήτημα αναφέρεται ότι συμβαίνει στα Windows 7, Windows 8 και Windows 10.

Τι προκαλεί προβλήματα με το δίκτυο VMware Bridged;
Ερευνήσαμε αυτό το συγκεκριμένο ζήτημα εξετάζοντας διάφορες αναφορές χρηστών και τις στρατηγικές επισκευών που χρησιμοποιούνται συνήθως για την επίλυση αυτού του προβλήματος. Με βάση αυτά που συγκεντρώσαμε, υπάρχουν αρκετά κοινά σενάρια που είναι γνωστό ότι οδηγούν σε αυτό το ζήτημα:
- Το Vmnetbridge.sys σβήνει - Όπως αποδεικνύεται, αυτό το συγκεκριμένο ζήτημα μπορεί να συμβεί σε εκείνες τις περιπτώσεις όπου η υπηρεσία που είναι υπεύθυνη για τη γεφυρωμένη λειτουργία ξεκίνησε λανθασμένα ή παραμένει σε «κενό» κατάσταση. Σε αυτήν τη συγκεκριμένη περίπτωση, μπορείτε να επιλύσετε το πρόβλημα εκτελώντας μερικές εντολές σε μια ανυψωμένη γραμμή εντολών.
- Το WMware επιλέγει το λανθασμένο εικονικό δίκτυο - Εάν αφήσετε το VMware να επιλέξει ποιο εικονικό δίκτυο θα χρησιμοποιήσει για τη λειτουργία γεφύρωσης, πιθανόν να καταλήξει να χρησιμοποιεί κάποιον χωρίς ενεργή σύνδεση στο διαδίκτυο - που τελικά προκαλεί αυτό το πρόβλημα. Ένας τρόπος για να διορθώσετε αυτό το ζήτημα είναι να δημιουργήσετε ένα συγκεκριμένο εικονικό δίκτυο το οποίο γνωρίζετε ότι λειτουργεί.
- Το Wmware γεφυρώνει σε λάθος προσαρμογέα - Εάν αφήσετε τις ρυθμίσεις Bridging σε Αυτόματο, αυτό το ζήτημα θα προκύψει εάν το VMnet0 καταλήξει σε Bridging σε προσαρμογέα δικτύου που δεν διατηρεί αυτήν τη στιγμή τη σύνδεσή σας στο Internet. Μπορείτε να διορθώσετε αυτό το ζήτημα επιλέγοντας το προσαρμογέα γεφύρωσης με μη αυτόματο τρόπο.
- Πολλοί περιττοί προσαρμογείς - το Vmware δεν είναι πολύ καλό στην επιλογή του ιδανικού προσαρμογέα δικτύου κεντρικού υπολογιστή που θα πρέπει να χρησιμοποιηθεί για τη λειτουργία γεφύρωσης. Ευτυχώς, μπορείτε να βεβαιωθείτε ότι το λογισμικό δεν επιλέγει λάθος, αφαιρώντας όλους τους μη αναγκαίους προσαρμογείς από τη λίστα αυτόματης γεφύρωσης.
- Ο πελάτης VPN παρεμβαίνει στο VMware - Υπάρχουν αρκετοί πελάτες VPN (ιδιαίτερα το VPN Remote Access Remote Access VPN) που είναι γνωστό ότι παρεμβαίνουν στη λειτουργία γεφύρωσης στο VMware. Εάν αυτό το σενάριο είναι εφαρμόσιμο, μπορείτε να επιλύσετε το ζήτημα καταργώντας την εγκατάσταση του προγράμματος-πελάτη VPN από το μηχάνημα κεντρικού υπολογιστή.
- Οι προσαρμογείς του VirtualBox παρεμποδίζουν το VMware - Όπως έχουν αναφέρει αρκετοί χρήστες, αυτό το συγκεκριμένο ζήτημα μπορεί επίσης να συμβεί αν χρησιμοποιούσατε προηγουμένως το VirtualBox (πριν κάνετε τη μετάβαση στο VMware) Εάν οι προσαρμογείς δικτύου που χρησιμοποιούνται από το VirtualBox εξακολουθούν να χρησιμοποιούνται, θα πρέπει να απενεργοποιήσετε για να επιλύσουν το πρόβλημα στο VMware.
- Η ενημερωμένη έκδοση των Windows έσπασε τη δυνατότητα γεφύρωσης - Αν ενημερώσετε τα Windows 10 build 1703 ή νεότερη έκδοση κατά την εγκατάσταση του VMware, η ενημερωμένη έκδοση θα καταλήξει στη διαγραφή μερικών κλειδιών μητρώου που είναι απαραίτητα για τη λειτουργία γεφύρωσης. Σε αυτήν την περίπτωση, μπορείτε να επιλύσετε το ζήτημα επαναφέροντας τις ρυθμίσεις του Εικονικού Δικτύου στην προεπιλογή.
- Το τείχος προστασίας τρίτου μέρους αποκλείει τη δυνατότητα γεφύρωσης - Υπάρχουν πολλές σειρές AV που περιλαμβάνουν ένα τείχος προστασίας (συνήθως AVG και BitDefender) που είναι γνωστό ότι προκαλούν αυτό το συγκεκριμένο ζήτημα. Εάν αυτό το σενάριο είναι εφαρμόσιμο, μπορείτε είτε να χρησιμοποιήσετε την ενσωματωμένη λύση για να επιτρέψετε σε εικονικές μηχανές μέσω του τείχους προστασίας είτε να απενεργοποιήσετε εντελώς το τείχος προστασίας.
Εάν αντιμετωπίζετε δυσκολίες επίλυσης του ίδιου ζητήματος, αυτό το άρθρο θα σας δώσει διάφορα βήματα αντιμετώπισης προβλημάτων. Παρακάτω, θα ανακαλύψετε μια συλλογή μεθόδων που άλλοι χρήστες σε μια παρόμοια κατάσταση έχουν χρησιμοποιήσει με επιτυχία για την επίλυση του προβλήματος δικτύου που έχει γεφυρωθεί από το VMware.
Για καλύτερα αποτελέσματα, σας συνιστούμε να ακολουθήσετε τις πιθανές διορθώσεις με τη σειρά που παρουσιάζονται. Προσπαθήσαμε να καλύψουμε κάθε πιθανό σενάριο, έτσι μία από τις παρακάτω μεθόδους είναι υποχρεωμένη να επιλύσει το ζήτημα στο συγκεκριμένο σενάριό σας
Μέθοδος 1: Επανεκκίνηση του Vmnetbridge.sys μέσω του διαχειριστή CMD
Το VMnetbridge.sys (VMware Bridge Control ) μπορεί επίσης να προκαλέσει αυτό το συγκεκριμένο πρόβλημα σε περιπτώσεις όπου το αρχείο εκκινείται εσφαλμένα ή καθυστερεί πριν να διευκολύνει την επικοινωνία μεταξύ του κεντρικού υπολογιστή και του υπολογιστή guest.
Εάν αυτό το σενάριο είναι εφαρμόσιμο, πιθανότατα θα είστε σε θέση να επιλύσετε το ζήτημα επανεκκινώντας ουσιαστικά την υπηρεσία bmnetbridge μέσω μιας ανυψωμένης Γραμμής εντολών. Πολλοί χρήστες που έχουν επηρεάσει έχουν αναφέρει ότι αυτή η διαδικασία τους επέτρεψε να διορθώσουν το πρόβλημα, καθώς οι μηχανές φιλοξενίας και φιλοξενίας άρχισαν να επικοινωνούν την επόμενη φορά που ένα παράθυρο VMware ξεκίνησε.
Εδώ είναι ένας γρήγορος οδηγός για την επανεκκίνηση του vmnetbriddge.sys μέσω ενός admin CMD:
- Βεβαιωθείτε ότι το VMware Workstation είναι κλειστό μαζί με οποιαδήποτε ανοιχτή μηχανή επισκεπτών.
- Πατήστε το πλήκτρο Windows + R για να ανοίξετε ένα παράθυρο διαλόγου Εκτέλεση. Στη συνέχεια, πληκτρολογήστε "cmd" και πατήστε Ctrl + Shift + Enter για να ανοίξετε μια αυξημένη γραμμή εντολών. Όταν εμφανιστεί η ερώτηση επιβεβαίωσης UAC (User Account Control), κάντε κλικ στο κουμπί Ναι για να χορηγήσετε δικαιώματα διαχειριστή.

- Μέσα στην ανυψωμένη Γραμμή εντολών, πληκτρολογήστε τις ακόλουθες εντολές με τη σειρά και πατήστε Enter μετά από κάθε μία για να επανεκκινήσετε την υπηρεσία VMnetbridge:
net stop vmnetbridge
- Μόλις γίνει επανεκκίνηση του VMNetService, κλείστε την ανυψωμένη γραμμή εντολών, ανοίξτε ξανά τον σταθμό εργασίας VMware και τοποθετήστε την εικονική μηχανή που αντιμετωπίζετε στο παρελθόν.
Εάν το ζήτημα εξακολουθεί να μην έχει επιλυθεί και εξακολουθείτε να αντιμετωπίζετε το ίδιο πρόβλημα σύνδεσης δικτύου, μεταβείτε προς την επόμενη παρακάτω μέθοδο.
Μέθοδος 2: Χρήση συγκεκριμένου εικονικού δικτύου (VMnet0)
Πολλοί χρήστες που έχουν επηρεάσει έχουν αναφέρει ότι για αυτούς, το ζήτημα επιλύθηκε εξ ολοκλήρου αφού ρύθμιζαν τον σταθμό εργασίας WMware ώστε να χρησιμοποιούν ένα συγκεκριμένο εικονικό δίκτυο ( VMnet0 ). Όπως αποδεικνύεται, αν αφήσετε τη σύνδεση δικτύου στο Bridge, υπάρχει πιθανότητα το πρόγραμμα να χρησιμοποιήσει το λάθος.
Στη συντριπτική πλειοψηφία των περιπτώσεων, το VMnet0 είναι το σωστό εικονικό δίκτυο που πρέπει να χρησιμοποιηθεί σε αυτή την περίπτωση. Ακολουθεί ένας σύντομος οδηγός για το πώς να προγραμματίσετε το VMware να χρησιμοποιεί ένα προσαρμοσμένο εικονικό δίκτυο (VMnet0):
- Ανοίξτε το Σταθμό εργασίας VMWare, κάντε δεξί κλικ στην εικονική μηχανή με την οποία έχετε προβλήματα (από το αριστερό μενού) και επιλέξτε Ρυθμίσεις.
- Μέσα στις ρυθμίσεις του Virtual Machine, επιλέξτε την καρτέλα Υλικό . Στη συνέχεια, επιλέξτε Προσαρμογέας δικτύου από τη λίστα συσκευών.
- Με τον προσαρμογέα δικτύου που έχετε επιλέξει, μεταβείτε στο δεξί χέρι και κάντε κλικ στην εναλλαγή που σχετίζεται με το εικονικό δίκτυο Custom: Specific .
- Στη συνέχεια, χρησιμοποιήστε το αναπτυσσόμενο μενού παρακάτω για να επιλέξετε VMnet0 από τη λίστα συγκεκριμένων εικονικών δικτύων.
- Κάντε κλικ στο κουμπί OK για να αποθηκεύσετε τη διαμόρφωση και, στη συνέχεια, ξεκινήστε εκ νέου την εικονική μηχανή και δείτε αν είστε τώρα σε θέση να συνδεθείτε στο διαδίκτυο με την εικονική μηχανή σας.

Εάν το πρόβλημα εξακολουθεί να μην έχει επιλυθεί και εξακολουθείτε να αντιμετωπίζετε προβλήματα με τη γέφυρα του δικτύου στο VMware Workstation, μεταβείτε στην επόμενη παρακάτω μέθοδο.
Μέθοδος 3: Αποεπιλέξτε όλους τους προσαρμογείς εκτός από την κάρτα φυσικής δικτύου
Εάν χρησιμοποιείτε το Workstation Pro και δεν αντιμετωπίζετε σύνδεση στο εσωτερικό των εικονικών μηχανών σας ενώ χρησιμοποιείτε μια γεφυρωμένη σύνδεση, θα μπορείτε να επιλύσετε το πρόβλημα χρησιμοποιώντας τον VMWare Virtual Editor Network για να αποεπιλέξετε όλους τους προσαρμογείς δικτύου που δεν είναι απαραίτητοι στη σύνδεση δικτύου.
Πολλοί χρήστες που έχουν επηρεάσει έχουν αναφέρει ότι το μηχάνημα υποδοχής και το μηχάνημα φιλοξενίας άρχισαν να μοιράζονται τη σύνδεση στο Internet στιγμές μετά την πραγματοποίηση αυτής της τροποποίησης.
Σημαντικό: Αυτή η μέθοδος θα ισχύει μόνο εάν χρησιμοποιείτε το VMware Workstation Pro. Τα παρακάτω βήματα δεν μπορούν να αναπαραχθούν στον VMware Workstation Player!
Ακολουθεί ένας γρήγορος οδηγός για το πώς να το κάνετε αυτό:
- Ανοίξτε το VMware Workstation PRO και χρησιμοποιήστε τη γραμμή κορδέλας στην κορυφή για να μεταβείτε στην επιλογή Επεξεργασία> Εικονικός επεξεργαστής δικτύου .

Σημείωση: Μπορείτε επίσης να κλείσετε τελείως το VMware Workstation και να χρησιμοποιήσετε τη λειτουργία αναζήτησης παραθύρων (πατήστε το πλήκτρο Windows) για να αναζητήσετε VMWare Virtual Editor Δικτύου.
- Μέσα από τον εικονικό επεξεργαστή δικτύου, κάντε κλικ στο κουμπί Αλλαγή ρυθμίσεων στο κάτω μέρος της οθόνης.
- Επειδή το ζήτημα πιθανότατα συμβαίνει επειδή ο προσαρμογέας γέφυρας είναι μπερδεμένος, ας κάνουμε τα πράγματα πιο ξεκάθαρα, επιλέγοντας το Vmnet0 από τη λίστα των εικονικών δικτύων και αλλάζοντας την επιλογή Γέφυρα σε Automatic από το προσαρμογέα δικτύου που χρησιμοποιείτε αυτήν τη στιγμή, τον προσαρμογέα ασύρματου δικτύου).

- Επανεκκινήστε την εικονική μηχανή VMWare Workstation και δείτε εάν το πρόβλημα έχει επιλυθεί.
Εάν εξακολουθείτε να αντιμετωπίζετε το ίδιο πρόβλημα ή εάν η μέθοδος αυτή δεν ισχύει για το συγκεκριμένο σενάριο σας, μεταβείτε στην επόμενη παρακάτω μέθοδο.
Μέθοδος 4: Κατάργηση όλων των περιττών προσαρμογέων δικτύου κεντρικού υπολογιστή
Αν χρησιμοποιείτε το VMware Workstation Player (η δωρεάν έκδοση) και η παραπάνω μέθοδος δεν ήταν εφαρμόσιμη, μπορείτε να το κάνετε από την δωρεάν έκδοση. Στη συντριπτική πλειοψηφία των περιπτώσεων, το σφάλμα προκύπτει επειδή το λογισμικό έχει πολλούς προσαρμογείς δικτύου κεντρικού υπολογιστή για να επιλέξει από όταν πρέπει να επιλέξει ένα για τη γεφυρωμένη σύνδεση δικτύου.
Συχνά, το λογισμικό καταλήγει να επιλέγει έναν προσαρμογέα δικτύου που δεν μπορεί να διευκολύνει μια σύνδεση στο Internet, η οποία καταλήγει στη δημιουργία του ζητήματος που αναφέρεται σε αυτό το άρθρο. Εάν αυτό το σενάριο είναι εφαρμόσιμο, μπορείτε να επιλύσετε το πρόβλημα με μεγάλη ευκολία, βεβαιώνοντας ότι οι προσαρμογείς κεντρικού υπολογιστή που δεν είναι απαραίτητοι για τη διαδικασία αυτή αφαιρούνται από το μενού " Αυτόματες ρυθμίσεις γεφύρωσης ".
Ακολουθεί ένας γρήγορος οδηγός για το πώς να το κάνετε αυτό:
- Πρώτα πρώτα, πρέπει να ξεκινήσουμε ανακαλύπτοντας τον προσαρμογέα δικτύου που χρησιμοποιείται για την τρέχουσα σύνδεση στο Internet. Αυτό το πρώτο βήμα είναι απαραίτητο καθώς θα μας βοηθήσει να ανακαλύψουμε ποιοι προσαρμογείς δικτύου υποδοχής πρέπει να απορριφθούν αργότερα.
- Πατήστε το πλήκτρο Windows + R για να ανοίξετε ένα παράθυρο διαλόγου Εκτέλεση. Στη συνέχεια, πληκτρολογήστε "ncpa.cpl" και πατήστε Enter για να ανοίξετε το μενού Network Connections .
- Μέσα στο μενού Συνδέσεις δικτύου, δείτε ποιο δίκτυο χρησιμοποιείται αυτή τη στιγμή. Μπορείτε να το εντοπίσετε κοιτάζοντας ποια καταχώρηση έχει το πράσινο εικονίδιο σήματος. Μόλις εντοπίσετε την ενεργή σύνδεση δικτύου, δείτε ποιο προσαρμογέα δικτύου χρησιμοποιείται για αυτό. Μπορείτε να το δείτε αυτό ακριβώς κάτω από το όνομα του δικτύου - στην περίπτωσή μας, είναι η Qualcomm Atheros AR9285 .
- Τώρα που γνωρίζετε τον προσαρμογέα δικτύου κεντρικού υπολογιστή που πρέπει να χρησιμοποιηθεί, ανοίξτε το VMware Workstation, κάντε δεξί κλικ στην εικονική μηχανή με την οποία αντιμετωπίζετε προβλήματα και επιλέξτε Ρυθμίσεις.
- Μέσα στην οθόνη "Εικονική μηχανή", επιλέξτε την καρτέλα Υλικό και, στη συνέχεια, επιλέξτε Προσαρμογέας δικτύου από την παρακάτω λίστα.
- Με την επιλεγμένη συσκευή προσαρμογέα δικτύου, μετακινηθείτε στο δεξιό μέρος της οθόνης και ελέγξτε την εναλλαγή που σχετίζεται με το Bridge (στη σύνδεση δικτύου ). Στη συνέχεια, κάντε κλικ στο κουμπί Ρύθμιση προσαρμογέων .
- Στο μενού Αυτόματες ρυθμίσεις γεφύρωσης, καταργήστε την επιλογή όλων εκτός από τον προσαρμογέα δικτύου κεντρικού υπολογιστή που αποκαλύψατε στο βήμα 3.
- Κάντε κλικ στο κουμπί OK για να αποθηκεύσετε τη διαμόρφωση και, στη συνέχεια, ξεκινήστε το εικονικό μηχάνημα και δείτε εάν έχετε μια ενεργή σύνδεση γεφύρωσης δικτύου.

Εάν εξακολουθείτε να αντιμετωπίζετε το ίδιο πρόβλημα, μεταβείτε στην επόμενη μέθοδο παρακάτω.
Μέθοδος 5: Κατάργηση του προγράμματος-πελάτη VPN από το μηχάνημα κεντρικού υπολογιστή
Όπως αποδεικνύεται, αυτό το συγκεκριμένο ζήτημα μπορεί επίσης να συμβεί αν χρησιμοποιείτε ενεργά μια σύνδεση VPN για να προστατεύσετε την ανωνυμία σας στον ιστό. Αρκετοί χρήστες που έχουν επηρεάσει έχουν αναφέρει ότι η γεφυρωμένη σύνδεση άρχισε να λειτουργεί όπως αναμενόταν αμέσως μόλις απεγκαταστήσει τον πελάτη VPN.
Σημείωση: Εάν ενδιαφέρεστε για τη χρήση ενός προγράμματος-πελάτη VPN, μπορείτε να δοκιμάσετε διαφορετικούς παρόχους έως ότου ανακαλύψετε μια επιλογή που δεν έρχεται σε αντίθεση με το VMware Workstation. Στις περισσότερες περιπτώσεις, ο πελάτης VPN που αναφέρεται ότι έρχεται σε διένεξη με τον σταθμό εργασίας VMware είναι το VPN απομακρυσμένης πρόσβασης Endpoint, αλλά ενδέχεται να υπάρχουν και άλλοι.
Ακολουθεί ένας γρήγορος οδηγός για την κατάργηση της εγκατάστασης του προγράμματος-πελάτη VPN, για να επιλύσετε το πρόβλημα του γεφυρωμένου δικτύου:
- Πατήστε το πλήκτρο Windows + R για να ανοίξετε ένα παράθυρο διαλόγου Εκτέλεση. Στη συνέχεια, πληκτρολογήστε "appwiz.cpl" και πατήστε Enter για να ανοίξετε την οθόνη Προγράμματα και λειτουργίες .

- Μέσα στην οθόνη Προγράμματα και δυνατότητες, μετακινηθείτε προς τα κάτω στη λίστα εφαρμογών και εντοπίστε τον υπολογιστή-πελάτη VPN που χρησιμοποιείτε αυτήν τη στιγμή.
- Κάντε δεξί κλικ στον πελάτη VPN και επιλέξτε Κατάργηση εγκατάστασης. Στη συνέχεια, ακολουθήστε τις οδηγίες στην οθόνη για να ολοκληρώσετε την απεγκατάσταση.

- Μόλις καταργηθεί η εγκατάσταση του προγράμματος-πελάτη VPN, κάντε επανεκκίνηση του υπολογιστή σας και δείτε εάν έχει επιλυθεί το ζήτημα γεφυρωμένης σύνδεσης ξεκινώντας την ίδια εικονική μηχανή που σας είχε προκαλέσει προβλήματα.
Μέθοδος 6: Απενεργοποίηση όλων των καταχωρήσεων δικτύου VirtualBox από συνδέσεις δικτύου
Εάν χρησιμοποιούσατε προηγουμένως το εικονικό κουτί, λάβετε υπόψη ότι μπορεί να αντιμετωπίζετε προβλήματα εάν πραγματοποιήσετε τη μεταγωγή στο VMware (λειτουργία γεφύρωσης). Όπως αποδεικνύεται, οι προσαρμογείς που έχουν μείνει πίσω από το εικονικό κουτί ενδέχεται να προκαλέσουν προβλήματα με γεφυρωμένη σύνδεση μέσα στο VMware.
Εάν το σενάριο αυτό ισχύει για την τρέχουσα κατάσταση σας και θέλετε να χρησιμοποιήσετε το VMware, υπάρχουν τρεις τρόποι προς τα εμπρός:
- Καταργήστε την εγκατάσταση του VirtualBox μαζί με έναν προσαρμογέα που χρησιμοποιήθηκε από το λογισμικό.
- Ξεκινήστε τη χρήση του NAT με το VMWare
- Απενεργοποιήστε όλες τις καταχωρήσεις δικτύου που ανήκουν στο VirtualBox από το μενού Συνδέσεις δικτύου
Επειδή αυτός ο οδηγός είναι για να σας βοηθήσουμε να χρησιμοποιήσετε μια γεφυρωμένη σύνδεση με το VMware Workstation, θα επικεντρωθούμε στην τρίτη επιλογή αφού είναι το λιγότερο παρεμβατικό. Ακολουθεί ένας γρήγορος οδηγός για την απενεργοποίηση όλων των καταχωρήσεων δικτύου του VirtualBox για την επίλυση της λειτουργίας birding στο VMware:
- Πατήστε το πλήκτρο Windows + R για να ανοίξετε ένα παράθυρο διαλόγου Εκτέλεση . Στη συνέχεια, πληκτρολογήστε "ncpa.cpl" και πατήστε Enter για να εμφανιστεί η καρτέλα " Συνδέσεις δικτύου ".
- Μέσα στην καρτέλα Συνδέσεις δικτύου, κάντε δεξί κλικ> Απενεργοποίηση σε κάθε προσαρμογέα δικτύου που ανήκει στο VirtualBox. Μπορεί να έχετε ένα ή να έχετε αρκετούς διαφορετικούς προσαρμογείς, ανάλογα με το πόσο εκτεταμένα χρησιμοποιείτε τα χαρακτηριστικά του VirtualBox .
Σημείωση: Εάν σας ζητηθεί από το UAC (User Account Control), κάντε κλικ στο κουμπί Ναι (Yes) για να χορηγήσετε τα απαραίτητα δικαιώματα για να απενεργοποιήσετε τον εικονικό προσαρμογέα.
- Μόλις απενεργοποιηθεί κάθε προσαρμογέας VirtualBox, ανοίξτε το VMware, εκκινήστε την εικονική μηχανή που σας παρείχε προηγουμένως προβλήματα και δείτε αν δεν λειτουργούν οι λειτουργίες γεφύρωσης.

Εάν εξακολουθείτε να αντιμετωπίζετε το ίδιο πρόβλημα, μεταβείτε στην επόμενη μέθοδο παρακάτω
Μέθοδος 7: Επαναφορά των ρυθμίσεων εικονικού επεξεργαστή δικτύου στις προεπιλογές
Όπως αποδεικνύεται, υπάρχει μια συγκεκριμένη έκδοση των Windows 10 που σπάζει τη λειτουργία γεφυρωμένης σύνδεσης στο VMware Workstation. Όπως αποδεικνύεται, εάν ενημερώσετε τα Windows 10 που έχουν κατασκευαστεί 1703 ή παραπάνω, ενώ είναι εγκατεστημένο το WMware, η δυνατότητα γεφύρωσης του δικτύου θα καταστεί άχρηστη εάν δεν πραγματοποιηθεί χειρωνακτική ενέργεια.
Αυτό συμβαίνει επειδή αυτή η ενημερωμένη έκδοση διαγράφει μερικά κλειδιά (VMnetDHCP και VMware NAT Service) τα οποία τελικά καταστρέφουν αποτελεσματικά τη δυνατότητα γεφύρωσης μέσα στο σταθμό εργασίας VMWare. Αλλά όπως αποδεικνύεται, μπορείτε να διορθώσετε εύκολα τη ζημιά αναγκάζοντας το VMware να αναδημιουργήσει τα δύο κλειδιά μητρώου, αποκαθιστώντας τις προεπιλεγμένες ρυθμίσεις του Virtual Network Editor.
Σημείωση: Τα παρακάτω βήματα ισχύουν μόνο για χρήστες Vmware Workstation PRO και δεν μπορούν να αναπαραχθούν σε VMware Player.
Ακολουθεί ένας γρήγορος οδηγός για το πώς να το κάνετε αυτό:
- Ανοίξτε την Εξερεύνηση αρχείων και μεταβείτε στην ακόλουθη τοποθεσία:
C: \ Αρχεία προγράμματος (x86) \ VMware \ VMware Workstation \ vmnetcfg.exe
- Μόλις φτάσετε εκεί, κάντε δεξί κλικ στο vmnetcfg.exe και επιλέξτε Εκτέλεση ως διαχειριστής .
- Μόλις καταφέρετε να ανοίξετε τον εικονικό επεξεργαστή δικτύου με δικαιώματα διαχειριστή, κάντε κλικ στην επιλογή Επαναφορά προεπιλογής και, στη συνέχεια, κάντε κλικ στην επιλογή Εφαρμογή για να αποθηκεύσετε τις αλλαγές.

- Κάντε επανεκκίνηση του σταθμού εργασίας VMware και δείτε εάν η λειτουργία γέφυρας λειτουργεί όπως προβλέπεται.
Εάν αυτή η μέθοδος δεν ήταν εφαρμόσιμη ή εξακολουθείτε να αντιμετωπίζετε αυτό το συγκεκριμένο ζήτημα, μεταβείτε στην επόμενη παρακάτω μέθοδο.
Μέθοδος 8: Επιτρέπεται η χρήση εικονικών μηχανών VMware από τα τείχη προστασίας της AVG (αν υπάρχει)
Όπως φαίνεται, αυτό το συγκεκριμένο ζήτημα μπορεί να συμβεί και αν χρησιμοποιείτε ασφάλεια τρίτου μέρους (που περιλαμβάνει τείχος προστασίας) που προστατεύει υπερβολικά τις συνδέσεις δικτύου που διαχειρίζεται. Αρκετοί χρήστες που έχουν επηρεάσει έχουν αναφέρει ότι κατάφεραν να επιλύσουν το πρόβλημα αφού ανακάλυψαν ότι το τείχος προστασίας AVG (ή παρόμοια λύση ασφαλείας) είναι υπεύθυνο για το πρόβλημα του τρόπου γεφυρωμένης λειτουργίας τους στο VMware.
Ενημέρωση: Φαίνεται ότι αυτό το ζήτημα μπορεί επίσης να προκληθεί από το τείχος προστασίας του Bitdefender. Δεδομένου ότι το BitDefender δεν περιλαμβάνει μια επιλογή που θα επιτρέψει σε εικονικά δίκτυα μέσω του τείχους προστασίας τους, ο μόνος τρόπος, σε αυτήν την περίπτωση, είναι να απενεργοποιήσετε πλήρως το τείχος προστασίας.
Αν το σενάριο αυτό ισχύει για την τρέχουσα κατάσταση και χρησιμοποιείτε το AVG Internet Security, μπορείτε να επιλύσετε το πρόβλημα γρήγορα, τροποποιώντας τις προηγμένες ρυθμίσεις του AVG για να επιτρέψετε σε όλες τις εικονικές μηχανές και την κυκλοφορία. Δείτε πώς να το κάνετε αυτό:
- Ανοίξτε την ασφάλεια του Avast Internet και μεταβείτε στις Ρυθμίσεις> Εξειδικευμένη λειτουργία> Ρυθμίσεις για προχωρημένους .
- Μέσα στο μενού "Προχωρημένες ρυθμίσεις", βεβαιωθείτε ότι έχει επιλεγεί το παράθυρο που σχετίζεται με την επιλογή Οποιαδήποτε κίνηση από / προς εικονικά μηχανήματα που υποστηρίζονται από το τείχος προστασίας .

- Κάντε κλικ στην επιλογή Εφαρμογή για να αποθηκεύσετε την τρέχουσα διαμόρφωση.
- Επανεκκινήστε το VMware και δείτε αν το πρόβλημα έχει επιλυθεί.
Σημείωση: εάν χρησιμοποιείτε διαφορετική σουίτα ασφαλείας και νομίζετε ότι αυτή η μέθοδος μπορεί να είναι εφαρμόσιμη, πραγματοποιήστε αναζήτηση στο διαδίκτυο για συγκεκριμένα βήματα σχετικά με το πώς θα επιτρέψετε στα εικονικά δίκτυα σας σύμφωνα με το τείχος προστασίας που χρησιμοποιείτε.