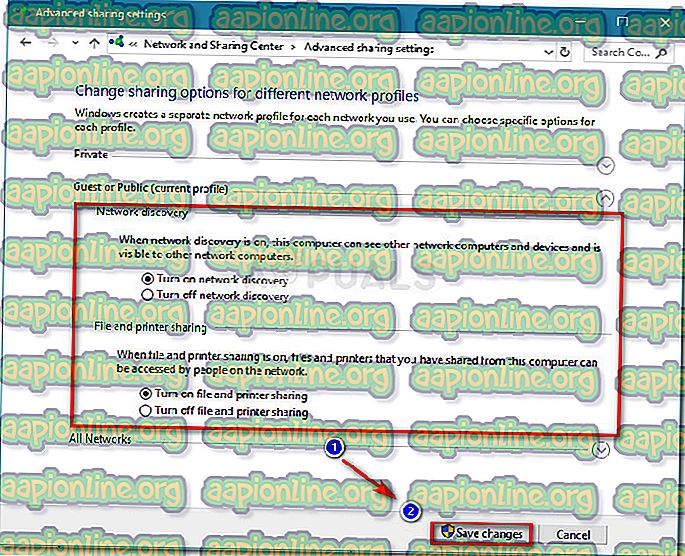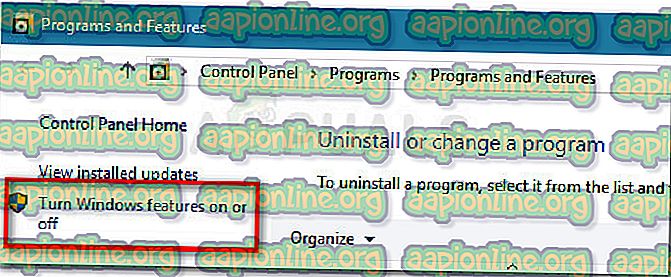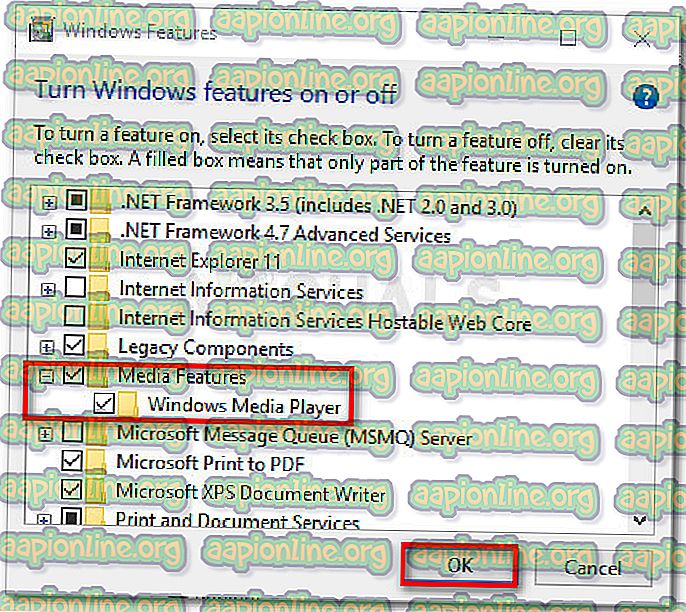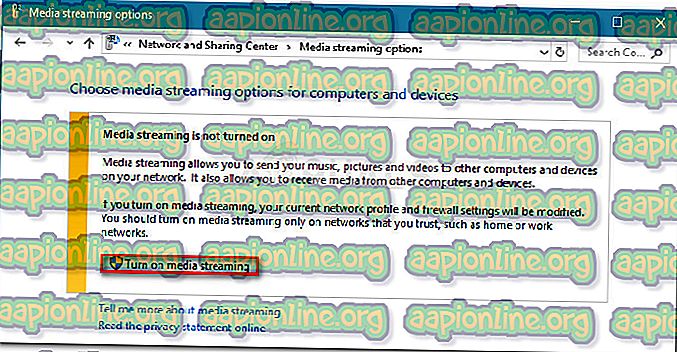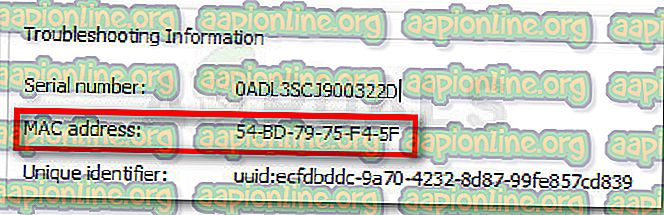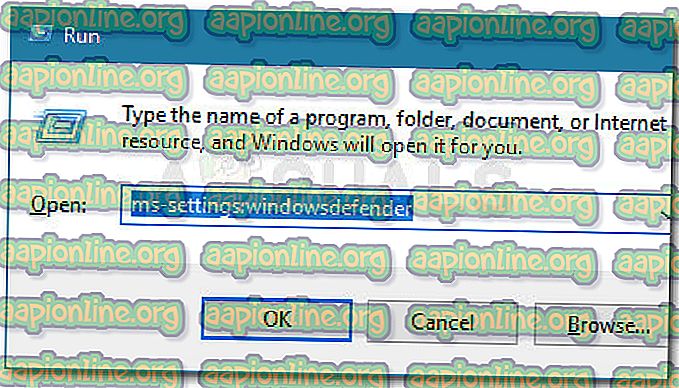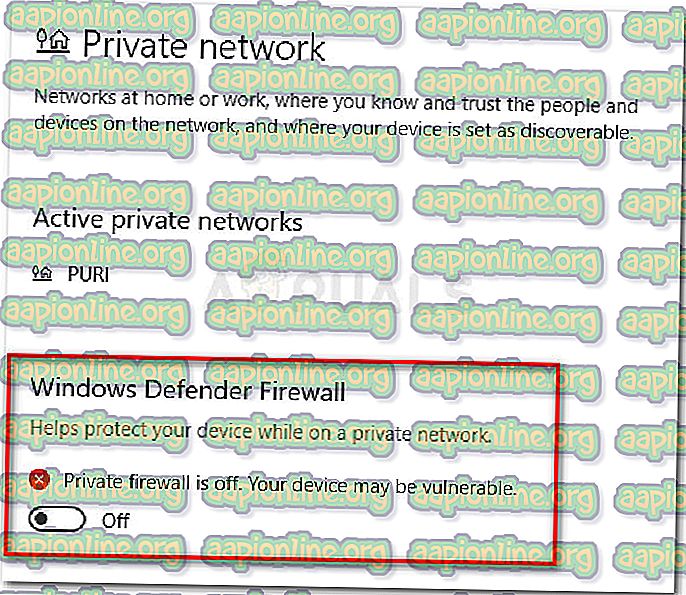Επιδιόρθωση: Δεν ήταν αναγνωρισμένο το Renderer του Media Server του PS3
Ορισμένοι χρήστες των Windows έχουν αναφέρει ότι η ροή τους (που γίνεται μέσω του PS3 Media Server) έχει σταματήσει ξαφνικά να λειτουργεί. Οι εμπλεκόμενοι χρήστες αναφέρουν ότι το πρόγραμμα PS3 Media Server αναζητά τους επεξεργαστές σε βρόχο χωρίς να προσδιορίζει την κονσόλα PS3. Το πρόγραμμα επεξεργασίας μέσων εκτύπωσης διακομιστή μέσων του PS3 δεν αναγνωρίστηκε ότι επαναλαμβάνεται, ακόμη και αν ο χρήστης επανεκκινήσει τον διακομιστή ή επανεκκινήσει το μηχάνημα.

Αυτό το ζήτημα παρουσιάζεται συνήθως αμέσως μετά την αναβάθμιση του χρήστη στα Windows 10 από μια παλαιότερη έκδοση ή μετά την εγκατάσταση μιας μεγάλης αθροιστικής ενημερωμένης έκδοσης όπως η ενημέρωση δημιουργών ή η ενημέρωση επετείου.
Τι είναι ο διακομιστής PS3 Media Server;
Ο PS3 Media Server είναι μια δωρεάν εφαρμογή που επιτρέπει στους χρήστες να προβάλλουν ταινίες, βίντεο, μουσική και φωτογραφίες από έναν υπολογιστή με Windows σε μια κονσόλα PlayStation 3. Αυτός είναι ένας πολύ καλός τρόπος για να προβάλλετε περιεχόμενο βίντεο στην τηλεόρασή σας χωρίς τη χρήση πρόσθετων καλωδίων HDMI.
Αυτό που προκαλεί την απόδοση του προγράμματος αναπαραγωγής πολυμέσων του διακομιστή πολυμέσων ps3 δεν αναγνωρίστηκε
Αφού διερευνήσαμε λεπτομερώς το ζήτημα και εξετάσαμε διάφορες αναφορές χρηστών, καταφέραμε να εντοπίσουμε μερικά πιθανά αίτια που θα προκαλέσουν αυτό το είδος σφάλματος. Ακολουθεί μια λίστα με τους πιθανούς ενόχους που είναι υπεύθυνοι για το πρόγραμμα αναπαραγωγής πολυμέσων του διακομιστή πολυμέσων ps3 που δεν αναγνωρίστηκε λάθος :
- Η ανίχνευση δικτύου είναι απενεργοποιημένη - Εάν η απενεργοποίηση του δικτύου είναι απενεργοποιημένη, ο υπολογιστής σας δεν θα επιτρέπεται να πραγματοποιεί αναζήτηση στο τοπικό σας δίκτυο για εκδόσεις που απαιτούνται από το PS3 Media Server.
- Η κοινή χρήση αρχείων και εκτυπωτών είναι απενεργοποιημένη - Αυτό το στοιχείο είναι επίσης απαραίτητο στη διαδικασία σύνδεσης μεταξύ του υπολογιστή σας και της κονσόλας PS3. Αν η Κοινή χρήση αρχείων και εκτυπωτών είναι απενεργοποιημένη, η κονσόλα PS3 δεν θα μπορεί να λάβει αρχεία που σχεδιάζετε σε ροή.
- Η συσκευή PS3 δεν έχει ρυθμιστεί για κοινή χρήση μέσων - Εάν ο χρήστης δεν εντοπίσει τη συσκευή PS3 (μέσω της διεύθυνσης MAC) στην καρτέλα Όλα τα δίκτυα και την επιτρέψει για κοινή χρήση πολυμέσων, η κονσόλα δεν θα βρεθεί από το διακομιστή PS3 Media .
- Τείχος προστασίας τρίτου μέρους ή παρέμβαση ασφαλείας - Όπως συμβαίνει σε πολλές αναφορές χρηστών, αυτό το συγκεκριμένο ζήτημα μπορεί επίσης να προκληθεί από ένα προστατευτικό τείχος προστασίας ή από μια σουίτα ασφαλείας all-in-one. Το Windows Defender είναι επίσης γνωστό ότι έρχεται σε σύγκρουση με το διακομιστή πολυμέσων PS3.
Τρόπος επίλυσης του προγράμματος αναπαραγωγής πολυμέσων του διακομιστή πολυμέσων ps3 δεν αναγνωρίστηκε σφάλμα
Εάν αντιμετωπίζετε δυσκολίες επίλυσης του διακομιστή μέσων εκτύπωσης Ps3 δεν αναγνωρίστηκε σφάλμα, αυτό το άρθρο θα σας δείξει τα βήματα αρκετών στερεών στρατηγικών επισκευής. Παρακάτω, έχετε μια συλλογή μεθόδων που χρησιμοποίησαν με επιτυχία άλλοι χρήστες στην ίδια κατάσταση για να διορθώσουν το πρόβλημα.
Για τα καλύτερα αποτελέσματα, σας συνιστούμε να ξεκινήσετε με την πρώτη μέθοδο και να εργαστείτε με τα επόμενα (αν είναι απαραίτητο) προκειμένου να ανακαλύψετε μια επιδιόρθωση που είναι αποτελεσματική για την επίλυση του επεξεργαστή μέσων εκτύπωσης του διακομιστή μέσων Ps3 δεν αναγνωρίστηκε λάθος. Ας ξεκινήσουμε!
Μέθοδος 1: Ενεργοποιήστε την ανίχνευση δικτύου και την κοινή χρήση αρχείων και εκτυπωτών
Πρώτα πράγματα πρώτα, βεβαιωθείτε ότι το μηχάνημά σας είναι διαμορφωμένο ώστε να φιλοξενεί μια σύνδεση ροής πολυμέσων σε μια κονσόλα PS3. Για να το κάνετε αυτό, θα πρέπει να αποκτήσετε πρόσβαση στο μενού Ρυθμίσεις κοινής χρήσης κοινής χρήσης και να επαληθεύσετε αν είναι ενεργοποιημένη η Ανακάλυψη Δικτύου και η Κοινή χρήση αρχείων και εκτυπωτών .
Εάν αυτές οι δύο ρυθμίσεις απενεργοποιούνται τυχόν, η σύνδεση συνεχούς ροής δεν θα είναι δυνατή καθώς η συσκευή PS3 δεν θα μπορέσει να αναγνωριστεί από την εφαρμογή Ps3 Media Server. Ακολουθεί ένας γρήγορος οδηγός για την ενεργοποίηση της ανίχνευσης δικτύου και της κοινής χρήσης αρχείων και εκτυπωτών από τον πίνακα ελέγχου:
- Πατήστε το πλήκτρο Windows + R για να ανοίξετε ένα παράθυρο διαλόγου Εκτέλεση. Στη συνέχεια, πληκτρολογήστε " control " και πατήστε Enter για να ανοίξετε τον πίνακα ελέγχου.

- Μέσα στον Πίνακα ελέγχου, μεταβείτε στο Κέντρο δικτύου και κοινής χρήσης και, στη συνέχεια , κάντε κλικ στην επιλογή Αλλαγή ρυθμίσεων προηγμένης κοινής χρήσης .

- Στο επόμενο μενού, ενεργοποιήστε την Αναγνώριση Δικτύου και την κοινή χρήση αρχείων και εκτυπωτών, χρησιμοποιώντας τις αντίστοιχες εναλλαγές. Μην ξεχάσετε να κάνετε κλικ στο κουμπί Αποθήκευση αλλαγών για να κάνετε τις αλλαγές σας μόνιμες.
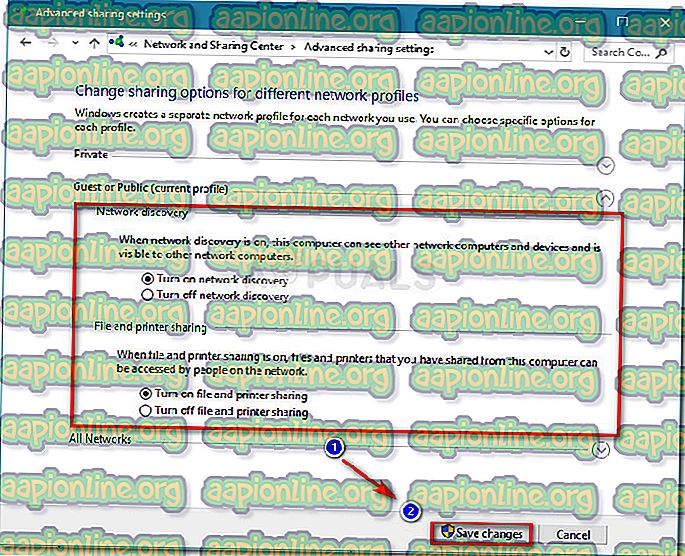
- Επανεκκινήστε το μηχάνημά σας και δείτε εάν το πρόγραμμα αναπαραγωγής πολυμέσων του διακομιστή πολυμέσων Ps3 δεν αναγνωρίστηκε Το σφάλμα επιλύεται κατά την επόμενη εκκίνηση.
Ο PS3 Media Server εξακολουθεί να μην μπορεί να ανακαλύψει την κονσόλα PS3 ως συσκευή αναπαραγωγής, συνεχίστε με τις παρακάτω μεθόδους παρακάτω.
Μέθοδος 2: Να επιτρέπεται στη συσκευή να εκτελεί εργασίες κοινής χρήσης μέσων
Μόλις βεβαιωθούμε ότι πληρούνται οι βασικές απαιτήσεις κοινής χρήσης δικτύου, εξετάστε αν το ζήτημα συμβαίνει επειδή η συσκευή PS3 δεν επιτρέπεται για κοινή χρήση πολυμέσων.
Αυτή η θεωρία μπορεί να επαληθευτεί με πρόσβαση στο ίδιο μενού Σύνθετων ρυθμίσεων κοινής χρήσης . Ωστόσο, προτού το κάνετε αυτό, είναι σημαντικό να βεβαιωθείτε ότι η ροή πολυμέσων είναι πραγματικά ενεργοποιημένη στον υπολογιστή σας. Εδώ είναι ένας γρήγορος οδηγός για να γίνει αυτό:
- Πατήστε το πλήκτρο Windows + R για να ανοίξετε ένα παράθυρο διαλόγου Εκτέλεση . Στη συνέχεια, πληκτρολογήστε " appwiz.cpl " και πατήστε Enter για να ανοίξετε τα προγράμματα και τις λειτουργίες .

- Μέσα στα Προγράμματα και τις λειτουργίες, κάντε κλικ στο Ενεργοποίηση ή απενεργοποίηση των λειτουργιών των Windows .
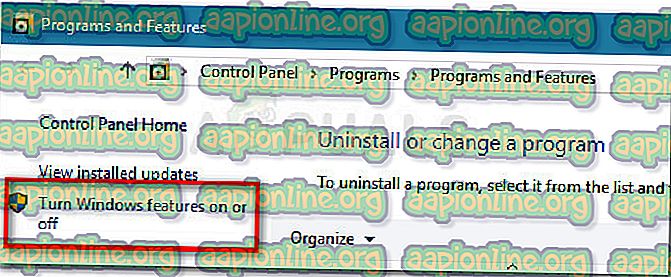
- Αναπτύξτε το αναπτυσσόμενο μενού που σχετίζεται με τις λειτουργίες πολυμέσων και βεβαιωθείτε ότι το Windows Media Player είναι ενεργοποιημένο. Πατήστε OK για να αποθηκεύσετε τις αλλαγές.
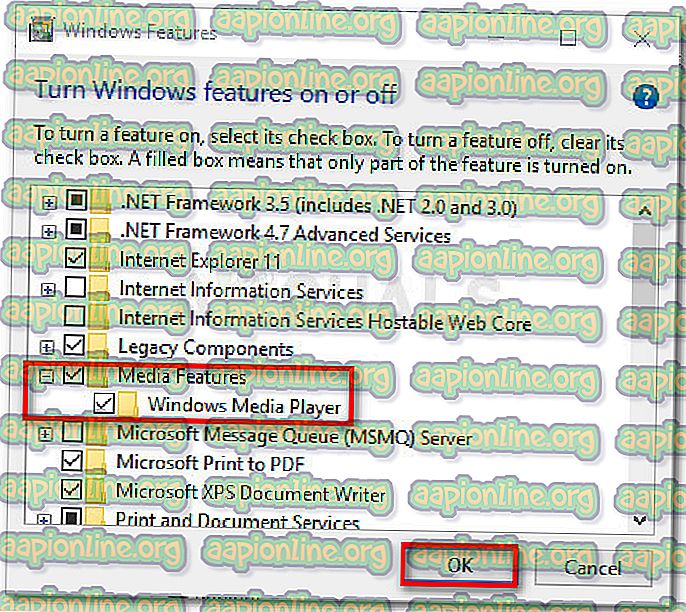
- Κάντε κλικ στο κουμπί OK και περιμένετε να εφαρμοστούν οι αλλαγές. Στη συνέχεια, κλείστε το παράθυρο Προγράμματα και λειτουργίες .
Τώρα που έχετε εξασφαλίσει ότι οι δυνατότητες πολυμέσων είναι ενεργοποιημένες, ακολουθήστε τον παρακάτω οδηγό για να βεβαιωθείτε ότι η συσκευή PS3 έχει ρυθμιστεί ώστε να αναγνωρίζεται από την εφαρμογή PS3 Media Server:
- Πατήστε το πλήκτρο Windows + R για να ανοίξετε ένα παράθυρο διαλόγου Εκτέλεση. Στη συνέχεια, πληκτρολογήστε " control " και πατήστε Enter για να ανοίξετε τον πίνακα ελέγχου.

- Μέσα στον Πίνακα ελέγχου, μεταβείτε στο Κέντρο δικτύου και κοινής χρήσης και, στη συνέχεια , κάντε κλικ στην επιλογή Αλλαγή ρυθμίσεων προηγμένης κοινής χρήσης .

- Στο μενού Προχωρημένων ρυθμίσεων κοινής χρήσης, αναπτύξτε το αναπτυσσόμενο μενού που σχετίζεται με Όλα τα δίκτυα και κάντε κλικ στην επιλογή Επιλέξτε επιλογές ροής πολυμέσων (κάτω από τη ροή πολυμέσων ).
- Εάν σας ζητηθεί να μην είναι ενεργοποιημένη η ροή πολυμέσων, κάντε κλικ στο κουμπί Ενεργοποίηση ροής πολυμέσων .
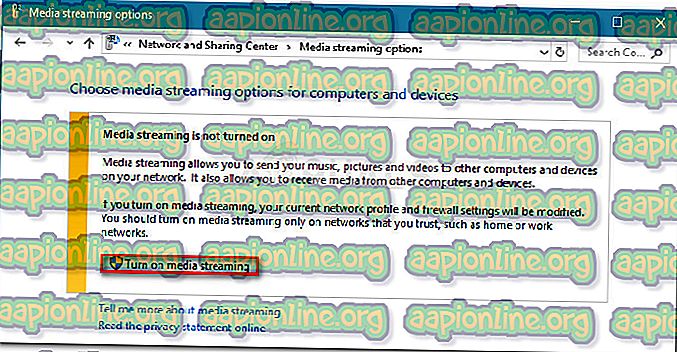
- Αναζητήστε τη συσκευή σας PS3 και δείτε εάν είναι ενεργοποιημένο το επιτρεπόμενο πλαίσιο που σχετίζεται με αυτό. Αν δεν είναι, ενεργοποιήστε το και κάντε κλικ στο OK για να αποθηκεύσετε τις αλλαγές.
Σημείωση: Η συσκευή σας PS3 μπορεί επίσης να εμφανίζεται ως συσκευή Unkown. Σε αυτήν την περίπτωση, μπορείτε είτε να επιτρέψετε σε όλες τις άγνωστες συσκευές για κοινή χρήση πολυμέσων είτε να κάνετε διπλό κλικ σε κάθε άγνωστη συσκευή για να ανακαλύψετε τη διεύθυνση MAC της. Με την αναγνωρισμένη διεύθυνση MAC, αποκτήστε πρόσβαση στις ρυθμίσεις PS3 και ανακαλύψτε τη διεύθυνση MAC της. Με αυτές τις πληροφορίες, θα ξέρετε ποια συσκευή θα επιτρέψει την κοινή χρήση πολυμέσων.
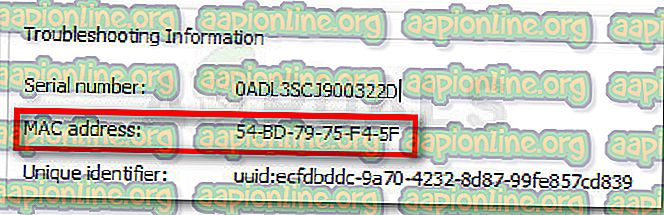
- Κάντε επανεκκίνηση του υπολογιστή σας και δείτε εάν το ζήτημα έχει επιλυθεί κατά την επόμενη εκκίνηση.
Εάν εξακολουθείτε να αντιμετωπίζετε το ίδιο ζήτημα, συνεχίστε με την παρακάτω μέθοδο παρακάτω.
Μέθοδος 3: Η σύνδεση διακόπτεται από ένα τείχος προστασίας
Υπάρχουν πολλές αναφορές στις οποίες είτε επιβεβαιώνεται ότι προκαλούν είτε τείχη προστασίας τρίτων κατασκευαστών είτε ενσωματωμένο τείχος προστασίας του Windows Defender ότι προκαλούν την απόδοση του εκτυπωτή μέσων εκτύπωσης του διακομιστή μέσων εκτύπωσης Ps3, δεν αναγνωρίστηκε σφάλμα.
Εάν χρησιμοποιείτε ένα εξωτερικό τείχος προστασίας, μπορείτε να δοκιμάσετε να απενεργοποιήσετε την προστασία σε πραγματικό χρόνο πριν προσπαθήσετε να χρησιμοποιήσετε το PS3 Media Server, αλλά είναι πολύ πιθανό οι κανόνες που έχουν καθοριστεί προηγουμένως να παραμείνουν σε ισχύ.
Ετσι. εκτός αν το εξωτερικό τείχος προστασίας σάς επιτρέπει να προσθέσετε την εφαρμογή PS3 Media Server και όλες τις σχετικές υπηρεσίες στη λίστα εξαιρέσεων, η μόνη λύση θα ήταν να απεγκαταστήσετε το τείχος προστασίας και να δείτε αν το πρόβλημα επιλύεται αυτόματα κατά την επόμενη επανεκκίνηση. Μπορείτε να βεβαιωθείτε ότι έχετε αφαιρέσει κάθε ίχνος του antivirus τρίτου σας, ακολουθώντας τον οδηγό ( εδώ ) κατά την απεγκατάσταση οποιουδήποτε προγράμματος ασφαλείας τρίτου μέρους εντελώς.
Εάν χρησιμοποιείτε το ενσωματωμένο τείχος προστασίας των Windows, η λύση είναι να απενεργοποιήσετε την προστασία σε πραγματικό χρόνο όταν χρησιμοποιείτε ένα ιδιωτικό δίκτυο. Ακολουθεί ένας γρήγορος οδηγός για το πώς να το κάνετε αυτό:
- Πατήστε το πλήκτρο Windows + R για να ανοίξετε ένα παράθυρο διαλόγου Εκτέλεση . Στη συνέχεια, πληκτρολογήστε " ms-settings: windowsdefender " και πατήστε Enter για να ανοίξετε το παράθυρο του Windows Security Center .
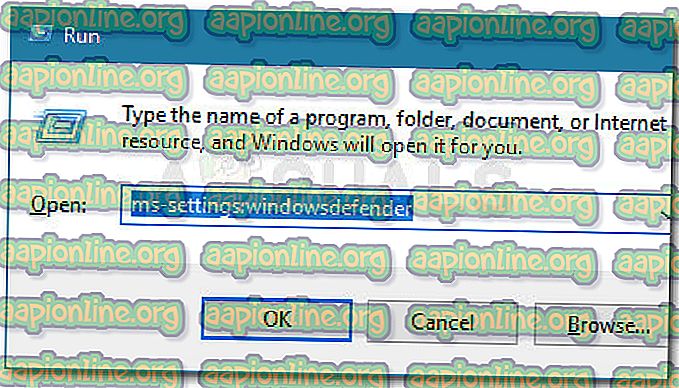
- Μέσα στο κέντρο ασφαλείας του Windows Defender, κάντε κλικ στο Ιδιωτικό δίκτυο.
- Στην καρτέλα Ιδιωτικό δίκτυο, απενεργοποιήστε την εναλλαγή που σχετίζεται με το Τείχος προστασίας του Windows Defender.
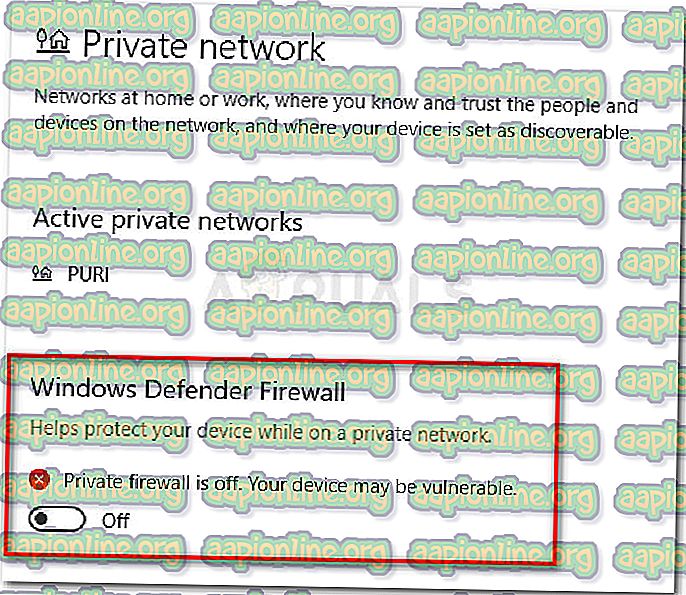
- Επανεκκινήστε το μηχάνημά σας και δείτε αν το πρόβλημα επιλύθηκε κατά την επόμενη εκκίνηση.