Επιδιόρθωση: Ανάλυση ονόματος για το χρονικό όριο όνομα Wpad
Αρκετοί χρήστες μας έχουν φτάσει με ερωτήσεις αφού ανακάλυψαν το σφάλμα " Ονομασία για το όνομα του χρονικού ορίου " στο εσωτερικό του Προγράμματος προβολής συμβάντων . Οι περισσότεροι χρήστες που θα επηρεαστούν θα διερευνήσουν το Πρόγραμμα προβολής συμβάντων αφού αντιμετωπίσουν τη συνεχή απώλεια σύνδεσης Wi-Fi με ένα κίτρινο τρίγωνο στην κορυφή του εικονιδίου Wi-Fi.
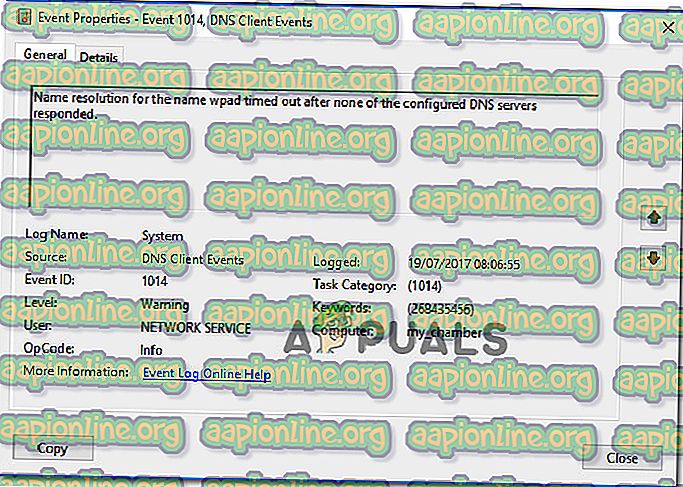
Τι προκαλεί το σφάλμα " Διόρθωση ονόματος για το χρονικό όριο όνομα ";
Εξετάσαμε το συγκεκριμένο αυτό θέμα εξετάζοντας διάφορες αναφορές χρηστών και τις στρατηγικές επισκευής που οι περισσότεροι χρήστες που έχουν επηρεάσει έχουν χρησιμοποιήσει με επιτυχία το πρόβλημα. Με βάση τις έρευνές μας, υπάρχουν πολλά κοινά σενάρια που θα ενεργοποιήσουν αυτό το συγκεκριμένο μήνυμα λάθους:
- Αποστέλλεται το TCP / IP Offload για προσαρμογέα δικτύου - οι RSS, Autotuning και Taskoffload είναι όλες οι τεχνολογίες που επιβεβαιώνονται ότι ενεργοποιούν αυτό το συγκεκριμένο σφάλμα. Η απενεργοποίηση τους ενδέχεται να σας επιτρέψει να επιλύσετε το πρόβλημα.
- Ο ISP δεν υποστηρίζει το TCP / IP v6 - Αυτό το ζήτημα ενδέχεται να παρουσιαστεί εάν το TCP / IP v6 είναι ενεργοποιημένο στον υπολογιστή ή το sever, αλλά ο ISP δεν υποστηρίζει ακόμα TCP / IP v6. Σε αυτή την περίπτωση, η λύση είναι απλά να απενεργοποιήσετε το TCP / IP v6.
- Καταστραφεί ο προσαρμογέας δικτύου που έχει εγκατασταθεί κακώς - Ένας άλλος πιθανός λόγος για αυτό το σφάλμα είναι μια κατεστραμμένη ή ελλιπής εγκατάσταση της μονάδας προσαρμογέα δικτύου. Σε αυτήν την περίπτωση, η απεγκατάσταση του προγράμματος οδήγησης θα αναγκάσει το λειτουργικό σας σύστημα να το εγκαταστήσει ξανά.
- Κατεστραμμένη σύνδεση TCP / IP - Εάν ισχύει κάποιο συγκεκριμένο σενάριο, αυτό το σφάλμα ενδέχεται να παρουσιαστεί επειδή οι οδηγίες TCP / IP είναι εσφαλμένες ή αλλοιωμένες. Σε αυτήν την περίπτωση, η επαναφορά της σύνδεσης TCP / IP θα επιλύσει το μήνυμα σφάλματος.
- Μπλοκάρισμα της προσωρινής μνήμης DNS - Ένας άλλος λόγος για τον οποίο μπορεί να παρουσιαστεί αυτό το ζήτημα είναι μια σφραγισμένη προσωρινή μνήμη DNS που προκαλεί ψευδώς θετικά. Αρκετοί χρήστες που έχουν επηρεάσει έχουν αναφέρει ότι το συγκεκριμένο σφάλμα δεν συνέβαινε πλέον αφού ξεπλύνουν την προσωρινή μνήμη DNS από ένα παράθυρο με αυξημένα στοιχεία εντολών.
- Ο προεπιλεγμένος διακομιστής DNS είναι ασταθής - Υπάρχουν πολλές αναφορές με χρήστες που κατάφεραν να επιβεβαιώσουν ότι το πρόβλημα προκλήθηκε από έναν ασταθή διακομιστή DNS. Εάν το συγκεκριμένο σενάριο είναι εφαρμόσιμο, η λύση είναι να αντικαταστήσετε τον προεπιλεγμένο διακομιστή DNS με το DNS της Google.
Εάν αγωνίζεστε να επιλύσετε αυτό το συγκεκριμένο μήνυμα λάθους, αυτό το άρθρο θα παρέχει διάφορα βήματα αντιμετώπισης προβλημάτων που θα σας βοηθήσουν να εντοπίσετε αυτό το συγκεκριμένο σφάλμα. Παρακάτω, θα συναντήσετε μια συλλογή μεθόδων που έχουν χρησιμοποιηθεί άλλοι χρήστες σε μια παρόμοια κατάσταση για να επιλυθεί το ζήτημα.
Εάν θέλετε να παραμείνετε όσο το δυνατόν πιο αποτελεσματικοί, ακολουθήστε τις μεθόδους με τη σειρά που παρουσιάζονται, όπως αυτές διατασσονται από την αποτελεσματικότητα και τη σοβαρότητα. Θα πρέπει τελικά να συναντήσετε μια επιδιόρθωση που θα λύσει το ζήτημα στο συγκεκριμένο σενάριό σας.
Μέθοδος 1: Χρήση του εργαλείου αντιμετώπισης προβλημάτων προσαρμογέα δικτύου
Πριν βυθίσουμε σε άλλες, πιο τεχνικές στρατηγικές επισκευής, ας δούμε αν η έκδοση των Windows σας είναι εξοπλισμένη για αυτόματη αντιμετώπιση αυτού του ζητήματος. Αρκετοί χρήστες έχουν καταφέρει να επιλύσουν το σφάλμα " Ονομασία επίλυσης για το όνομα του χρόνου που ξεκίνησε " χρησιμοποιώντας τη ενσωματωμένη αντιμετώπιση προβλημάτων προσαρμογέα δικτύου .
Αυτό το ενσωματωμένο βοηθητικό πρόγραμμα θα σαρώσει τα κοινά προβλήματα προσαρμογέα δικτύου και θα εφαρμόσει αυτόματα τις σωστές στρατηγικές επισκευής για τα προβλήματα που καταφέρνει να εντοπίσει. Ακολουθεί ένας γρήγορος οδηγός για τη χρήση του εργαλείου αντιμετώπισης προβλημάτων προσαρμογέα δικτύου:
- Πατήστε το πλήκτρο Windows + R για να ανοίξετε ένα παράθυρο διαλόγου Εκτέλεση . Στη συνέχεια, πληκτρολογήστε " ms-settings: troubleshoot " και πατήστε Enter για να ανοίξετε την καρτέλα Αντιμετώπιση προβλημάτων της εφαρμογής Settings .

- Μέσα στην καρτέλα Αντιμετώπιση προβλημάτων, κάντε κύλιση προς τα κάτω για Εύρεση και επίλυση άλλων προβλημάτων, κάντε κλικ στο Μετασχηματιστής δικτύου και επιλέξτε Εκτέλεση της αντιμετώπισης προβλημάτων.

- Αφού ολοκληρωθεί η αρχική σάρωση, επιλέξτε τον προσαρμογέα δικτύου που ενεργοποιείται από τη λίστα και κάντε κλικ στο κουμπί Επόμενο.

- Περιμένετε έως ότου ολοκληρωθεί η σάρωση. Κατά τη διάρκεια αυτής της διαδικασίας, το εργαλείο αντιμετώπισης προβλημάτων θα εφαρμόσει διάφορες στρατηγικές επισκευής και, στη συνέχεια, θα κάνει επανεκκίνηση του προσαρμογέα δικτύου, για να διαπιστώσει εάν το ζήτημα έχει επιλυθεί.

- Μόλις ολοκληρωθεί η διαδικασία, θα λάβετε μια ανασκόπηση με τα προβλήματα που εντοπίστηκαν και καθορίστηκαν. Κλείστε το εργαλείο αντιμετώπισης προβλημάτων και δείτε αν το πρόβλημα έχει επιλυθεί.
Εάν εξακολουθεί να εμφανίζεται το σφάλμα " Διόρθωση ονόματος για το όνομα του χρόνου που έχει λήξει " ή η διόρθωση μόνο να διαρκέσει στιγμιαία, μετακινηθείτε προς την επόμενη παρακάτω μέθοδο για διαφορετική προσέγγιση.
Μέθοδος 2: Επανεγκατάσταση του προσαρμογέα δικτύου (μόνο για Windows 10)
Μια άλλη προσέγγιση που θα μπορούσε να επιλύσει το ζήτημα με ελάχιστη ταλαιπωρία είναι απλά να καταργήσετε την εγκατάσταση του προσαρμογέα δικτύου μέσω της Διαχείρισης Συσκευών (Device Manager). Αυτό θα αναγκάσει το λειτουργικό σύστημα σας να ανιχνεύσει αυτόματα τον προσαρμογέα δικτύου και να το εγκαταστήσει εκ νέου από την αρχή.
Σημείωση: Αυτή η διαδικασία πρέπει να επιχειρείται μόνο στα Windows 10, δεδομένου ότι είναι σε θέση να ανιχνεύσει και να εγκαταστήσει αυτόματα οποιοδήποτε πρόγραμμα οδήγησης που λείπει.
Ακολουθεί ένας γρήγορος οδηγός για την επανεγκατάσταση του προσαρμογέα δικτύου για να επιλύσετε το σφάλμα ' Όνομα ψήφισμα για το όνομα του χρόνου που ξεκίνησε ':
- Πατήστε το πλήκτρο Windows + R για να ανοίξετε ένα παράθυρο διαλόγου Εκτέλεση . Στη συνέχεια, πληκτρολογήστε " devmgmt.msc " και πατήστε Enter για να ανοίξετε τη Διαχείριση Συσκευών .

- Μέσα στο Device Manager, αναπτύξτε το αναπτυσσόμενο μενού των προσαρμογέων δικτύου και κάντε δεξί κλικ στον προσαρμογέα δικτύου που προκαλεί το ζήτημα. Στη συνέχεια, κάντε κλικ στην επιλογή Κατάργηση εγκατάστασης συσκευής.

- Αφού απεγκαταστήσετε τη συσκευή, τερματίστε τη Διαχείριση Συσκευών και επανεκκινήστε τον υπολογιστή σας. Κατά την επόμενη εκκίνηση, τα Windows 10 θα εντοπίσουν αυτόματα ότι δεν υπάρχει ένα σημαντικό πρόγραμμα οδήγησης και να εγκαταστήσετε το απαραίτητο υλικολογισμικό για τον προσαρμογέα δικτύου.
- Όταν ολοκληρωθεί η επόμενη εκκίνηση, δοκιμάστε τη σύνδεσή σας στο διαδίκτυο και δείτε εάν εξακολουθείτε να αντιμετωπίζετε το ίδιο πρόβλημα.
Εάν το σφάλμα " Ονομασία για το όνομα του χρονικού μηνύματος wpad " εξακολουθεί να υπάρχει, μετακινηθείτε προς την επόμενη παρακάτω μέθοδο.
Μέθοδος 3: Επαναφορά της σύνδεσης TCP / IP
Αυτό το συγκεκριμένο σφάλμα μπορεί επίσης να συμβεί αν οι οδηγίες TCP / IP καταστραφούν ή καταστραφούν. Το σύνολο των ενσωματωμένων οδηγιών TCP / IP είναι ένα από τα πιο σημαντικά μέρη της σύνδεσής σας στο Internet. Αν βρεθείτε σε ένα σενάριο όπου δεν μπορείτε να συνδεθείτε καθόλου στο Internet, ίσως το προκαλεί το TCP / IP.
Ευτυχώς, μπορείτε να επαναφέρετε τις οδηγίες TCP / IP αρκετά εύκολα χρησιμοποιώντας το βοηθητικό πρόγραμμα NetShell. Ακολουθεί ένας γρήγορος οδηγός για τον τρόπο επαναφοράς της σύνδεσης TCP / IP:
- Πατήστε το πλήκτρο Windows + R για να ανοίξετε ένα παράθυρο διαλόγου Εκτέλεση . Στη συνέχεια, πληκτρολογήστε " cmd " και πατήστε Ctrl + Shift + Enter για να ανοίξετε μια ανυψωμένη γραμμή εντολών. Όταν σας ζητηθεί από το UAC (User Account Control), κάντε κλικ στο κουμπί Ναι για να παραχωρήσετε δικαιώματα διαχειριστή.

- Μέσα στην Ανώτερη γραμμή εντολών, πληκτρολογήστε την ακόλουθη εντολή και πατήστε Enter για να μηδενίσετε μη αυτόματα το TCP / IP:
netsh int ip reset
- Μόλις γίνει επαναφορά του TCP / IP, κλείστε την ανυψωμένη γραμμή εντολών και επανεκκινήστε τον υπολογιστή σας.
Κατά την επόμενη εκκίνηση, δείτε αν εξακολουθεί να εμφανίζεται το σφάλμα " Όνομα ψήφισμα για το όνομα ". Αν είναι, μεταβείτε στην παρακάτω μέθοδο παρακάτω.
Μέθοδος 4: Ξεπλύνετε την προσωρινή μνήμη DNS
Μια άλλη πιθανή στρατηγική επισκευής που θα μπορούσε πολύ καλά να επιλύσει το ζήτημα για εσάς είναι να καθαρίσετε την προσωρινή μνήμη DNS του υπολογιστή σας. Αρκετοί χρήστες που έχουν επηρεάσει έχουν αναφέρει ότι αυτή η διαδικασία επιλύει τυχόν διακοπές σύνδεσης που προκαλούνται από το σφάλμα " Όνομα ψήφισμα για το όνομα ".
Ακολουθεί ένας γρήγορος οδηγός για την εκκαθάριση της προσωρινής μνήμης DNS του υπολογιστή σας.
- Πατήστε το πλήκτρο Windows + R για να ανοίξετε ένα παράθυρο διαλόγου Εκτέλεση. Στη συνέχεια, πληκτρολογήστε "cmd" και πατήστε Ctrl + Shift + Enter για να ανοίξετε μια ανυψωμένη γραμμή εντολών. Όταν σας ζητηθεί από το UAC (User Account Control), κάντε κλικ στο κουμπί Ναι για να επιτρέψετε δικαιώματα διαχειριστή.

- Μέσα στην ανυψωμένη Γραμμή εντολών, πληκτρολογήστε τις ακόλουθες εντολές και πατήστε Enter μετά από κάθε εντολή:
ipconfig / flushdns ipconfig / registerdns ipconfig / release ipconfig / ανανέωση
- Μόλις η μνήμη cache DNS έχει ξεπλυθεί, κάντε επανεκκίνηση του υπολογιστή σας και δείτε εάν το σφάλμα εξακολουθεί να εμφανίζεται μόλις ολοκληρωθεί η επόμενη εκκίνηση.
Εάν εξακολουθείτε να αντιμετωπίζετε το σφάλμα ' Όνομα ψήφισμα για το όνομα του χρόνου που ξεκίνησε ', μεταβείτε προς την επόμενη παρακάτω μέθοδο.
Μέθοδος 5: Αλλαγή του προεπιλεγμένου διακομιστή DNS
Ενδέχεται να συναντήσετε το σφάλμα ' Όνομα ψήφισμα για το όνομα του χρόνου που εξαντλήθηκε ' εξαιτίας κάποιων ασυμφωνιών με τον προεπιλεγμένο διακομιστή DNS. Καταφέραμε να εντοπίσουμε μερικές αναφορές όπου το πρόβλημα επιδιορθώθηκε αλλάζοντας το προεπιλεγμένο DNS με αυτό που παρέχεται από την Google.
Ακολουθεί ένας γρήγορος οδηγός για την αλλαγή της προεπιλεγμένης διεύθυνσης DNS στο DNS της Google:
- Πατήστε το πλήκτρο Windows + R για να ανοίξετε ένα παράθυρο διαλόγου Εκτέλεση . Στη συνέχεια, πληκτρολογήστε "control" ή "control.exe" και πατήστε Enter για να ανοίξετε τον πίνακα ελέγχου.

- Μέσα στο κλασικό παράθυρο του Πίνακα Ελέγχου, κάντε κλικ στο Δίκτυο και στο Internet και έπειτα κάντε κλικ στο Κέντρο δικτύου και κοινής χρήσης .

- Από την οθόνη Κέντρου δικτύου και κοινής χρήσης, κάντε κλικ στην επιλογή Αλλαγή ρυθμίσεων προσαρμογέα .

- Κάντε δεξί κλικ στο δίκτυο στο οποίο είστε συνδεδεμένοι και επιλέξτε Ιδιότητες .

- Μέσα στην οθόνη Ιδιότητες, μεταβείτε στην καρτέλα Δικτύωση και κάντε διπλό κλικ στο Internet Protocol Version 4 (TCP / IPv4) .

- Στην οθόνη Ιδιότητες του Internet Protocol Version 4, ενεργοποιήστε την επιλογή Χρήση των ακόλουθων διευθύνσεων διακομιστή DNS . Στη συνέχεια, ορίστε 8.8.8.8 για τον προτιμώμενο διακομιστή DNS και 8.8.4.4 για τον εναλλακτικό διακομιστή DNS .

- Πατήστε OK για να αποθηκεύσετε τις αλλαγές και, στη συνέχεια, κάντε επανεκκίνηση του υπολογιστή σας για να επιτραπεί η πραγματοποίηση των αλλαγών.
Μόλις ολοκληρωθεί η επόμενη εκκίνηση, δείτε εάν το πρόβλημα έχει επιλυθεί. Αν εξακολουθεί να εμφανίζεται το ίδιο σφάλμα " Ανάλυση ονόματος για το όνομα του χρονικού ορίου ", μεταβείτε στην επόμενη παρακάτω μέθοδο.
Μέθοδος 6: Απενεργοποίηση του TCP / IP v6
Μια άλλη πιθανότητα για το συγκεκριμένο σφάλμα είναι το σενάριο στο οποίο είναι ενεργοποιημένη η λειτουργία TCP / IP v6 στον υπολογιστή, αλλά ο πάροχος υπηρεσιών Internet (ISP) δεν υποστηρίζει TCP / IP v6. Σε αυτή την περίπτωση, η λύση είναι απλά να απενεργοποιήσετε το TCP / IP v6 .
Ακολουθεί ένας γρήγορος οδηγός για το πώς να το κάνετε αυτό:
- Πατήστε το πλήκτρο Windows + R για να ανοίξετε ένα παράθυρο διαλόγου Εκτέλεση. Στη συνέχεια, πληκτρολογήστε " ncpa.cpl " και πατήστε Enter για να ανοίξετε το παράθυρο "Συνδέσεις δικτύου" .

- Μέσα στο παράθυρο "Συνδέσεις δικτύου", κάντε δεξί κλικ στο δίκτυο στο οποίο είστε συνδεδεμένοι και επιλέξτε Ιδιότητες.

- Μέσα στην οθόνη Ιδιότητες του δικτύου σας, μεταβείτε στην καρτέλα Δικτύωση και μετακινηθείτε προς τα κάτω στη λίστα των χρησιμοποιημένων αντικειμένων. Στη συνέχεια, καταργήστε την επιλογή του πλαισίου που σχετίζεται με το πρωτόκολλο Internet Protocol Version 6 (TCP / IPv6) και πατήστε OK για να αποθηκεύσετε τις αλλαγές.

- Μόλις απενεργοποιηθεί το IPv6, κάντε επανεκκίνηση του υπολογιστή σας και δείτε εάν το σφάλμα έχει επιλυθεί κατά την επόμενη εκκίνηση του υπολογιστή.
Εάν εξακολουθείτε να αντιμετωπίζετε το ίδιο σφάλμα " Διόρθωση ονόματος για το όνομα του χρονικού ορίου " στο εσωτερικό του προγράμματος προβολής συμβάντων, μετακινηθείτε προς την επόμενη παρακάτω μέθοδο.
Μέθοδος 7: Απενεργοποίηση RSS, αυτόματη τροφοδοσία και Taskoffload
Υπάρχουν τρεις περιττές τεχνολογίες που μπορεί να καταλήξουν στο σφάλμα " Ονομασία επίλυσης για το όνομα ". Αρκετοί χρήστες που έχουν επηρεάσει έχουν αναφέρει ότι η σύνδεσή τους έγινε σταθερή μία για πάντα, αφού απενεργοποίησαν τα RSS, την Αυτόματη Ενεργοποίηση και την Τάσο φορτώσεων.
Αυτή η διαδικασία μπορεί να είναι λίγο κουραστική, αλλά θα σας δείξουμε έναν γρήγορο τρόπο για να το κάνετε αυτό από μια ανυψωμένη Γραμμή εντολών και Επεξεργαστή μητρώου:
- Πατήστε το πλήκτρο Windows + R για να ανοίξετε ένα παράθυρο διαλόγου Εκτέλεση . Στη συνέχεια, πληκτρολογήστε "cmd" και πατήστε Ctrl + Shift + Enter για να ανοίξετε ένα παράθυρο γραμμής εντολών. Όταν σας ζητηθεί από τον έλεγχο λογαριασμού χρήστη, κάντε κλικ στο κουμπί Ναι για να παραχωρήσετε δικαιώματα διαχειριστή.

- Μέσα στην ανυψωμένη Γραμμή εντολών, πληκτρολογήστε τις ακόλουθες εντολές με τη σειρά και πατήστε Enter μετά από κάθε μία για να απενεργοποιήσετε το RSS, την Αυτόματη Εντολή και το TaskOffload :
Διασύνδεση netsh tcp σύνολο παγκόσμιου rss = απενεργοποιημένο netsh διεπαφή tcp σύνολο global autotuninglevel = απενεργοποιημένο netsh int ip σύνολο global taskoffload = απενεργοποιημένο
- Μόλις απενεργοποιηθούν οι τρεις τεχνολογίες, κλείστε την ανυψωμένη γραμμή εντολών. Στη συνέχεια, ανοίξτε ένα πλαίσιο Εκτέλεσης ( πλήκτρο Windows + R ) m πληκτρολογήστε ' regedit ' και πατήστε Enter για να ανοίξετε τον Επεξεργαστή Μητρώου . Όταν σας ζητηθεί από το UAC (User Account Control), κάντε κλικ στο κουμπί Ναι για να δώσετε δικαιώματα διαχειριστή

- Μέσα στον Επεξεργαστή Μητρώου, χρησιμοποιήστε τη γραμμή πλοήγησης στην κορυφή για να φτάσετε στην ακόλουθη θέση:
Υπολογιστής \ HKEY_LOCAL_MACHINE \ SYSTEM \ CurrentControlSet \ Services \ Tcpip \ Παράμετροι
Σημείωση: Μπορείτε να πλοηγηθείτε εκεί με το χέρι ή απλά να επικολλήσετε τη διεύθυνση μέσα στη γραμμή πλοήγησης.
- Πρέπει επίσης να απενεργοποιήσετε το Scalable Networking Pack (SNP). Για να το κάνετε αυτό, ανοίξτε καθένα από τα ακόλουθα κλειδιά μητρώου και ορίστε τα δεδομένα τους Value για κάθε ένα σε 0:
ΕνεργοποίησηTCPChimney ΕνεργοποίησηTCPA ΕνεργοποίησηRSS
Σημείωση: Αν ένα από αυτά ή περισσότερα από αυτά τα κλειδιά δεν υπάρχουν, θα πρέπει να τα δημιουργήσετε με μη αυτόματο τρόπο μεταβαίνοντας στην τιμή Επεξεργασία> Νέο> Dword (32 bit) και ονομάζετε κάθε πλήκτρο ανάλογα.
- Μόλις ολοκληρωθούν οι τροποποιήσεις, κλείστε τον Επεξεργαστή Μητρώου και επανεκκινήστε τον υπολογιστή σας. Κατά την επόμενη εκκίνηση, ελέγξτε αν το πρόβλημα έχει επιλυθεί.




















