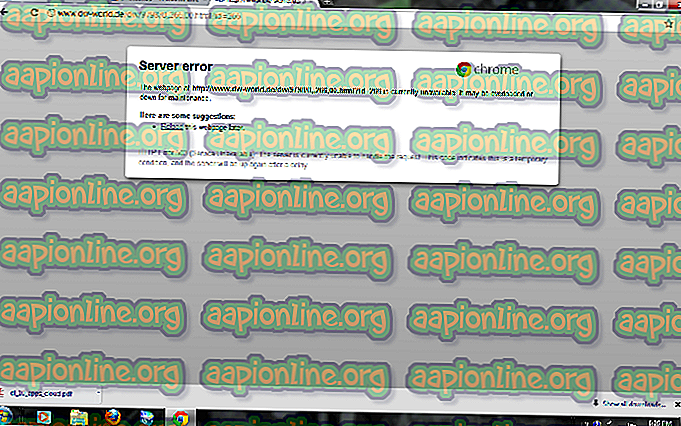Διορθώστε: Τα διπλά κλικ των Windows 10 ποντικιών σε ένα κλικ
Μερικοί χρήστες αντιμετωπίζουν ένα περίεργο πρόβλημα στα Windows 10, όπου κάθε αριστερό κλικ καταγράφεται ως διπλό κλικ. Αυτό το ζήτημα φαίνεται να είναι αρκετά συχνές μεταξύ εκείνων των χρηστών που έχουν αναβαθμιστεί πρόσφατα στα Windows 10 από μια παλαιότερη έκδοση των Windows.
Τι προκαλεί τα σφάλματα του διπλού κλικ του ποντικιού των Windows 10 σε ένα κλικ
Αφού ερευνήσαμε το θέμα εξετάζοντας διάφορες αναφορές χρηστών και προσπαθώντας να επαναλάβουμε το θέμα, καταλήξαμε σε μερικά συμπεράσματα:
- Η συμπεριφορά δεν είναι συγκεκριμένη για μια συγκεκριμένη έκδοση των Windows 10.
- Η ίδια συμπεριφορά συναντάται περιστασιακά στις τελευταίες εκδόσεις των Windows 8.1.
- Δεν υπάρχουν αναφερθείσες περιπτώσεις όπου το σφάλμα προσδιορίστηκε ότι προκαλείται από πρόβλημα υλικού υλικού του ποντικιού.
Ακολουθεί μια λίστα με πιθανά στοιχεία και επιλογές ρυθμίσεων που έχουν οριστεί από άλλους χρήστες ως ένοχοι:
- Επιλογές φακέλων - Υπάρχει ένα στοιχείο ρύθμισης του File Explorer που μετατρέπει κάθε αριστερό κλικ σε διπλό κλικ. Η ρύθμιση μπορεί να τροποποιηθεί από το μενού Επιλογές φακέλου.
- Θέμα ρυθμίσεων διαχείρισης ενέργειας - Με ορισμένα μοντέλα ποντικιών (ειδικά με ασύρματα μοντέλα), μια ρύθμιση διαχείρισης ενέργειας θα προκαλέσει αυτή τη συμπεριφορά. Ανατρέξτε στη Μέθοδο 2 για βήματα για τη διόρθωση αυτού του ζητήματος.
- Πολλαπλές καταχωρήσεις ποντικιών που συμμορφώνονται με το πρότυπο HID - Μετά την αναβάθμιση στα Windows 10, το λειτουργικό σύστημα μπορεί να δημιουργήσει λάθος δύο διαφορετικές εγγραφές ποντικιών που συμμορφώνονται με το πρότυπο HID και θα οδηγήσουν σε αυτήν τη συμπεριφορά.
Πώς να διορθώσετε τα διπλά κλικ του ποντικιού των Windows 10 στο σφάλμα ενός κλικ
Εάν αγωνίζεστε να επιλύσετε αυτό το συγκεκριμένο ζήτημα, αυτό το άρθρο θα σας δώσει μια σειρά προσεγγίσεων που μπορείτε να χρησιμοποιήσετε ως βήματα αντιμετώπισης προβλημάτων. Παρακάτω, έχετε μια συλλογή μεθόδων που άλλοι χρήστες σε μια παρόμοια κατάσταση έχουν χρησιμοποιήσει για την επίλυση του προβλήματος.
Για καλύτερα αποτελέσματα, σκεφτείτε να ξεκινήσετε με την πρώτη μέθοδο και να εργαστείτε προς τα κάτω μέχρι να βρείτε μια μέθοδο που ισχύει για το συγκεκριμένο σενάριό σας και να επιλύσετε το πρόβλημα. Ας ξεκινήσουμε.
Μέθοδος 1: Αλλαγή των ρυθμίσεων Double-click από το File Explorer
Αποδεικνύεται ότι η Εξερεύνηση αρχείων έχει μία επιλογή ρύθμισης που θα προκαλέσει αυτόν τον τύπο συμπεριφοράς. Μια χειροκίνητη αλλαγή ή λογισμικό τρίτου μέρους μπορεί να αλλάξει την προεπιλεγμένη συμπεριφορά και να μετατρέψει κάθε αριστερό κλικ σε ένα προφανές διπλό κλικ.
Ευτυχώς, μπορείτε εύκολα να ελέγξετε αν αυτή η συμπεριφορά προκαλείται από τις ρυθμίσεις εξερευνητών αρχείων, μεταβαίνοντας στην καρτέλα Προβολή από την κορδέλα στην κορυφή. Ακολουθεί ένας γρήγορος οδηγός για το πώς να το κάνετε αυτό:
- Ξεκινήστε ανοίγοντας το File Explorer. Μπορείτε να το κάνετε εύκολα πατώντας το πλήκτρο Windows + X και κάνοντας κλικ στο File Explorer από την καρτέλα που εμφανίστηκε πρόσφατα.
- Μέσα στην Εξερεύνηση αρχείων, χρησιμοποιήστε την κορδέλα στην κορυφή για να κάνετε κλικ στην καρτέλα Προβολή .
- Μέσα στην καρτέλα Προβολή, κάντε κλικ στην επιλογή Επιλογές και, στη συνέχεια, κάντε κλικ στην επιλογή Αλλαγή φακέλων και επιλογών αναζήτησης .

- Μέσα στις Επιλογές φακέλων, μεταβείτε στην καρτέλα Γενικά και βεβαιωθείτε ότι είναι ενεργοποιημένο το Διπλό κλικ για να ανοίξετε ένα στοιχείο (με ένα κλικ για να επιλέξετε) κάτω από τα στοιχεία κλικ ως εξής . Αν τροποποιήσατε τη συμπεριφορά, κάντε κλικ στην επιλογή Εφαρμογή για να αποθηκεύσετε τις αλλαγές.
- Δείτε εάν το πρόβλημα έχει επιλυθεί κάνοντας μόνο ένα κλικ σε ένα φάκελο.
Εάν το σύστημά σας εξακολουθεί να κάνει διπλό κλικ σε κάθε αριστερό κλικ, συνεχίστε με την επόμενη παρακάτω μέθοδο.
Μέθοδος 2: Απενεργοποίηση των ρυθμίσεων διαχείρισης ενέργειας του ποντικιού
Μερικοί χρήστες μπόρεσαν να διορθώσουν αυτό το συγκεκριμένο ζήτημα απενεργοποιώντας τις ρυθμίσεις διαχείρισης ενέργειας για κάθε συσκευή USB Hub που υπάρχει στο Device Manager.
Σημείωση: Λάβετε υπόψη ότι ενδέχεται να επηρεαστούν άλλες περιφερειακές συσκευές από αυτή την αλλαγή στις ρυθμίσεις.
Ακολουθεί ένας γρήγορος οδηγός σχετικά με τη χρήση της Διαχείρισης Συσκευών (Device Manager) για την απενεργοποίηση των ρυθμίσεων διαχείρισης ενέργειας για κάθε συσκευή USB Hub:
- Πατήστε το πλήκτρο Windows + R για να ανοίξετε ένα πλαίσιο Εκτέλεση. Στη συνέχεια, πληκτρολογήστε "devmgmt.msc" και πατήστε Enter για να ανοίξετε το Device Manager. Κάντε κλικ στο κουμπί Ναι (Yes ) στη γραμμή εντολών UAC (User Account Control), εάν εμφανιστεί.

- Μέσα στη Διαχείριση συσκευών, αναπτύξτε το αναπτυσσόμενο μενού των ελεγκτών καθολικού σειριακού διαύλου.
- Στη συνέχεια, κάντε δεξί κλικ στην πρώτη συσκευή USB Hub και επιλέξτε Ιδιότητες .

- Στις Ιδιότητες του Διακομιστή ρίζας USB, μεταβείτε στην καρτέλα Διαχείριση ενέργειας και καταργήστε την επιλογή του πλαισίου που αντιστοιχεί στην επιλογή Να επιτρέπεται στον υπολογιστή να απενεργοποιεί τη συσκευή για εξοικονόμηση ενέργειας .

- Επιστρέψτε στη Διαχείριση Συσκευών και επαναλάβετε το βήμα 3 και το βήμα 4 με τις καταχωρίσεις των υπόλοιπων συσκευών USB.
- Πατήστε OK για να αποθηκεύσετε τις αλλαγές, στη συνέχεια κάντε επανεκκίνηση της συσκευής σας και δείτε εάν το πρόβλημα έχει επιλυθεί κατά την επόμενη εκκίνηση.
Μέθοδος 3: Κατάργηση εγκατάστασης των δεύτερων εγγραφών ποντικιών που είναι συμβατές με το πρότυπο HID
Μερικοί χρήστες που αντιμετωπίζουν το ίδιο πρόβλημα με τα Windows 10 κατάφεραν να επιλύσουν το ζήτημα αφού ανακάλυψαν ότι η καρτέλα Ποντίκια και άλλες συσκευές κατάδειξης της Διαχείρισης Συσκευών έχει δύο διαφορετικές καταχωρήσεις ποντικιών συμβατών με το πρότυπο HID. Στην περίπτωσή τους, η λύση ήταν να απεγκαταστήσετε μία είσοδο και να επανεκκινήσετε το σύστημα.
Ακολουθεί ένας γρήγορος οδηγός για το πώς να το κάνετε αυτό:
- Πατήστε το πλήκτρο Windows + R για να ανοίξετε ένα νέο πεδίο Εκτέλεση. Στη συνέχεια, πληκτρολογήστε " devmgmt.msc " και πατήστε Enter για να ανοίξετε τη Διαχείριση Συσκευών.

- Μέσα στη Διαχείριση συσκευών, αναπτύξτε την καρτέλα Ποντίκια και άλλες συσκευές προορισμού .
- Αν ανακαλύψετε ότι έχετε δύο διαφορετικές καταχωρήσεις ποντικιού που έχουν σχεδιαστεί από το HID, κάντε δεξί κλικ σε οποιοδήποτε από αυτά και επιλέξτε Κατάργηση εγκατάστασης συσκευής .

- Κάντε επανεκκίνηση του υπολογιστή σας και δείτε εάν το πρόβλημα επιλύθηκε κατά την επόμενη εκκίνηση.
Εάν το σφάλμα εξακολουθεί να εμφανίζεται, συνεχίστε με την επόμενη παρακάτω μέθοδο.
Μέθοδος 4: Χρήση του MouseFix (για Windows 8.1)
Εάν αντιμετωπίζετε αυτό το ζήτημα σε έναν υπολογιστή με Windows 8.1, υπάρχει ένα μικρό βοηθητικό πρόγραμμα το οποίο προηγουμένως βοήθησε πολλούς χρήστες να αποτρέψουν το ποντίκι τους από διπλό κλικ σε κάθε αριστερό κλικ. Αυτό μπορεί να είναι χρήσιμο εάν το διπλό κλικ προκαλείται από πρόγραμμα υλικού ή δέκτη ποντικιού.
Το MouseFix είναι ένα πρόγραμμα ανοιχτού κώδικα που υλοποιεί παγκόσμιους γάντζους ποντικιού, οι οποίοι θα φιλτράρουν περιττά κλικ με βάση ένα όριο. Αυτό το πρόγραμμα γράφτηκε με τα Windows 8.1 κατά νου, οπότε δεν υπάρχει εγγύηση ότι θα λειτουργήσει για τα Windows 10.
Μπορείτε να κατεβάσετε το βοηθητικό πρόγραμμα από αυτόν τον σύνδεσμο ( εδώ ). Για να το χρησιμοποιήσετε, εξαγάγετε το αρχείο και τοποθετήστε το στο C: \ Program Files \ MouseFix. Στη συνέχεια, δημιουργήστε μια συντόμευση του MouseFix.exe και τοποθετήστε το μέσα στο φάκελο εκκίνησης για ευκολότερη πρόσβαση (προαιρετικό).
Τέλος, επανεκκινήστε τον υπολογιστή σας και εκτελέστε το Mousefix.exe κατά την επόμενη εκκίνηση και δείτε εάν το ποντίκι σας σταματούν με διπλό κλικ.