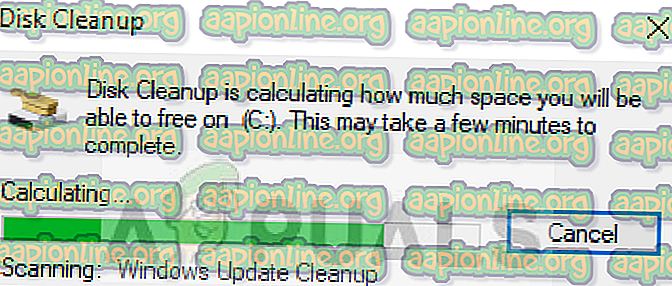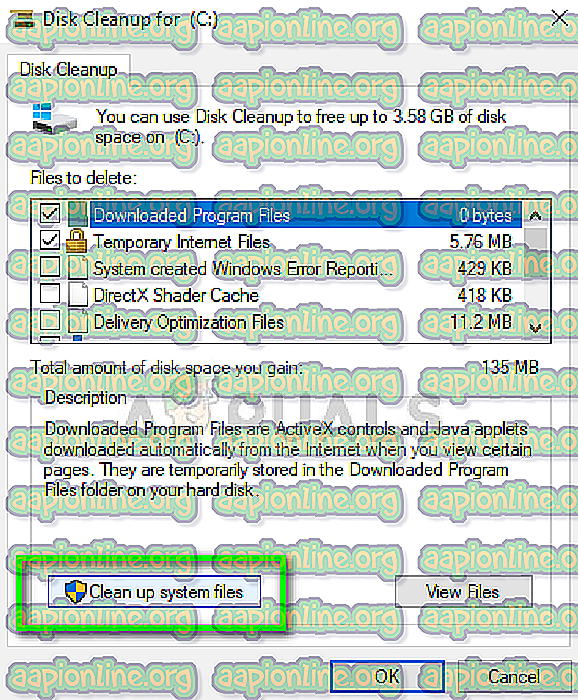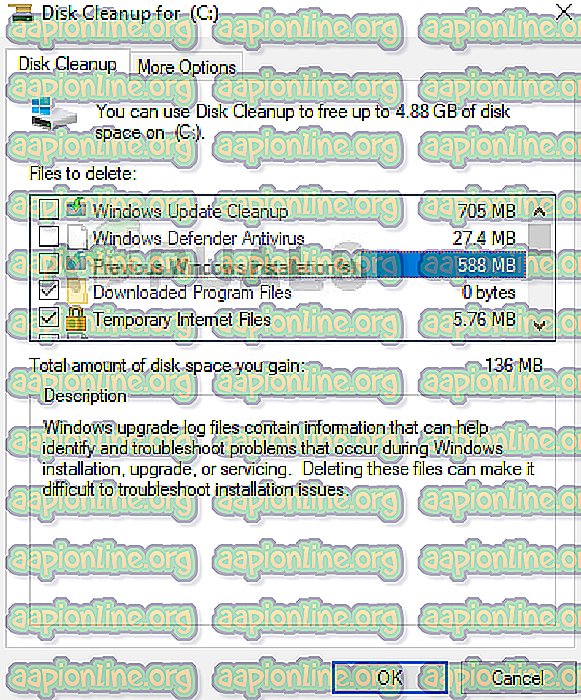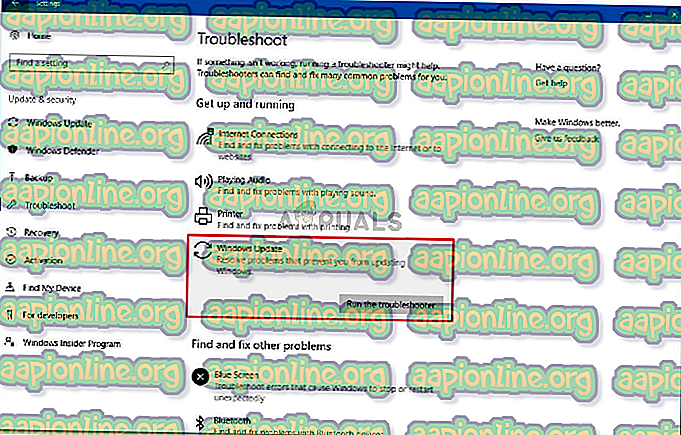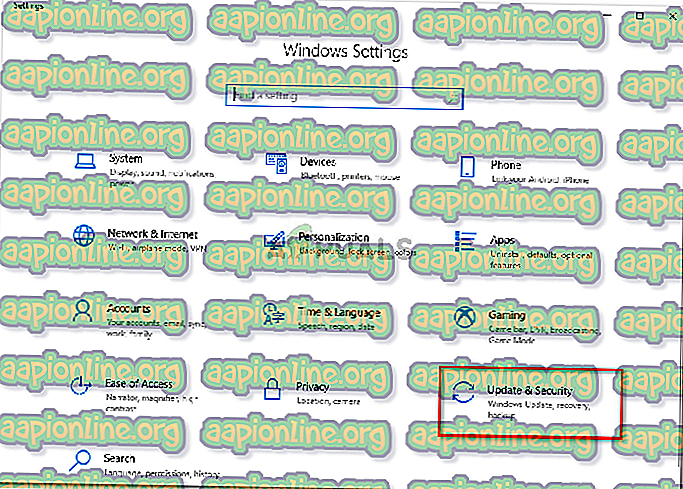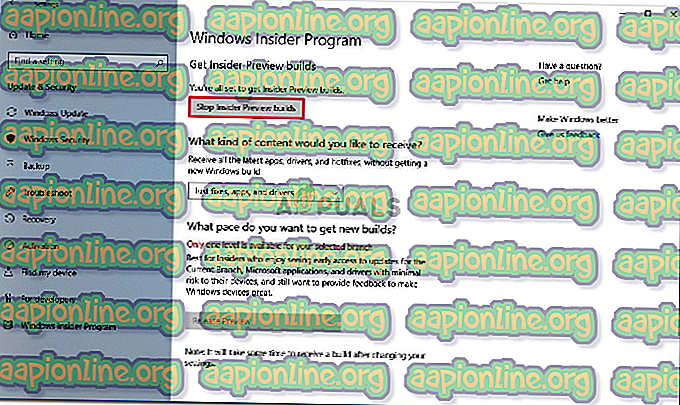Διορθώστε: Σφάλμα Windows 10 0x80246019
Το σφάλμα 0x80246019 εμφανίζεται όταν οι χρήστες κάνουν λήψη εφαρμογών από το Microsoft Store ή κατά την ενημέρωση των συστημάτων τους. Τα Windows 10 έχουν μια ενσωματωμένη εφαρμογή που ονομάζεται MS Store όπου μπορείτε να κατεβάσετε και να εγκαταστήσετε διαφορετικές εφαρμογές στο σύστημά σας, οι οποίες είναι πολύ δροσερές. Για να αποκτήσετε τις πιο πρόσφατες λειτουργίες που κυκλοφόρησε η Microsoft για το λειτουργικό σύστημα, πρέπει να ενημερώνεστε συνεχώς για το σύστημά της. Ωστόσο, αυτές οι ενημερώσεις μπορεί μερικές φορές να είναι μια κακή επιλογή καθώς μπορεί να αντιμετωπίσετε κάποιο σφάλμα.

Πολλοί χρήστες αντιμετωπίζουν πρόσφατα προβλήματα σχετικά με το κατάστημά τους MS δηλ. Όποτε προσπαθούν να κάνουν λήψη μιας εφαρμογής, αντί για την εφαρμογή που τους ζητείται με ένα σφάλμα. Υπάρχουν ορισμένες λύσεις για αυτό το σφάλμα και πολλούς λόγους που μπορεί να το προκαλέσουν. Ως εκ τούτου, χωρίς περαιτέρω καθυστέρηση, ας ρίξουμε μια ματιά στα αίτια αυτού του σφάλματος.

Τι προκαλεί το σφάλμα των Windows 10 0x80246019;
Λοιπόν, αυτό το σφάλμα θα μπορούσε να προκληθεί εξαιτίας πολλών λόγων και ταυτόχρονα να κάνει δύο διαφορετικές εργασίες, δηλαδή να κατεβάσετε μια εφαρμογή από το MS Store ή να ενημερώσετε τα Windows σας. Μπορεί να προκληθεί λόγω -
- $ WINDOWS. ~ Κατάλογος BT . Αυτός ο κατάλογος είναι υπεύθυνος για την προσωρινή αποθήκευση αρχείων κατά την ενημέρωση του συστήματός σας. Παρόλα αυτά, μπορεί εύκολα να καταστραφεί και μπορεί να προκαλέσει μια σειρά ζητημάτων, συμπεριλαμβανομένου αυτού.
- Τείχος προστασίας των Windows . Μερικές φορές, όταν το τείχος προστασίας δεν επιτρέπει ορισμένες εξερχόμενες ή εισερχόμενες αιτήσεις, μπορεί να εμφανιστεί το σφάλμα, οπότε θα πρέπει να απενεργοποιήσετε το τείχος προστασίας.
Τώρα, ας πάρουμε τις λύσεις.
Λύση 1: Επαναφορά του MS Store
Τα Windows 10 συνοδεύονται από ένα ενσωματωμένο βοηθητικό πρόγραμμα που σας επιτρέπει να επαναφέρετε το MS Store αν αντιμετωπίσετε τυχόν προβλήματα. Αυτό πιθανόν να λύσει πολλά λάθη, γι 'αυτό ξεκινάμε με αυτό. Για να επαναφέρετε το MS Store, κάντε τα εξής:
- Πατήστε Winkey + R για να ανοίξετε το Run .
- Πληκτρολογήστε ' wsreset '.
- Περιμένετε να ολοκληρωθεί η διαδικασία και, στη συνέχεια, δοκιμάστε να πραγματοποιήσετε λήψη της αίτησής σας.
Λύση 2: Διαγραφή του καταλόγου $ WINDOWS. ~ BT
Λοιπόν, εάν λαμβάνετε το σφάλμα κατά την ενημέρωση των Windows 10, η διαγραφή του καταλόγου $ WINDOWS. ~ BT είναι αυτό που πρέπει να ξεκινήσετε. Οι περισσότεροι από τους χρήστες έχουν αναφέρει ότι με αυτόν τον τρόπο λύνεται το πρόβλημά τους, οπότε θα πρέπει να είναι και η κορυφαία προτεραιότητά σας. Δείτε πώς να το κάνετε:
- Μεταβείτε στο μενού Έναρξη, πληκτρολογήστε ' Καθαρισμός δίσκου ' και ανοίξτε το.
- Επιλέξτε τη μονάδα συστήματος, δηλαδή όπου είναι εγκατεστημένα τα Windows.
- Περιμένετε να ολοκληρωθεί ο υπολογισμός.
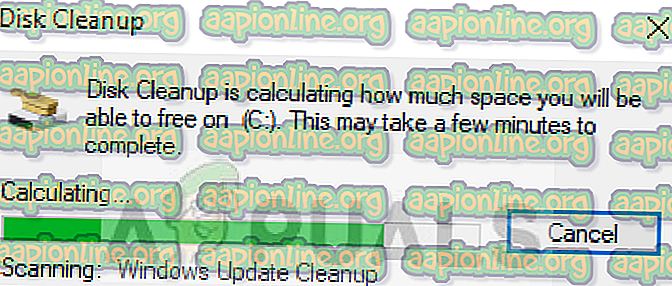
- Επιλέξτε ' Καθαρισμός αρχείων συστήματος '.
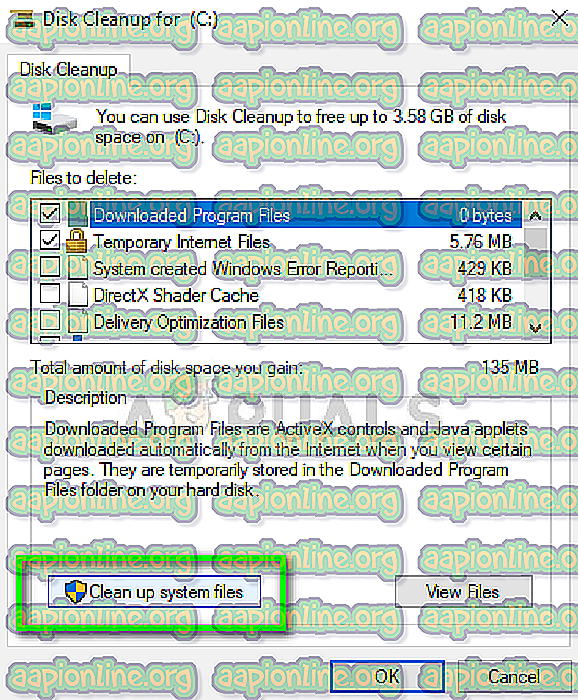
- Εκεί, από τη λίστα, ελέγξτε το πλαίσιο " Προηγούμενη εγκατάσταση Windows " ή " Προσωρινά ".
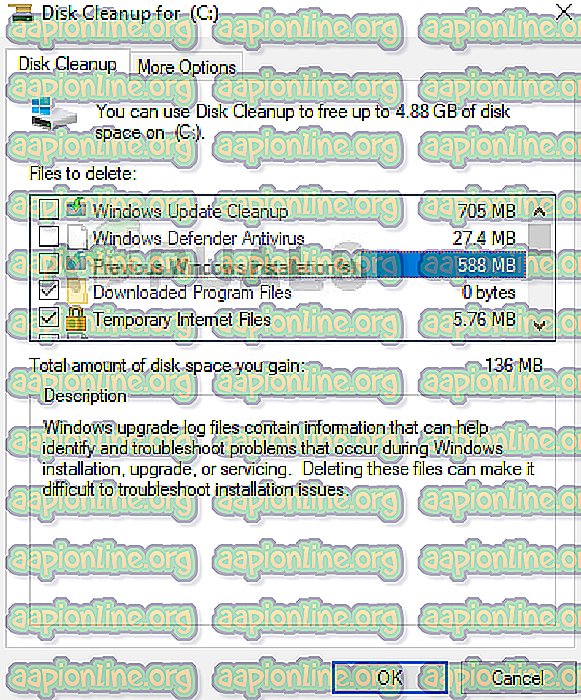
- Πατήστε ' OK '.
- Μόλις σας ζητηθεί, κάντε κλικ στην επιλογή " Διαγραφή αρχείων ".
- Περιμένετε να ολοκληρωθεί.
Μετά από αυτό, προσπαθήστε να ενημερώσετε ξανά τα Windows σας.
Λύση 3: Εκτελέστε την Αντιμετώπιση προβλημάτων των Windows
Η χρήση της Αντιμετώπισης προβλημάτων των Windows είναι απαραίτητη κατά την επίλυση ενός προβλήματος. Αυτό είναι πιθανό να λύσει μόνος του τα γενικά σφάλματα. Για να εκτελέσετε την Αντιμετώπιση προβλημάτων των Windows, κάντε τα εξής:
- Πατήστε Winkey + I για να ανοίξετε τις Ρυθμίσεις.
- Μεταβείτε στην Ενημέρωση και την ασφάλεια .
- Στο αριστερό πλαίσιο, κάντε κλικ στην επιλογή " Αντιμετώπιση προβλημάτων ".
- Εκτελέστε το εργαλείο αντιμετώπισης προβλημάτων του Windows Update αν εμφανιστεί το σφάλμα κατά την ενημέρωση.
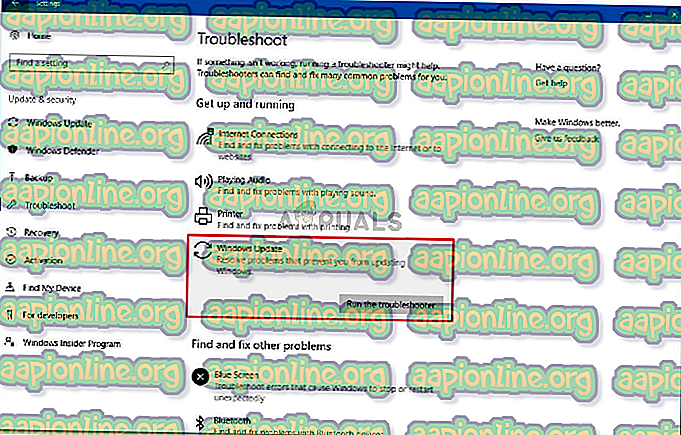
- Εκτελέστε το εργαλείο αντιμετώπισης προβλημάτων των Windows Store Apps, εάν εμφανιστεί κατά τη λήψη μιας εφαρμογής από το MS Store.

- Αφού γίνει, δοκιμάστε να ενημερώσετε το σύστημά σας ή να κάνετε λήψη εφαρμογών από το Κατάστημα.
Λύση 3: Αποσυνδέστε οποιοδήποτε εξωτερικό υλικό
Το σφάλμα μπορεί επίσης να προκληθεί από οποιοδήποτε εξωτερικό υλικό που είναι συνδεδεμένο στη συσκευή σας, όπως USB ή εκτυπωτής κ.λπ. Για ορισμένους χρήστες, το πρόβλημα έχει επιλυθεί αποσυνδέοντας το USB, την κάμερα web ή τον εκτυπωτή πριν φορτώσετε μια εφαρμογή από το MS Store. Επομένως, εάν υπάρχει κάτι συνδεδεμένο με τον υπολογιστή σας, αποσυνδέστε το και δείτε εάν το πρόβλημα επιλύεται.
Λύση 4: Αλλαγή ρυθμίσεων προγράμματος Insider
Εάν το σφάλμα ενημέρωσης των Windows εξακολουθεί να υπάρχει μετά τη διαγραφή του καταλόγου $ WINDOWS. ~ BT, τότε πιθανόν να οφείλεται στις ρυθμίσεις του προγράμματος Insider. Σε μια τέτοια περίπτωση, θα πρέπει να αλλάξετε τις ρυθμίσεις σας. Για να το κάνετε αυτό, ακολουθήστε τις οδηγίες:
- Πατήστε Winkey + X και επιλέξτε ' Ρυθμίσεις '.
- Μόλις ανοίξει το παράθυρο "Ρυθμίσεις", κάντε κλικ στην επιλογή " Ενημέρωση και ασφάλεια ".
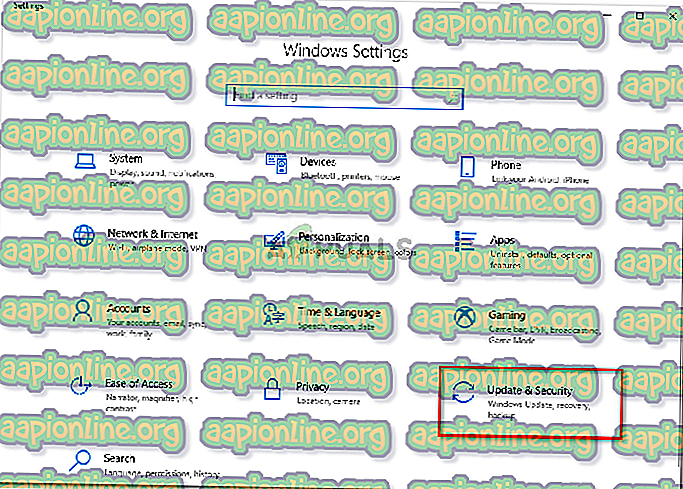
- Στον πίνακα που βρίσκεται στην αριστερή πλευρά, κάντε κλικ στο " Πρόγραμμα Windows Insider ".
- Εκεί, κάντε κλικ στην επιλογή " Σταματήστε την απεικόνιση " Insider Preview ".
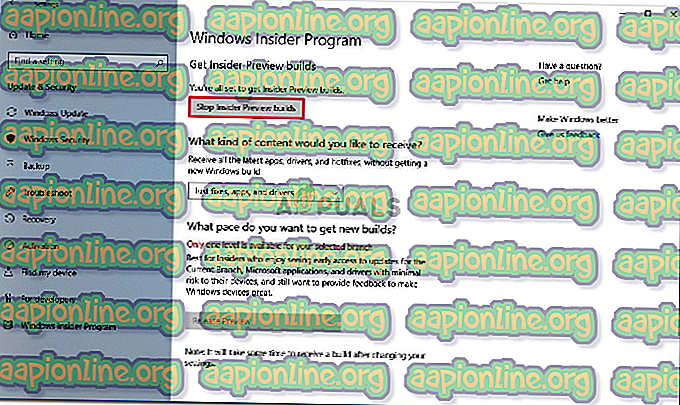
- Κάντε κλικ στο κουμπί " Ακύρωση " για επιβεβαίωση.
- Δοκιμάστε να ενημερώσετε το σύστημά σας τώρα.
Λύση 5: Εκτέλεση SFC και DISM
Εάν το θέμα σας δεν έχει επιλυθεί μέχρι τώρα, αυτό θα μπορούσε να οφείλεται σε κατεστραμμένα αρχεία συστήματος. Εάν τα αρχεία του συστήματος σας είναι κατεστραμμένα, ο υπολογιστής σας δεν θα λειτουργήσει κανονικά και πιθανότατα θα αντιμετωπίσετε λάθη όπως αυτή. Ως εκ τούτου, συνιστούμε να εκτελείτε το SFC και το DISM για να ελέγξετε και να επαληθεύσετε τα αρχεία του συστήματός σας και να επιδιορθώσετε τα αρχεία που έχουν καταστραφεί χρησιμοποιώντας ένα αντίγραφο ασφαλείας που είναι αποθηκευμένο στον υπολογιστή σας.
Για να εκτελέσετε το SFC και το DISM, ανατρέξτε στα άρθρα SFC και DISM που έχουν γραφτεί αρκετά λεπτομερώς από τους ειδικούς μας.