Διορθώστε: Σφάλμα Maestro League of Legends
Η League of Legends είναι ίσως το πιο δημοφιλές παιχνίδι βίντεο PC όλων των εποχών και έφτασε στο δρόμο για νέα παιχνίδια MOBA που εμφανίζονται τώρα. Ωστόσο, υπάρχει ένα σφάλμα Maestro που εμφανίζεται συνήθως σε μια τυχαία στιγμή ενώ παίζετε το παιχνίδι κατά μήκος του μηνύματος:
"Παρουσιάστηκε σφάλμα σύνδεσης με το Maestro. Η League of Legends θα βγει τώρα. Δοκιμάστε να κάνετε επανεκκίνηση του προγράμματος-πελάτη. "

Αυτό είναι ένα τεράστιο πρόβλημα από τους παίκτες που δεν μπορούν πλέον να παίξουν το παιχνίδι, αλλά υπάρχουν αρκετές μέθοδοι εργασίας που μπορεί να σας βοηθήσουν να λύσετε το πρόβλημα!
Τι προκαλεί το League of Legends Maestro Error;
Το σφάλμα προκαλείται συνήθως από το παιχνίδι που δεν μπορεί να αποκτήσει πρόσβαση σε συγκεκριμένα αρχεία που χρειάζεται λόγω της έλλειψης δικαιωμάτων διαχειριστή. Αυτό μπορεί να λυθεί εύκολα με την εκτέλεση του παιχνιδιού ως διαχειριστής. Ένα άλλο πρόβλημα που μπορεί να εμφανιστεί είναι η υπερβολική ασφάλεια στον υπολογιστή σας, η οποία εμποδίζει το παιχνίδι να ξεκινήσει σωστά.
Τέλος, εάν τα Windows δεν ενημερώνονται πλήρως στον υπολογιστή σας, ενδέχεται να εμφανιστεί το σφάλμα, όπως προτείνουν οι παίκτες.
Λύση 1: Εκτελέστε το Client of Legends ως διαχειριστή
Το να τρέχετε κάτι ως διαχειριστής είναι ένας πολύ καλός τρόπος για να λύσετε διάφορα θέματα συμβατότητας και αδειών, τα οποία μπορεί να σχετίζονται με το σφάλμα της League of Legends Maestro. Ωστόσο, θα πρέπει να δοκιμάσετε αυτή τη διαδικασία με τον πραγματικό πελάτη του παιχνιδιού αντί για τον εκκινητή, οπότε προσέξτε.
- Αν αλλάξατε τον προεπιλεγμένο φάκελο εγκατάστασης του LoL, μπορείτε να εντοπίσετε το φάκελο εγκατάστασης του παιχνιδιού με μη αυτόματο τρόπο. Ο ευκολότερος τρόπος θα ήταν να κάνετε δεξί κλικ στη συντόμευση του παιχνιδιού στην επιφάνεια εργασίας ή οπουδήποτε αλλού και να επιλέξετε Άνοιγμα τοποθεσίας αρχείου από το μενού. Η προεπιλεγμένη διαδρομή είναι C >> Παιχνίδια ταραχών ή C >> Αρχεία προγράμματος >> Παιχνίδια ταραχών.
- Εν πάση περιπτώσει, κάποτε στο εσωτερικό του φακέλου, πλοηγηθείτε στο RADS >> projects >> lol_air_client >> απελευθερώσεις >> * αριθμοί που αντιπροσωπεύουν την τελευταία έκδοση * >> ανάπτυξη. κάντε δεξί κλικ στο αρχείο LolClient.exe και επιλέξτε Ιδιότητες. Μεταβείτε στην καρτέλα "Συμβατότητα" στο παράθυρο "Ιδιότητες" και επιλέξτε το πλαίσιο δίπλα στην καταχώριση "Εκτέλεση αυτού του προγράμματος ως διαχειριστή".
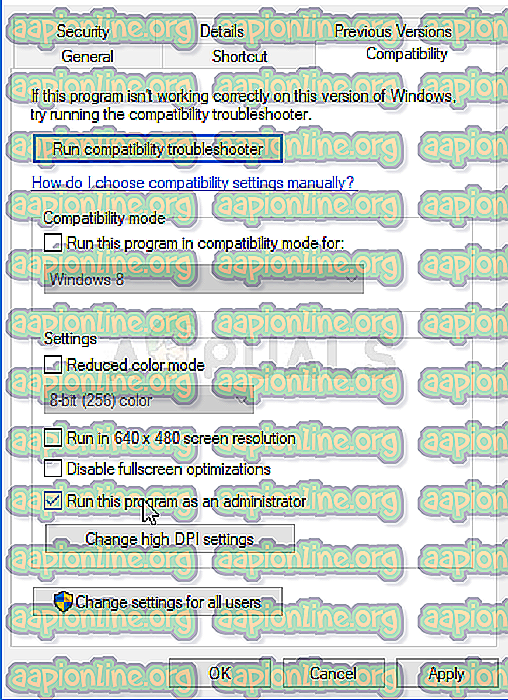
- Εφαρμόστε τις αλλαγές που κάνατε και προσπαθήστε να κάνετε επανεκκίνηση του παιχνιδιού για να δείτε League of Legends Το σφάλμα Maestro έχει σταματήσει να εμφανίζεται.
Λύση 2: Κάντε μια εξαίρεση για LoL και στροφή του UAC
Το πρόγραμμα εκκίνησης του LoL ενδέχεται να έχει αποκλειστεί στον υπολογιστή σας από το εγκατεστημένο antivirus και ίσως χρειαστεί να το προσθέσετε στη λίστα εξαιρέσεων. Αυτό θα του δώσει πλήρη πρόσβαση σε όλα όσα χρειάζεται για να απολαύσετε σωστά χωρίς το σφάλμα. Επίσης, δοκιμάστε να ρυθμίσετε τις ρυθμίσεις UAC χαμηλότερα καθώς βοήθησε πολλούς χρήστες!
- Ανοίξτε τη διεπαφή χρήστη του λογισμικού προστασίας από ιούς. Η ρύθμιση "Εξαίρεση" βρίσκεται σε διαφορετικά σημεία σε σχέση με διαφορετικά εργαλεία αντιμετώπισης ιών. Μπορεί συχνά να βρεθεί απλά χωρίς πολύ ταλαιπωρία και εδώ είναι μερικοί τρόποι:
Kaspersky Internet Security : Αρχική >> Ρυθμίσεις >> Πρόσθετες >> Απειλές και Εξαιρέσεις >> Εξαιρέσεις >> Προσδιορισμός Αξιόπιστων Εφαρμογών >> Προσθήκη.
AVG : Αρχική σελίδα >> Ρυθμίσεις >> Εξαρτήματα >> Web Shield >> Εξαιρέσεις.
Avast : Αρχική σελίδα >> Ρυθμίσεις >> Γενικά >> Εξαιρέσεις.
- Θα χρειαστεί να προσθέσετε το εκτελέσιμο αρχείο-πελάτη στο πλαίσιο που θα εμφανιστεί που σας ζητάει να πλοηγηθείτε στο αρχείο. Θα πρέπει να χρησιμοποιήσετε την ίδια θέση όπως στη Λύση 1!
Επιπλέον, ας δούμε πώς να μετριάζουμε το UAC ή να το απενεργοποιούμε εντελώς.
- Ανοίξτε τον Πίνακα Ελέγχου αναζητώντας το στο μενού "Έναρξη". Μπορείτε επίσης να χρησιμοποιήσετε το συνδυασμό πλήκτρων Windows Key + R, πληκτρολογήστε "panel control" στο πλαίσιο Run που εμφανίζεται και κάντε κλικ στο OK.
- Αλλάξτε την επιλογή Προβολή κατά επιλογή από τον Πίνακα Ελέγχου σε Μεγάλες Εικόνες και εντοπίστε την επιλογή Λογαριασμοί Χρηστών με κύλιση ή κοιτάζοντας το κάτω μέρος.

- Ανοίξτε το και κάντε κλικ στο κουμπί "Αλλαγή ρυθμίσεων ελέγχου λογαριασμού χρήστη". Θα παρατηρήσετε ότι υπάρχουν πολλά διαφορετικά επίπεδα που μπορείτε να επιλέξετε στο ρυθμιστικό ασφαλείας.
- Δοκιμάστε να μειώσετε αυτήν την τιμή κατά μία εάν είναι στο πάνω ρυθμιστικό και να ελέγξετε αν συνέβη μετά την έναρξη του παιχνιδιού. Επαναλάβετε τη διαδικασία αν το σφάλμα εξακολουθεί να εμφανίζεται.

- Σας συνιστούμε να απενεργοποιήσετε το UAC για τώρα, καθώς το παιχνίδι θα έπρεπε να ξεκινήσει με επιτυχία και να δοκιμάσετε να το ενεργοποιήσετε μετά.
Λύση 3: Ενημέρωση των Windows στην τελευταία έκδοση
Το σφάλμα του League of Legends Maestro σχετίζεται μερικές φορές με εσάς που δεν έχετε εγκαταστήσει τις τελευταίες ενημερώσεις από τη Microsoft. Σχεδόν όλα τα παιχνίδια προσποιούνται ότι έχετε εγκαταστήσει τις τελευταίες ενημερώσεις στον υπολογιστή σας ώστε να μπορούν να χρησιμοποιήσουν κάποια νέα πράγματα και ρυθμίσεις που ενδέχεται να μην είναι διαθέσιμα σε σας αυτήν τη στιγμή. Οι χρήστες των Windows 10 έχουν ευκολότερους τρόπους να ελέγξουν για ενημερώσεις, αλλά αυτή η μέθοδος θα λειτουργήσει για οποιοδήποτε λειτουργικό σύστημα Windows και θα χτίσει!
- Ανοίξτε το εργαλείο PowerShell κάνοντας δεξί κλικ στο κουμπί μενού Έναρξη και κάνοντας κλικ στην επιλογή Windows PowerShell (Admin) στο μενού περιβάλλοντος. Οι χρήστες των Windows 7 μπορούν απλώς να το αναζητήσουν.

- Αν δείτε την εντολή Command Prompt αντί για το PowerShell σε αυτό το σημείο, μπορείτε επίσης να την αναζητήσετε στο μενού Έναρξη ή στη γραμμή αναζήτησης δίπλα της. Αυτή τη φορά, βεβαιωθείτε ότι κάνετε δεξί κλικ στο πρώτο αποτέλεσμα και επιλέξτε Εκτέλεση ως διαχειριστής.
- Στην κονσόλα Powershell, πληκτρολογήστε "cmd" και παραμείνετε ασθενής για το Powershell για να μεταβείτε στο περιβάλλον τύπου cmd. Στην κονσόλα "cmd", πληκτρολογήστε την παρακάτω εντολή και βεβαιωθείτε ότι κάνετε κλικ στο Enter ακολούθως:
wuauclt.exe / updatenow
- Αφήστε αυτή την εντολή να κάνει το πράγμα της για τουλάχιστον μία ώρα και ελέγξτε ξανά για να δείτε αν βρέθηκαν και εγκαταστάθηκαν ενημερώσεις. Αυτή η μέθοδος μπορεί να εφαρμοστεί σε όλα τα λειτουργικά συστήματα των Windows, συμπεριλαμβανομένων των Windows 10.



