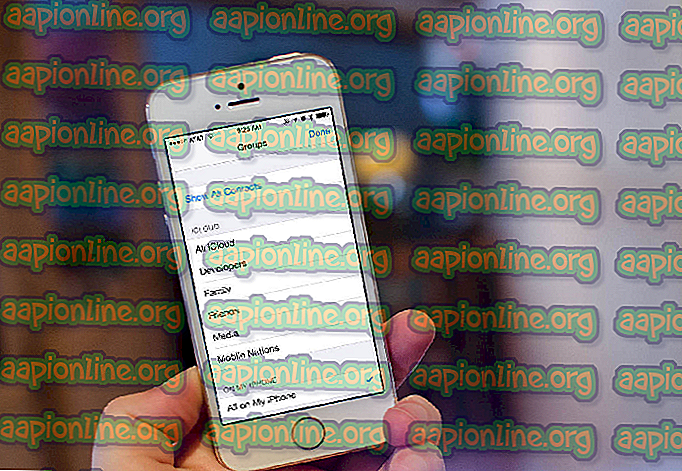Διορθώστε: Σφάλμα 87 'Η παράμετρος είναι εσφαλμένη'
Μερικοί χρήστες των Windows αναφέρουν ότι βλέπουν το σφάλμα " Σφάλμα 87 το παράμετρο είναι εσφαλμένο " κάθε φορά που προσπαθούν να ανοίξουν μια εφαρμογή. Σε ορισμένες περιπτώσεις, το μήνυμα λάθους που παρουσιάζεται είναι: "Το LoadLibrary απέτυχε με σφάλμα 87: Η παράμετρος είναι εσφαλμένη. "Ορισμένοι χρήστες που επηρεάζουν αναφέρουν ότι το ζήτημα παρουσιάζεται μόνο με μία ή δύο εφαρμογές, ενώ άλλοι χρήστες αναφέρουν ότι το σφάλμα εμφανίζεται με σχεδόν οποιαδήποτε εφαρμογή που προσπαθούν να ανοίξουν. Το ζήτημα δεν είναι αποκλειστικό σε μια συγκεκριμένη έκδοση των Windows, όπως επιβεβαιώνεται ότι εμφανίζεται στα Windows 7, Windows 8 και Windows 10.

Τι προκαλεί το σφάλμα " Σφάλμα 87 η παράμετρος είναι εσφαλμένη ";
Ερευνήσαμε αυτό το συγκεκριμένο ζήτημα εξετάζοντας διάφορες αναφορές χρηστών και τις στρατηγικές επισκευής που χρησιμοποιούνται συνήθως για την επίλυση αυτού του συγκεκριμένου προβλήματος. Με βάση αυτό που συγκεντρώσαμε, υπάρχουν αρκετοί διαφορετικοί πιθανοί ενόχοντες που έχουν τη δυνατότητα να προκαλέσουν αυτό το ζήτημα:
- Η σύγκρουση λογισμικού προκαλεί το πρόβλημα - Υπάρχουν ορισμένες εφαρμογές ή υπηρεσίες τρίτου μέρους που είναι γνωστό ότι ενεργοποιούν αυτό το συγκεκριμένο ζήτημα, εάν καταλήξουν σε διένεξη με τους οδηγούς οθόνης. Εάν ισχύει αυτό το σενάριο, μπορείτε να εντοπίσετε τον υπεύθυνο υπεύθυνο, κάνοντας καθαρή εκκίνηση και επανενεργοποιώντας συστηματικά τα άτομα με ειδικές ανάγκες.
- Διαφθορά αρχείων συστήματος - Τα κατεστραμμένα αρχεία συστήματος μπορεί επίσης να ευθύνονται για την εμφάνιση αυτού του συγκεκριμένου ζητήματος. Πολλοί χρήστες που αντιμετωπίζουν αυτό το ακριβές ζήτημα έχουν αναφέρει ότι το ζήτημα επιλύθηκε πλήρως μετά την εκτέλεση μιας λειτουργίας CHKDSK, SFC ή DISM.
- Κατεστραμμένα ή ακατάλληλα προγράμματα οδήγησης οθόνης - Οι κατεστραμμένοι, ακατάλληλοι ή ελλιπείς οδηγοί οθόνης μπορούν επίσης να προκαλέσουν αυτό το συγκεκριμένο ζήτημα. Ειδικά αν καταλήξουν σε σύγκρουση με έναν ειδικό οδηγό. Εάν το σενάριο αυτό είναι εφικτό, μπορείτε να επιλύσετε το ζήτημα επαναφέροντας τον ποταμό ή αναγκάζοντας το λειτουργικό σας σύστημα για να εγκαταστήσετε μια νεότερη έκδοση.
- Η κατεστραμμένη υπηρεσία Windows Update - Ένας άλλος αρκετά κοινός ένοχος είναι μια κατεστραμμένη υπηρεσία Windows Update. Οι πιθανότητες είναι ότι οι προεπιλεγμένες τιμές έχουν τροποποιηθεί στο σημείο όπου η καταχώρηση έχει καταστραφεί. Σε αυτήν την περίπτωση, μπορείτε να επιλύσετε το ζήτημα επαναφέροντας την υπηρεσία Windows Update στις προεπιλεγμένες τιμές.
- Η διαίρεση σήραγγας είναι απενεργοποιημένη. - Εάν παρουσιαστεί το μήνυμα σφάλματος κατά την προσπάθειά σας να ανοίξετε μια εφαρμογή VPN ή εκτελείτε κάτι που να είναι αξιόπιστο, πιθανόν να είναι απενεργοποιημένο το split tunneling. Εάν αυτό το σενάριο είναι εφαρμόσιμο, μπορείτε να επιλύσετε το πρόβλημα χρησιμοποιώντας το Powershell για να ενεργοποιήσετε τη διαίρεση σήραγγας.
- Η υπηρεσία μηνυμάτων δεν μπορεί να απενεργοποιηθεί συμβατικά - Όπως αποδεικνύεται, η υπηρεσία μηνυμάτων είναι γνωστό ότι ενεργοποιεί αυτό το συγκεκριμένο ζήτημα όταν ο χρήστης προσπαθεί να την απενεργοποιήσει συμβατικά στα Windows 10. Σε αυτήν την περίπτωση, μπορείτε να επιλύσετε το ζήτημα χρησιμοποιώντας τον Επεξεργαστή Μητρώου για να απενεργοποιήσετε το.
- Ένα αρχείο DLL σταματά το άνοιγμα του προγράμματος επεξεργασίας βίντεο - Υπάρχει ένα επαναλαμβανόμενο πρόβλημα με τους χρήστες της κάρτας γραφικών ATI που προσπαθούν να ανοίξουν προγράμματα επεξεργασίας βίντεο όπως το Sony Vega ή παρόμοια. Εάν βλέπετε το μήνυμα σφάλματος σε αυτό το σενάριο, μπορείτε να επιλύσετε το ζήτημα αναγκάζοντας το λειτουργικό σας σύστημα να αγνοήσει το αρχείο.
Σε περίπτωση που προσπαθείτε να διορθώσετε το ίδιο ακριβές ζήτημα, αυτό το άρθρο θα σας παρέχει αρκετές στρατηγικές επισκευής. Παρακάτω, θα βρείτε μια συλλογή μεθόδων που άλλοι χρήστες σε μια παρόμοια κατάσταση έχουν χρησιμοποιήσει επιτυχώς για να διορθώσουν αυτό το συγκεκριμένο ζήτημα.
Για τα καλύτερα αποτελέσματα, σας ενθαρρύνουμε να ακολουθήσετε τις παρακάτω μεθόδους με τη σειρά που παρουσιάζονται, δεδομένου ότι διατίθενται σύμφωνα με την αποδοτικότητα και τη σοβαρότητα. Τελικά, θα πρέπει να σκοντάψετε σε μια μέθοδο που θα λύσει το ζήτημα ανεξάρτητα από τον ένοχο που προκαλεί το πρόβλημα.
Μέθοδος 1: Εκτέλεση καθαρής εκκίνησης
Η εκτέλεση μιας καθαρής εκκίνησης θα ξεκινήσει τα Windows με το ελάχιστο σύνολο οδηγών και προγραμμάτων εκκίνησης. Αυτή η διαδικασία θα μας βοηθήσει να καταλάβουμε εάν το ζήτημα προκαλείται από κάποιο είδος σύμπτυξης λογισμικού που παρουσιάζεται όταν εμφανιστεί το μήνυμα " Σφάλμα 87 η παράμετρος είναι εσφαλμένη ".
Πολλοί χρήστες που έχουν επηρεαστεί και ψάχνουμε για έναν τρόπο επίλυσης του προβλήματος έχουν αναφέρει ότι το σφάλμα σταμάτησε να εμφανίζεται ενώ βρίσκονταν σε κατάσταση καθαρής εκκίνησης. Αφού επιβεβαίωσαν ότι μια εφαρμογή ή ένα πρόγραμμα οδήγησης παρήγαγε το μήνυμα σφάλματος, προχώρησαν στην κατάργηση του εγκατεστημένου στοιχείου λογισμικού μέχρι να μην εμφανιστεί το πρόβλημα ακόμη και όταν τα Windows εκκινήθηκαν κανονικά.
Εδώ είναι ένας γρήγορος οδηγός για την εκτέλεση μιας καθαρής εκκίνησης για να καταλάβουμε τον ένοχο λογισμικού που ενεργοποιεί το μήνυμα λάθους:
- Πρώτα πρώτα, βεβαιωθείτε ότι έχετε συνδεθεί με έναν χρήστη που έχει δικαιώματα διαχειριστή.
- Πατήστε το πλήκτρο Windows + R για να ανοίξετε ένα παράθυρο διαλόγου Εκτέλεση . Στη συνέχεια, πληκτρολογήστε "msconfig" μέσα στο πλαίσιο κειμένου και πατήστε Enter για να ανοίξετε το παράθυρο System Configuration . Όταν σας ζητηθεί από το UAC (User Account Control), κάντε κλικ στο κουμπί Ναι για να παραχωρήσετε δικαιώματα διαχειριστή.

- Μέσα στο παράθυρο " Ρύθμιση παραμέτρων συστήματος", επιλέξτε την καρτέλα Υπηρεσίες από τη γραμμή κορδέλας στην κορυφή και ξεκινήστε επιλέγοντας το πλαίσιο που σχετίζεται με την επιλογή Απόκρυψη όλων των υπηρεσιών της Microsoft . Στη συνέχεια, στρέψτε την προσοχή σας στις υπόλοιπες παραπάνω υπηρεσίες και πατήστε το κουμπί Απενεργοποίηση όλων για να αποτρέψετε την ενεργοποίηση των υπηρεσιών τρίτων μερών κατά την επόμενη εκκίνηση του συστήματος.

- Αφού πιέσετε το Apply για να αποθηκεύσετε τις αλλαγές, επιλέξτε την καρτέλα Startup και κάντε κλικ στο Open Task Manager .

- Από την καρτέλα Εκκίνηση του Task Manager, επιλέξτε κάθε υπηρεσία ξεχωριστά και, στη συνέχεια, κάντε κλικ στην επιλογή Disable (Απενεργοποίηση) για να την αποτρέψετε από την εκκίνηση κατά την επόμενη εκκίνηση του συστήματος.

- Αφού απενεργοποιηθούν όλα τα απαραίτητα στοιχεία, κλείστε το Task Manager και επανεκκινήστε τον υπολογιστή σας.
- Κατά την επόμενη εκκίνηση του συστήματος, το μηχάνημά σας θα εκκινήσει σε κατάσταση καθαρής εκκίνησης.
- Επαναλάβετε τη ενέργεια που προηγουμένως ενεργοποίησε το " Σφάλμα 87 η παράμετρος είναι εσφαλμένη " και δείτε εάν το ζήτημα έχει επιλυθεί.
- Εάν η διαδικασία ήταν επιτυχής, επανεξετάστε τα βήματα 3 και 5 και επανενεργοποιήστε συστηματικά τα στοιχεία εκκίνησης και τις υπηρεσίες που απενεργοποιήσατε σε συνδυασμό με τις επανεκκινήσεις μέχρι να ανακαλύψετε τον ένοχο.
Εάν αυτή η μέθοδος δεν επιλύσει το ζήτημα για εσάς, μετακινηθείτε προς την επόμενη παρακάτω μέθοδο.
Μέθοδος 2: Εκτέλεση σάρωσης CHSDSK, SFC & DISM
Όπως αποδεικνύεται, αυτό το συγκεκριμένο ζήτημα μπορεί επίσης να προκληθεί από την καταστροφή του αρχείου συστήματος που μπορεί να καταλήξει σε προβλήματα με τα προγράμματα οδήγησης οθόνης. Αρκετοί χρήστες που προσπαθούν να επιλύσουν το ίδιο πρόβλημα έχουν αναφέρει ότι το ζήτημα επιλύθηκε αφού πραγματοποίησαν σάρωση CHKDSK, SFC ή DISM. Πρόκειται για δύο ενσωματωμένα βοηθητικά προγράμματα τα οποία είναι γνωστό ότι επιδιορθώνουν πολλά θέματα που σχετίζονται με το σύστημα.
Ακολουθεί ένας γρήγορος οδηγός που κάνει αυτό σε οποιονδήποτε υπολογιστή με Windows:
- Μόλις είστε έτοιμοι να ξεκινήσετε τη σάρωση, πατήστε το πλήκτρο Windows + R για να ανοίξετε ένα παράθυρο διαλόγου Εκτέλεση. Στη συνέχεια, πληκτρολογήστε "cmd" και πατήστε Ctrl + Shift + Enter για να ανοίξετε μια αυξημένη γραμμή εντολών

Σημείωση: Όταν σας ζητηθεί από το UAC (User Account Control), κάντε κλικ στο κουμπί Ναι (Yes) για να χορηγήσετε δικαιώματα διαχειριστή.
- Μέσα στην ανυψωμένη Γραμμή εντολών, πληκτρολογήστε την ακόλουθη εντολή και πατήστε Enter για να ξεκινήσει μια σάρωση CHKDSK :
chkdsk X: / r Σημαντικό: Το X είναι απλά ένα σύμβολο κράτησης θέσης. Αντικαταστήστε το με το γράμμα της μονάδας που προσπαθείτε να στοχεύσετε.
Σημείωση: Η σάρωση CHKDSK θα σαρώνει ολόκληρη τη μονάδα σας αναζητώντας παραβιάσεις ακεραιότητας και λογικά σφάλματα. Εάν εντοπιστούν τυχόν ασυνέπειες, το βοηθητικό πρόγραμμα θα προσπαθήσει να διορθώσει αυτά τα προβλήματα επιδιορθώνοντας τους μη ευαίσθητους τομείς και εξασφαλίζοντας ότι οι τομείς με δυσκολίες δεν θα ξαναχρησιμοποιηθούν.
- Μόλις ολοκληρωθεί η σάρωση, κάντε επανεκκίνηση του μηχανήματος και δείτε εάν το πρόβλημα επιλύεται κατά την επόμενη εκκίνηση του συστήματος. Εάν το ίδιο σφάλμα εξακολουθεί να συμβαίνει, μετακινηθείτε προς τα κάτω στο επόμενο βήμα παρακάτω.
- Ακολουθήστε ξανά το βήμα 1 για να ανοίξετε μια άλλη ανυψωμένη γραμμή εντολών. Στη συνέχεια, πληκτρολογήστε την ακόλουθη εντολή και πατήστε Enter για να ξεκινήσει μια σάρωση SFC :
sfc / scannow
Σημείωση: Το βοηθητικό πρόγραμμα ελέγχου αρχείων συστήματος (SFC) θα σαρώσει όλα τα προστατευμένα αρχεία συστήματος και θα αντικαταστήσει τυχόν κατεστραμμένα αρχεία που μπορεί να εντοπίσει με τοπικά αποθηκευμένα αντίγραφα που βρίσκονται σε συμπιεσμένο φάκελο (η ακριβής τοποθεσία είναι ( % WinDir% \ System32 \ dllcache)
- Μόλις ολοκληρωθεί η διαδικασία, κάντε επανεκκίνηση του υπολογιστή σας και δείτε αν το πρόβλημα επιλύεται κατά την επόμενη εκκίνηση του συστήματος.
- Εάν εξακολουθείτε να αντιμετωπίζετε το πρόβλημα, ακολουθήστε ξανά το βήμα 1 για να ανοίξετε μια άλλη ανυψωμένη γραμμή εντολών. Στη συνέχεια, πληκτρολογήστε την ακόλουθη εντολή και πατήστε το πλήκτρο Enter για να ξεκινήσετε μια σάρωση DISM (Σέρβις και διαχείριση της εκτέλεσης εικόνων ):
DISM.exe / Online / Καθαρισμός εικόνας / Αποκατάσταση της υγείας
Σημείωση: Η σάρωση DISM χρησιμοποιεί το Windows Update για να ανακτήσει τα αρχεία που απαιτούνται για τη διόρθωση των κατεστραμμένων εντοπισμένων περιστατικών. Αυτός είναι ο λόγος για τον οποίο είναι σημαντικό να διασφαλίσετε ότι έχετε μια σταθερή σύνδεση στο διαδίκτυο πριν πραγματοποιήσετε αυτό το τελευταίο βήμα.
- Μόλις ολοκληρωθεί η διαδικασία, κάντε επανεκκίνηση του υπολογιστή σας και δείτε εάν το πρόβλημα έχει επιλυθεί κατά την επόμενη εκκίνηση του συστήματος.
Εάν το ίδιο " Σφάλμα 87 η παράμετρος είναι εσφαλμένη " εξακολουθεί να υπάρχει σφάλμα, μετακινηθείτε προς τα κάτω στην επόμενη μέθοδο παρακάτω.
Μέθοδος 3: Επανάληψη (Απεγκατάσταση) των προγραμμάτων οδήγησης οθόνης
Όπως αποδεικνύεται, αυτό το συγκεκριμένο ζήτημα μπορεί επίσης να προκληθεί από ένα κατεστραμμένο ή ελλιπές πρόγραμμα οδήγησης οθόνης. Μερικοί χρήστες που αντιμετώπισαν αυτό το ακριβές ζήτημα έχουν αναφέρει ότι το ζήτημα σταματήθηκε να εμφανίζεται αφού χρησιμοποίησαν τη Διαχείριση Συσκευών (Device Manager) για να επαναφέρετε το πρόγραμμα οδήγησης οθόνης (ή να καταργήσετε την εγκατάσταση του προγράμματος οδήγησης) αν δεν ήταν διαθέσιμη καμία ενέργεια επαναφοράς.
Με τον τρόπο αυτό, δεν θα έχει μακροχρόνια επίδραση στον υπολογιστή σας, δεδομένου ότι τα Windows 10 είναι εξοπλισμένα για να εγκαταστήσουν ξανά τα προγράμματα οδήγησης που λείπουν στον υπολογιστή σας.
Ακολουθεί ένας γρήγορος οδηγός για την περιστροφή ή την απεγκατάσταση των προγραμμάτων οδήγησης οθόνης:
- Πατήστε το πλήκτρο Windows + R για να ανοίξετε ένα παράθυρο διαλόγου Εκτέλεση . Στη συνέχεια, πληκτρολογήστε "devmgmt.msc" και πατήστε Enter για να ανοίξετε τη Διαχείριση Συσκευών .

- Μέσα στη Διαχείριση συσκευών, αναπτύξτε το αναπτυσσόμενο μενού που σχετίζεται με τους Προσαρμογείς οθόνης .
- Στη συνέχεια, κάντε δεξί κλικ στον προσαρμογέα οθόνης και επιλέξτε Ιδιότητες από το μενού περιβάλλοντος.

Σημείωση: Εάν έχετε δύο διαφορετικά προγράμματα οδήγησης οθόνης (μια αποκλειστική και ολοκληρωμένη επιλογή), είναι προτιμότερο να ασχοληθείτε και με τα δύο.
- Μέσα στην οθόνη Ιδιότητες, μεταβείτε στην καρτέλα Πρόγραμμα οδήγησης και κάντε κλικ στο Roll Back Driver . Στη συνέχεια, ακολουθήστε τις οδηγίες στην οθόνη για να ολοκληρώσετε τη διαδικασία.

Σημείωση: Αν η έκδοση του Roll Back Driver δεν είναι διαθέσιμη, κάντε κλικ στην επιλογή Κατάργηση εγκατάστασης της συσκευής .
- Μόλις ολοκληρωθεί η διαδικασία, κάντε επανεκκίνηση του υπολογιστή σας. Κατά την επόμενη εκκίνηση του συστήματος, το λειτουργικό σας σύστημα θα ολοκληρώσει την εγκατάσταση. Εάν το πρόγραμμα οδήγησης εγκαταλείφθηκε στο παρελθόν, τα Windows θα αναζητήσουν και θα εγκαταστήσουν αυτόματα την πιο πρόσφατη έκδοση προγράμματος οδήγησης.
- Τώρα που το πρόγραμμα οδήγησης οθόνης έχει τροποποιηθεί, επαναλάβετε τη ενέργεια που προηγουμένως ενεργοποίησε το σφάλμα " Σφάλμα 87 η παράμετρος είναι εσφαλμένη " και δείτε εάν το ζήτημα εξακολουθεί να εμφανίζεται.
Εάν το ίδιο σφάλμα εξακολουθεί να εμφανίζεται, μετακινηθείτε προς την επόμενη παρακάτω μέθοδο.
Μέθοδος 4: Επαναφορά της υπηρεσίας Windows Update
Εάν λάβετε το σφάλμα " Σφάλμα 87 η παράμετρος είναι εσφαλμένη " κατά την προσπάθεια εκκίνησης της υπηρεσίας Windows Update, οι προεπιλεγμένες υπηρεσίες έχουν τροποποιηθεί μέχρι το σημείο που έχουν καταστραφεί ορισμένες καταχωρίσεις.
Πολλοί χρήστες που αντιμετωπίζουν αυτό το ακριβές ζήτημα έχουν αναφέρει ότι κατάφεραν να επιδιορθώσουν το ζήτημα επ 'αόριστον, ακολουθώντας τα απαραίτητα βήματα για την επαναφορά των προεπιλεγμένων υπηρεσιών και των ρυθμίσεων.
Σημαντικό: Τα παρακάτω βήματα ισχύουν μόνο για τα Windows 10.
Ακολουθεί ένας γρήγορος οδηγός για την αποκατάσταση της υπηρεσίας Windows Update:
- Πατήστε το πλήκτρο Windows + R για να ανοίξετε ένα παράθυρο διαλόγου Εκτέλεση . Στη συνέχεια, πληκτρολογήστε "σημειωματάριο" και πατήστε Enter για να ανοίξετε τον προεπιλεγμένο επεξεργαστή κειμένου.
- Μέσα στο βοηθητικό πρόγραμμα του Notepad, επικολλήστε τον ακόλουθο κώδικα:
Επεξεργαστής μητρώου των Windows έκδοση 5.00 [HKEY_LOCAL_MACHINE \ SYSTEM \ CurrentControlSet \ Services \ wuauserv] "PreshutdownTimeout" = dword: 036ee800 "DisplayName" = "@% systemroot% \\ system32 \\ wuaueng.dll, -105" "ErrorControl" = dword: 00000001 "ImagePath" = hex (2): 25, 00, 73, 00, 79, 00, 73, 00, 74, 00, 65, 00, 6d, 00, 72, 00, 6f, 00, 6f, 00, \ 74, 00, 25, 00, 5c, 00, 73, 00, 79, 00, 73, 00, 74, 00, 65, 00, 6d, 00, 33, 00, 32, 00, 5c, 00, 73, \ 00, 76, 00, 63, 00, 68, 00, 6f, 00, 73, 00, 74, 00, 2e, 00, 65, 00, 78, 00, 65, 00, 20, 00, 2d, 00, \ 6b, 00, 20, 00, 6e, 00, 65, 00, 74, 00, 73, 00, 76, 00, 63, 00, 73, 00, 00, 00 "Έναρξη" = dword: 00000003 " Τύπος "= dword: 00000020" Περιγραφή "=" @% systemroot% \\ system32 \\ wuaueng.dll, -106 "" DependOnService "= hex (7): 72, 00, 70, 00, 63, 00, 73, 00.75, 00, 00, 00.00, 00 "ObjectName" = "LocalSystem" "ServiceSidType" = dword: 00000001 "RequiredPrivileges" = hex (7): 53, 00, 65, 00, 41, 00, 75, 00, 64, 00, 69, 00, 74, 00, 50, 00, 72, \ 00, 69, 00, 76, 00, 69, 00, 6c, 00, 65, 00, 67, 00, 65, 00, 00, 00, 53, 00, 65, 00, 43, 00, 72, 00, \ 65, 00, 61, 00, 74, 00, 65, 00, 47, 00, 6c, 00, 6f, 00, 62, 00, 61, 00, 6c, 00, 50, 00, 72, 00, 69, \ 00, 76, 00, 69, 00, 6 c, 00, 65, 00, 67, 00, 65, 00, 00, 00, 53, 00, 65, 00, 43, 00, 72, 00, 65, 00, \ 61, 00, 74, 00, 65, 00, 50, 00, 61, 00, 67, 00, 65, 00, 46, 00, 69, 00, 6c, 00, 65, 00, 50, 00, 72, \ 00, 69, 00, 76, 00, 69, 00, 6c, 00, 65, 00, 67, 00, 65, 00, 00, 00, 53, 00, 65, 00, 54, 00, 63, 00, \ 62, 00, 50, 00, 72, 00, 69, 00, 76, 00, 69, 00, 6c, 00, 65, 00, 67, 00, 65, 00, 00, 00, 53, 00, 65, \ 00, 41, 00, 73, 00, 73, 00, 69, 00, 67, 00, 6ε, 00, 50, 00, 72, 00, 69, 00, 6δ, 00, 61, 00, 72, 00, \ 79, 00, 54, 00, 6f, 00, 6b, 00, 65, 00, 6e, 00, 50, 00, 72, 00, 69, 00, 76, 00, 69, 00, 6c, 00, 65, \ 00, 67, 00, 65, 00, 00, 00, 53, 00, 65, 00, 49, 00, 6δ, 00, 70, 00, 65, 00, 72, 00, 73, 00, 6f, 00, \ 6e, 00, 61, 00, 74, 00, 65, 00, 50, 00, 72, 00, 69, 00, 76, 00, 69, 00, 6c, 00, 65, 00, 67, 00, 65, \ 00, 00, 00, 53, 00, 65, 00, 49, 00, 6ε, 00, 63, 00, 72, 00, 65, 00, 61, 00, 73, 00, 65, 00, 51, 00, \ 75, 00, 6f, 00, 74, 00, 61, 00, 50, 00, 72, 00, 69, 00, 76, 00, 69, 00, 6c, 00, 65, 00, 67, 00, 65, \ 00, 00, 00, 53, 00, 65, 00, 53, 00, 68, 00, 75, 00, 74, 00, 64, 00, 6f, 00, 77, 00, 6e, 00, 50, 00, \ 72, 00, 69, 00, 76, 00, 69, 00, 6c, 00, 65, 00, 67, 00, 65, 00, 00, 00, 00, 00 "FailureActions" = hex: 80, 51, 01, 00, 00, 00, 00, 00, 00, 00, 00, 00, 03, 00, 00, 00, 14, 00, 00, \ 00, 01, 00, 00, 00, 60, ea, 00, 00, 00, 00, 00, 00, 00, 00, 00, 00, 00, 00, 00, 00, 00, 00, 00, 00, 00, 00 [HKEY_LOCAL_MACHINE \ SYSTEM \ CurrentControlSet \ Υπηρεσίες \ wuauserv \ Παράμετροι] "ServiceDll" = hex (2 ): 25, 00, 73, 00, 79, 00, 73, 00, 74, 00, 65, 00, 6d, 00, 72, 00, 6f, 00, 6f, \ 00, 74, 00, 25, 00, 5c, 00, 73, 00, 79, 00, 73, 00, 74, 00, 65, 00, 6d, 00, 33, 00, 32, 00, 5c, 00, \ 77, 00, 75, 00, 61, 00, 75, 00, 65, 00, 6ε, 00, 67, 00, 2ε, 00, 64, 00, 6γ, 00, 6γ, 00, 00, 00 "ServiceDllUnloadOnStop" = dword: 00000001 "ServiceMain" = "WUServiceMain" [HKEY_LOCAL_MACHINE \ SYSTEM \ CurrentControlSet \ Υπηρεσίες \ wuauserv \ Ασφάλεια] "Ασφάλεια" = hex: 01, 00, 14, 80, 78, 00, 00, 00, 84, 00, 00, 00, 14, 00, 00, 00, 30, 00, 00, 00, 02, \ 00, 1c, 00, 01, 00, 00, 00, 02, 80, 14, 00, ff, 00, 0f, 00, 01, 01, 00, 00, 00, 00, 00, 01, 00, 00, \ 00, 00, 02, 00, 48, 00, 03, 00, 00, 00, 00, 00, 14, 00, 9d, 00, 02, 00, 01, 01, 00, 00, 00, 00, 00, \ 05, 0b, 00, 00, 00, 00, 00, 18, 00, ff, 01, 0f, 00, 01, 02, 00, 00, 00, 00, 00, 05, 20, 00, 00, 00, \ 20, 02, 00, 00, 00, 00, 14, 00, ff, 01, 0f, 00, 01, 01, 00, 00, 00, 00, 00, 05, 12, 00, 00, 00, 01, \ 01, 00, 00, 00, 00, 00, 05, 12, 00, 00, 00, 01, 01, 00, 00, 00, 00, 00, 05, 12, 00, 00, 00 [HKEY_LOCAL_MACHINE \ SYSTEM \ CurrentControlSet \ Servic es \ wuauserv \ TriggerInfo] [HKEY_LOCAL_MACHINE \ SYSTEM \ CurrentControlSet \ Services \ wuauserv \ TriggerInfo \ 0] "Τύπος" = dword: 00000005 "Action" = dword: 00000001 "Guid" = hex: e6, ca, 9f, 65 db, 5b, a9, 4d, b1, ff, ca, 2a, 17, 8d, 46, e0 [HKEY_LOCAL_MACHINE \ SYSTEM \ CurrentControlSet \ Services \ wuauserv \ TriggerInfo \ 1] "Type" = dword: 00000005 " 00000001 "Guid" = hex: c8, 46, fb, 54, 89, f0, 4c, 46, b1, fd, 59, d1, b6, 2c, 3b, 50
- Αφού επικολλήσετε τον κώδικα, μεταβείτε στην κορδέλα στην κορυφή και επιλέξτε Αρχείο> Αποθήκευση ως .
- Στο παράθυρο " Αποθήκευση ως", ονομάστε το αρχείο ό, τι θέλετε, αλλά βεβαιωθείτε ότι αλλάζετε την επέκταση από το .txt σε .reg . Στη συνέχεια, ορίστε μια θέση για το αρχείο .reg και κάντε κλικ στο κουμπί Αποθήκευση .
- Κάντε διπλό κλικ στο αρχείο .reg και κάντε κλικ στο κουμπί Ναι (Yes) στη γραμμή επιβεβαίωσης για να κάνετε τις απαραίτητες πληροφορίες για το μητρώο.
Μέθοδος 5: Ενεργοποίηση διαχωρισμού σήραγγας (εάν υπάρχει)
Ορισμένοι χρήστες που έχουν επηρεάσει έχουν αναφέρει ότι στην περίπτωσή τους το ζήτημα προκλήθηκε από το γεγονός ότι το Split Tunneling έχει απενεργοποιηθεί αυτόματα στις τελευταίες εκδόσεις των Windows 10, λόγω ορισμένων ανησυχιών για την ασφάλεια. Εάν αντιμετωπίζετε αυτό το πρόβλημα κατά την προσπάθειά σας να ανοίξετε την εφαρμογή VPN, μπορείτε να επιλύσετε το πρόβλημα εκτελώντας μια σειρά εντολών Powershell που θα σας βοηθήσουν να ενεργοποιήσετε εκ νέου τη λειτουργία Split Tunneling.
Εδώ πρέπει να κάνετε:
- Πατήστε το πλήκτρο Windows + R για να ανοίξετε ένα παράθυρο διαλόγου Εκτέλεση . Στη συνέχεια, πληκτρολογήστε "powershell" και πατήστε Ctrl + Shift + Enter για να ανοίξετε ένα ανυψωμένο παράθυρο Powershell. Εάν σας ζητηθεί από την ερώτηση UAC (User Account Control), κάντε κλικ στο κουμπί Ναι για να χορηγήσετε πρόσβαση διαχειριστή.

- Μέσα στην ανυψωμένη εντολή Powershell, πληκτρολογήστε την ακόλουθη εντολή και πατήστε Enter για να δείτε λεπτομέρειες σχετικά με τη σύνδεση VPN:
Get-VPNConnection
- Θα λάβετε μια λίστα με πληροφορίες σχετικά με το VPN σας, συμπεριλαμβανομένης της δυνατότητας Όνομα και διαχωρισμού σήραγγας. Εάν η λειτουργία διαίρεσης σηράγγων έχει οριστεί ως Ψευδές, λάβετε υπόψη το όνομα όπως θα το χρειαστεί στα παρακάτω βήματα.

- Πληκτρολογήστε την ακόλουθη εντολή και πατήστε Enter για να ενεργοποιήσετε τη Διαίρεση σήραγγας:
"Set-VPNConnection" -Με όνομα " Όνομα VPN" -SplitTunneling $ True "
Σημείωση : Το " Όνομα VPN " είναι απλώς κάτοχος τοποθεσίας για το όνομα του VPN που ανακαλύψατε στο βήμα 3.
- Αφού ολοκληρωθεί η επεξεργασία της εντολής με επιτυχία, κάντε επανεκκίνηση του υπολογιστή σας και δείτε εάν το πρόβλημα επιλύεται κατά την επόμενη εκκίνηση του συστήματος.
Μέθοδος 6: Επεξεργασία του μητρώου (εάν ισχύει)
Εάν αντιμετωπίζετε το σφάλμα " Σφάλμα 87 η παράμετρος είναι εσφαλμένη " κατά την προσπάθεια απενεργοποίησης της υπηρεσίας MessagingService_48ab2 ή της υπηρεσίας OneSyncSvc_54186de, θα μπορείτε να επιλύσετε το ζήτημα με απλή επεξεργασία του μητρώου . Αυτή η μέθοδος αναφέρεται συνήθως ότι είναι αποτελεσματική σε υπολογιστές Windows 10.
Ακολουθεί ένας γρήγορος οδηγός για την απενεργοποίηση της υπηρεσίας MessagingService χρησιμοποιώντας τον Επεξεργαστή Μητρώου:
- Πατήστε το πλήκτρο Windows + R για να ανοίξετε ένα παράθυρο διαλόγου Εκτέλεση . Στη συνέχεια, πληκτρολογήστε "regedit" και πατήστε Enter για να ανοίξετε τον Επεξεργαστή Μητρώου. Όταν σας ζητηθεί από το UAC (User Account Control), κάντε κλικ στο κουμπί Ναι για να χορηγήσετε πρόσβαση διαχειριστή.
- Μέσα στον Επεξεργαστή Μητρώου, χρησιμοποιήστε το αριστερό παράθυρο για να μεταβείτε σε μία από τις ακόλουθες δύο τοποθεσίες (ανάλογα με την υπηρεσία που θέλετε να απενεργοποιήσετε):
Υπολογιστής \ HKEY_LOCAL_MACHINE \ SYSTEM \ CurrentControlSet \ Services \ OneSyncSvc_48ab2 Υπολογιστής \ HKEY_LOCAL_MACHINE \ SYSTEM \ CurrentControlSet \ Services \ OneSyncSvc_54186de
- Μόλις φτάσετε στο σωστό κλειδί, μετακινηθείτε στη δεξιά πλευρά και κάντε διπλό κλικ στο Start DWORD.
- Στη συνέχεια, ρυθμίστε τη Βάση σε δεκαεξαδική και, στη συνέχεια, ορίστε τα Δεδομένα τιμής στο 4 (Απενεργοποιημένο).

- Κλείστε τον Επεξεργαστή Μητρώου (Registry Editor), κάντε επανεκκίνηση του υπολογιστή σας και δείτε εάν το ζήτημα επιλύεται κατά την επόμενη εκκίνηση του συστήματος.
Εάν το ζήτημα εξακολουθεί να εμφανίζεται, μεταβείτε προς την επόμενη παρακάτω μέθοδο.
Μέθοδος 7: Μετονομασία του αρχείου atig6pxx.dll
Εάν αντιμετωπίζετε το "Error LoadLibrary απέτυχε με σφάλμα 87: Η παράμετρος είναι εσφαλμένο σφάλμα" όταν προσπαθείτε να ανοίξετε το Vegas Pro ή ένα παρόμοιο πρόγραμμα επεξεργασίας και έχετε μια κάρτα γραφικών ATI, μάλλον υποφέρετε από ένα επαναλαμβανόμενο πρόβλημα που έχει επηρεάσει πολλούς χρήστες σε παρόμοια κατάσταση.
Αρκετοί χρήστες που αντιμετώπισαν αυτό το ακριβές ζήτημα έχουν αναφέρει ότι κατάφεραν να το λύσουν τροποποιώντας ένα αρχείο DLL που ονομάζεται atig6pxx.dll . Μετά από αυτό, ανέφεραν ότι ήταν σε θέση να ανοίξουν το πρόγραμμα επεξεργασίας που προηγουμένως αποτύχει με αυτό το συγκεκριμένο σφάλμα.
Εδώ πρέπει να κάνετε:
- Χρησιμοποιήστε τη λειτουργία αναζήτησης στη γραμμή εργασιών των Windows για να αναζητήσετε " atig6pxx.dll". Μπορείτε να πατήσετε το πλήκτρο Windows + S για να εμφανιστεί αμέσως η λειτουργία αναζήτησης .
- Από τη λίστα αποτελεσμάτων, κάντε δεξί κλικ στο atig6pxx.dll και επιλέξτε Άνοιγμα τοποθεσίας αρχείου . Θα σας οδηγήσει κατευθείαν στο φάκελο System32.
- Στη συνέχεια, κάντε δεξί κλικ στο αρχείο atig6pxx.dll και επιλέξτε Μετονομασία. Στη συνέχεια, απλά προσθέστε την επέκταση .bak στο τέλος της επέκτασης .dll . Αυτό θα οδηγήσει ουσιαστικά το λειτουργικό σας σύστημα για να αγνοήσει αυτό το αρχείο. Κάντε κλικ στο κουμπί Ναι στη γραμμή επιβεβαίωσης και, στη συνέχεια, κάντε κλικ στο κουμπί Ναι και πάλι, αν σας ζητηθεί από τον έλεγχο λογαριασμού χρήστη (UAC) .

Σημείωση: Εάν οι επεκτάσεις δεν είναι ορατές από το get-go, μεταβείτε στη γραμμή κορδέλας στο επάνω μέρος του παραθύρου Explorer, κάντε κλικ στην Προβολή και βεβαιωθείτε ότι είναι ενεργοποιημένο το πλαίσιο που σχετίζεται με τις επεκτάσεις ονόματος αρχείου .

- Μόλις ολοκληρωθεί αυτή η τροποποίηση, κάντε επανεκκίνηση του υπολογιστή σας και δείτε εάν το πρόβλημα εξακολουθεί να εμφανίζεται κατά την εκκίνηση ενός λογισμικού επεξεργασίας βίντεο.