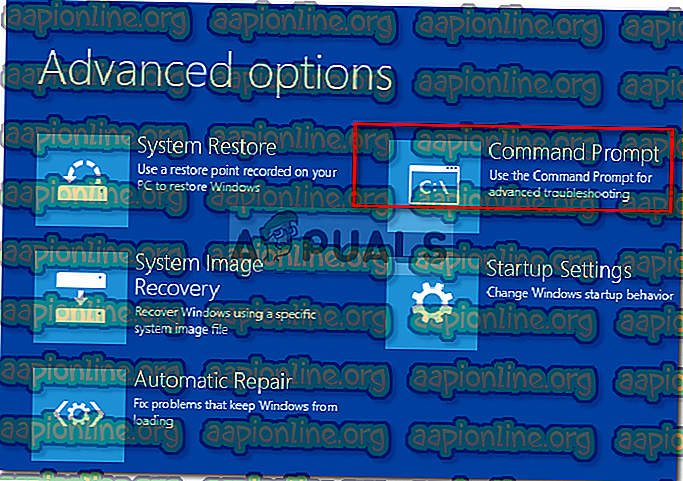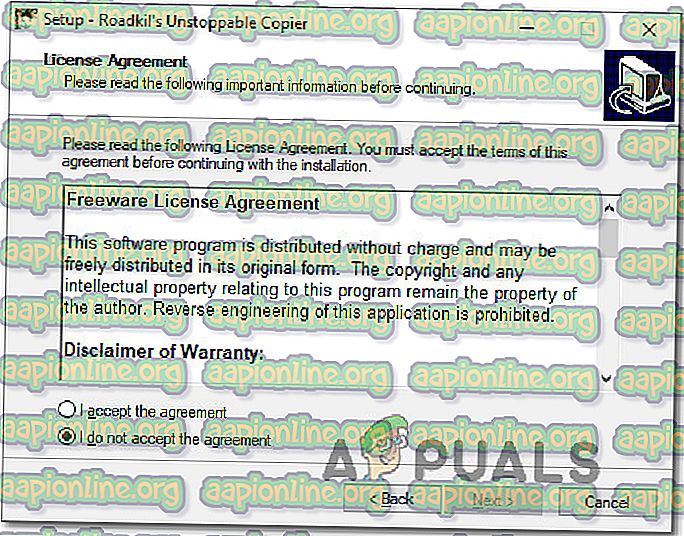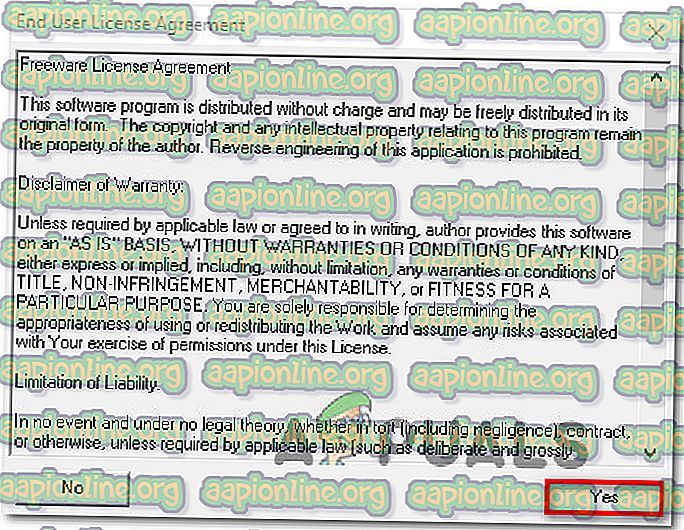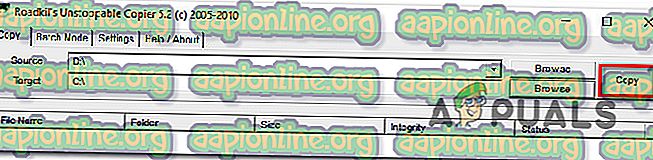Διορθώστε: Σφάλμα 0x800701E3 στα Windows 7, 8.1, 10
Πολλοί χρήστες αντιμετωπίζουν το 0x800701E3 κατά την εκτέλεση μιας λειτουργίας σκληρού δίσκου / κάρτας SD που περιλαμβάνει αντιγραφή ή μεταφορά αρχείων σε υπολογιστή με Windows. Στις περισσότερες περιπτώσεις, το ζήτημα αναφέρεται ότι συμβαίνει όταν ο χρήστης επιχειρεί να μετακινήσει αρχεία από έναν σκληρό δίσκο σε έναν άλλο. Άλλοι χρήστες αναφέρουν ότι το ζήτημα παρουσιάζεται όταν προσπαθούν να καθαρίσουν την εγκατάσταση των Windows 10 ή διαφορετικής έκδοσης των Windows. Κοιτάζοντας τον κωδικό κατάστασης, το σφάλμα 0x800701E3 DEVICE_HARDWARE_ERROR, " Το αίτημα απέτυχε λόγω σφάλματος θανάτου υλικού υλικού ".
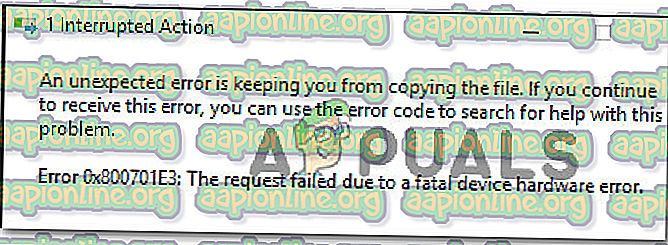
Τι προκαλεί τον κωδικό σφάλματος 0x800701e3;
Δυστυχώς, το συγκεκριμένο ζήτημα σχετίζεται με ένα σοβαρό πρόβλημα υλικού το οποίο συνήθως δεν μπορεί να διορθωθεί. Τις περισσότερες φορές, το ζήτημα είναι ένα ασφαλές σημάδι ότι η μονάδα αποτυγχάνει. Αφού δείτε αυτό το μήνυμα, η πρώτη σας στάση θα πρέπει να είναι η ανάκτηση όσο το δυνατόν περισσότερων δεδομένων προτού δεν είναι αργά.
Μπορείτε να χρησιμοποιήσετε αυτό το άρθρο ( εδώ ) για δύο λύσεις αποκατάστασης που θα σας επιτρέψουν να ανακτήσετε δεδομένα από έναν ελαττωματικό δίσκο.
Ενημέρωση: Όπως φαίνεται, το μήνυμα σφάλματος μπορεί επίσης να προκληθεί από μια αποτυχημένη περιφερειακή συσκευή, όπως ένα καλώδιο SATA ή ένας προσαρμογέας κάρτας SD. Ενδέχεται επίσης να δείτε ένα ψευδώς θετικό αν εμφανίσετε αυτό το σφάλμα ενώ προσπαθείτε να καθαρίσετε την εγκατάσταση μιας έκδοσης των Windows από ένα μέσο εγκατάστασης που δημιουργεί μέσω ανεπίσημων καναλιών.
Αλλά ακόμα κι αν το σφάλμα 0x800701e3 είναι ένα προφανές σημάδι ότι η μονάδα αποτυγχάνει, κατορθώσαμε να βρούμε μερικές λύσεις που θα σας επιτρέψουν να παρακάμψετε το μήνυμα σφάλματος και να ολοκληρώσετε τη μεταφορά δεδομένων.
Εφόσον δεν ισχύει κάθε μέθοδος για το σενάριό σας, σας συμβουλεύουμε να ακολουθήσετε τις πιθανές λύσεις με τη σειρά που παρουσιάζονται και να παραλείψετε αυτές που δεν ισχύουν για το σενάριό σας.
Μέθοδος 1: Αντιμετώπιση κακών τομέων
Εάν βλέπετε το σφάλμα 0x800701E3 όταν προσπαθείτε να καθαρίσετε την εγκατάσταση μιας έκδοσης των Windows, ίσως επειδή ο σκληρός σας δίσκος περιέχει πάρα πολλούς κακούς τομείς. Υπάρχουν μερικές ενσωματωμένες βοηθητικές εφαρμογές που είναι σε θέση να καθορίσουν τους κακούς τομείς σε κάποιο βαθμό.
Ορισμένοι χρήστες που έχουν επηρεάσει έχουν αναφέρει ότι ήταν σε θέση να ολοκληρώσουν την εγκατάσταση χωρίς το σφάλμα 0x800701E3 μετά την εκτέλεση των ελέγχων CHKDSK και SFC στη μονάδα που επηρεάστηκε. Δείτε πώς να το κάνετε αυτό:
- Ξεκινήστε τον υπολογιστή σας και πατήστε οποιοδήποτε πλήκτρο για εκκίνηση από το μέσο εγκατάστασης ενώ εμφανίζεται η ερώτηση.

- Στην αρχική οθόνη εγκατάστασης των Windows, κάντε κλικ στην επιλογή Επισκευή του υπολογιστή σας .

- Μέσα στο μενού " Προχωρημένες επιλογές ", μεταβείτε στην επιλογή " Αντιμετώπιση προβλημάτων" και, στη συνέχεια, κάντε κλικ στην επιλογή " Γραμμή εντολών" .
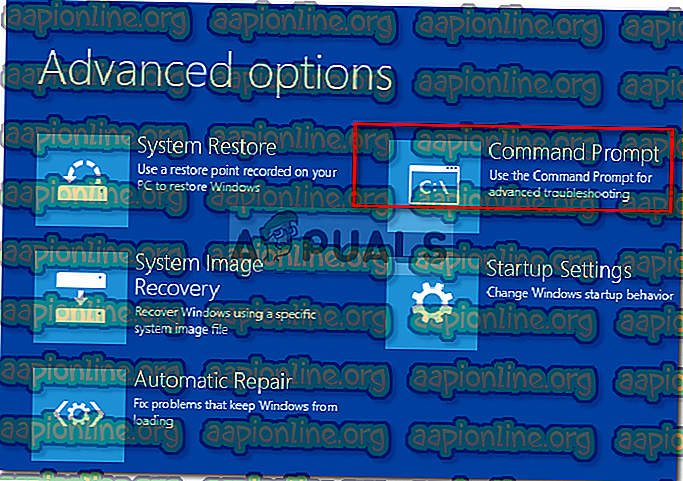
- Στη γραμμή εντολών, πληκτρολογήστε την ακόλουθη εντολή και πατήστε το πλήκτρο Enter για να εκτελέσετε μια σάρωση CHKDSK στη μονάδα που επηρεάστηκε:
chkdsk / f X: Σημείωση: Το Χ είναι απλά ένα σύμβολο κράτησης θέσης. Αντικαταστήστε το με το γράμμα του επηρεαζόμενου δίσκου.
Αυτή η σάρωση θα σαρώσει και θα επισκευάσει τα λείπει ή αλλοιωμένα αρχεία συστήματος.
- Μόλις ολοκληρωθεί η σάρωση CHKDSK, πληκτρολογήστε την ακόλουθη εντολή και πατήστε Enter για να εκτελέσετε μια σάρωση SFC (System File Checker):
sfc / scannow Σημείωση: Αυτή η εντολή θα σαρώσει όλα τα προστατευμένα αρχεία συστήματος και θα αντικαταστήσει τα κατεστραμμένα αρχεία με ένα αποθηκευμένο αντίγραφο.
- Μόλις τελειώσει η δεύτερη σάρωση, δοκιμάστε να καθαρίσετε ξανά την έκδοση των Windows και να δούμε αν η διαδικασία καταφέρνει να ολοκληρωθεί χωρίς το σφάλμα 0x800701E3.
Εάν αυτή η μέθοδος δεν ήταν εφαρμόσιμη ή δεν επιλύθηκε το ζήτημα, μεταβείτε στην επόμενη παρακάτω μέθοδο.
Μέθοδος 2: Απενεργοποίηση ασφαλούς εκκίνησης
Ορισμένοι χρήστες που έχουν επηρεάσει έχουν αναφέρει ότι το σφάλμα 0x800701E3 δεν συνέβαινε πλέον κατά τη διάρκεια μιας καθαρής εγκατάστασης των Windows μετά την απενεργοποίηση του Secure boot από το UEFI / BOOT.
Το ασφαλές boot είναι ένα βιομηχανικό πρότυπο που αναπτύχθηκε από τους μεγαλύτερους κατασκευαστές στον κλάδο των ηλεκτρονικών υπολογιστών για να εξασφαλίσει ότι οι υπολογιστές χρησιμοποιούν λογισμικό αποκλειστικά από τους κατασκευαστές αρχικών συσκευών ( Original Equipment Manufacturers - OEM). Ωστόσο, αυτό το χαρακτηριστικό ασφάλειας είναι γνωστό ότι δημιουργεί προβλήματα με τα μέσα εγκατάστασης που δημιουργούνται εκτός των επίσημων καναλιών (χρησιμοποιώντας το Rufus και άλλο παρόμοιο λογισμικό).
Ακολουθεί ένας γρήγορος οδηγός για την απενεργοποίηση του Secure boot:
- Πατήστε επανειλημμένα το πλήκτρο Εγκατάστασης (Πλήκτρο εκκίνησης) μετά την ενεργοποίηση του μηχανήματός σας (κατά την αρχική σειρά εκκίνησης).

Σημείωση: Τις περισσότερες φορές το πλήκτρο Setup είναι ορατό στην οθόνη κατά την αρχική οθόνη. Μπορείτε επίσης να κάνετε online αναζήτηση για το συγκεκριμένο κλειδί Setup ή πατήστε τυπικά τα πλήκτρα που χρησιμοποιούνται για αυτό το σκοπό: Esc, F πλήκτρα (F1, F2, F3, F8, F12) ή Del .
- Αφού αποκτήσετε πρόσβαση στο μενού BIOS, αναζητήστε μια ρύθμιση με την ονομασία Ασφαλής εκκίνηση και ορίστε την ως Απενεργοποιημένη. Το ακριβές όνομα και η θέση θα διαφέρουν από τον κατασκευαστή στον κατασκευαστή, αλλά συνήθως θα το βρείτε μέσα στην καρτέλα "Ασφάλεια" - μπορείτε επίσης να την εντοπίσετε στην καρτέλα " Εκκίνηση" ή " Έλεγχος ταυτότητας ".

- Αποθηκεύστε τις αλλαγές και κλείστε τις ρυθμίσεις του BIOS. Στη συνέχεια, προσπαθήστε να καθαρίσετε ξανά την εγκατάσταση των Windows και να δούμε αν εξακολουθείτε να λαμβάνετε το σφάλμα 0x800701E3.
Εάν εξακολουθείτε να βλέπετε το ίδιο μήνυμα σφάλματος ή αυτή η μέθοδος δεν ισχύει για το τρέχον σενάριο σας, μεταβείτε στην επόμενη παρακάτω μέθοδο.
Μέθοδος 3: Αλλαγή του καλωδίου σύνδεσης / προσαρμογέα κάρτας
Αυτό το σφάλμα είναι τυπικά ενδεικτικό ενός ηλεκτρονικού προβλήματος μέσα στο περίβλημα υλικού / κάρτας SD. Ωστόσο, υπάρχουν ορισμένες περιπτώσεις όπου το ζήτημα προκαλείται στην πραγματικότητα από ένα περιφερειακό όπως ένα καλώδιο SATA ή ένας προσαρμογέας κάρτας SD.
Αν είναι δυνατόν, αλλάξτε το καλώδιο σύνδεσης / προσαρμογέα κάρτας SD και ελέγξτε αν το πρόβλημα εξακολουθεί να συμβαίνει.
Σε περίπτωση που η μέθοδος αυτή δεν ισχύει για το τρέχον σενάριο, μεταβείτε στην επόμενη παρακάτω μέθοδο.
Μέθοδος 4: Επανάληψη της λειτουργίας ξανά και ξανά
Αν τα δεδομένα που προσπαθείτε να αντιγράψετε ή να μετακινήσετε είναι πολύ σημαντικά, ίσως μπορείτε να ανακτήσετε τα κομμάτια, επαναλαμβάνοντας ξανά και ξανά τη διαδικασία.
Και αντί να αντιγράφετε / μετακινείστε όλα τα αρχεία ταυτόχρονα, προσπαθήστε να μετακινήσετε τα δεδομένα χωριστά και να δούμε αν έχετε επιτυχία.
Αρκετοί χρήστες που έχουν επηρεάσει έχουν αναφέρει ότι ήταν σε θέση να αντιγράψουν σταδιακά τα δεδομένα που προηγουμένως απέτυχαν με το σφάλμα 0x800701e3, αντιγράφοντας δεδομένα ξεχωριστά και επαναλαμβάνοντας πολλές φορές μέχρι να γίνει επιτυχής η μεταφορά.
Λάβετε όμως υπόψη ότι αυτή η μέθοδος είναι αποτελεσματική μόνο με αποτυχημένες κάρτες SD. Και ακόμα και τότε, θα λειτουργήσει μόνο εφόσον ολόκληρα τμήματα του τσιπ μέσα δεν αποτυγχάνουν.
Εάν αυτή η μέθοδος δεν είναι εφαρμόσιμη, μετακινηθείτε προς την επόμενη παρακάτω μέθοδο.
Μέθοδος 5: Χρήση λογισμικού τρίτου μέρους για την ανάκτηση δεδομένων
Υπάρχουν μερικά εξειδικευμένα λογισμικά που θα σας βοηθήσουν να ανακτήσετε τα δεδομένα σε περιπτώσεις όπου οι παραδοσιακές προσπάθειες μεταφοράς αποτυγχάνουν. Το μεγαλύτερο μέρος αυτού του λογισμικού έχει σχεδιαστεί για να δοκιμάσει διαφορετικές στρατηγικές αντιμετώπισης, προσπαθήστε ξανά και παραλείψτε τα μπλοκ που είναι πέρα από τα μεταβιβάσιμα.
Δοκιμάσαμε διάφορα λογισμικά δωρεάν αποκατάστασης και μπορούμε να προτείνουμε οποιοδήποτε από τα παρακάτω:
- DDRescue
- Ασταμάτητο φωτοαντιγραφικό
- Δράπανο δίσκου
Αλλά για λόγους απλούστερης λειτουργίας, θα έχουμε έναν οδηγό ανάκτησης με το Unstoppable Copier, αφού θεωρείται ευρέως ως το πιο αξιόπιστο χαρακτηριστικό αποκατάστασης από τη δέσμη. Δείτε πώς να το χρησιμοποιήσετε:
- Επισκεφθείτε αυτόν τον σύνδεσμο (εδώ), επιλέξτε την έκδοση των Windows και πατήστε το κουμπί Λήψη για να ξεκινήσει η λήψη του εγκαταστάτη.

- Ανοίξτε το εκτελέσιμο αρχείο εγκατάστασης και ακολουθήστε τις υποδείξεις στην οθόνη για να ολοκληρώσετε την εγκατάσταση του Unstoppable Copier .
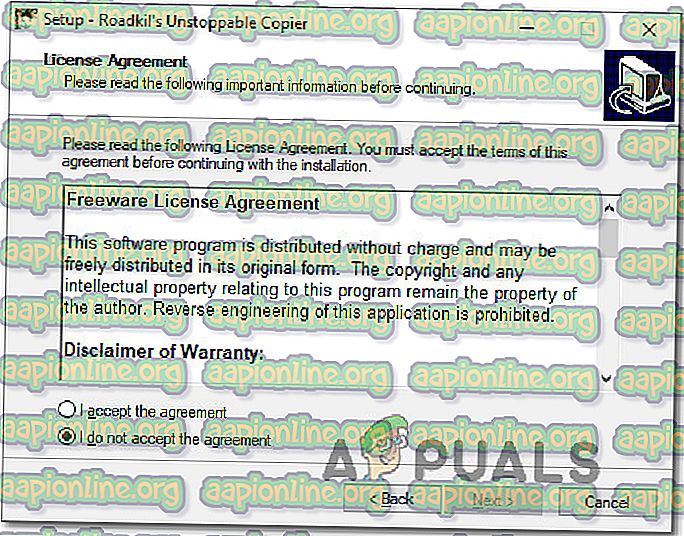
- Αφού ολοκληρωθεί η εγκατάσταση, ξεκινήστε το Unstoppable Copier και συμφωνήστε με την Άδεια Χρήσης Τελικού Χρήστη .
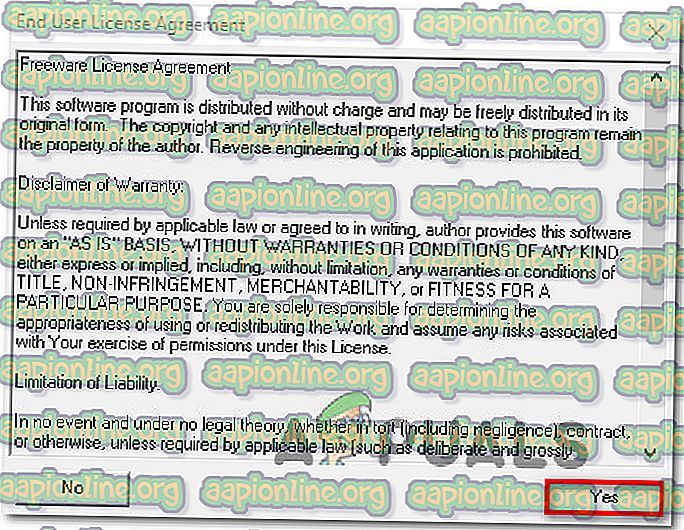
- Μέσα στο Ασταμάτητο Φωτοαντιγραφικό, μεταβείτε στην καρτέλα Αντιγραφή και ορίστε την αποτυχημένη μονάδα δίσκου ως Πηγή. Στη συνέχεια, ορίστε μια υγιή κίνηση ως στόχος. Στη συνέχεια, απλώς πατήστε το κουμπί Αντιγραφή για να ξεκινήσει η μεταφορά.
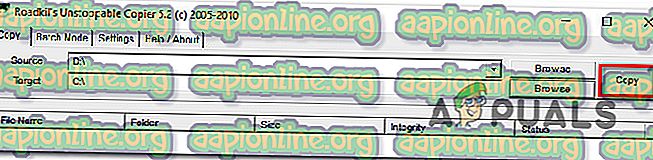
Μόλις ξεκινήσει η διαδικασία, το πρόγραμμα θα δοκιμάσει αυτόματα διαφορετική στρατηγική μεταφοράς και θα αγνοήσει τους κακούς τομείς που δεν μπορούν να ανακτηθούν. Όταν ολοκληρωθεί η διαδικασία, μεταβείτε στη θέση " Στόχος" και δείτε εάν κατάφερες να ανακτήσετε τα δεδομένα σας.