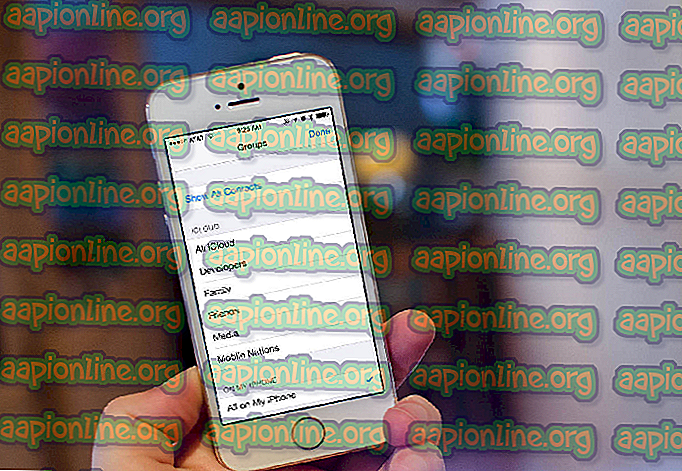Διορθώστε: INTERNAL_POWER_ERROR Μπλε οθόνη στα Windows 10
Μια μπλε οθόνη θανάτου (BSOD) είναι μια οθόνη ηλεκτρονικού σφάλματος που εμφανίζεται μετά από ένα θανατηφόρο λάθος μετά το οποίο το σύστημα δεν μπορεί να προχωρήσει. Το παραπάνω μήνυμα υποδεικνύει μια μπλε οθόνη που προκαλείται από το INTERNAL_POWER_ERROR.

Πώς να διορθώσετε την μπλε οθόνη INTERNAL_POWER_ERROR στα Windows 10
Το κύριο πρόβλημα σχετικά με αυτό το σφάλμα είναι ότι εμφανίζεται πολύ γρήγορα σε ορισμένες περιπτώσεις και οι χρήστες είναι σχεδόν ανίκανοι να εκτελέσουν κάποια σοβαρά βήματα αντιμετώπισης προβλημάτων προτού ο υπολογιστής εμφανίσει αυτό το σφάλμα και απαιτεί επανεκκίνηση. Έχουμε ψάξει στο Διαδίκτυο για μεθόδους εργασίας που ήταν χρήσιμες σε άλλους χρήστες και ελπίζουμε ότι κάποιος από αυτούς θα μπορέσει να σας βοηθήσει επίσης!
Λύση 1: Ενημερώστε το πρόγραμμα οδήγησης καταλύτη AMD
Αυτό το σφάλμα ήταν ευρέως γνωστό ως το πρόβλημα που σχετίζεται με ένα ελαττωματικό πρόγραμμα οδήγησης AMD Catalyst και οι χρήστες εξοργίστηκαν ότι ένας οδηγός οθόνης ήταν σε θέση να καταστήσει ανενεργούς τους υπολογιστές τους και καθιστώντας τη διαδικασία αντιμετώπισης προβλημάτων σχεδόν αδύνατη, καθώς το BSOD εμφανίστηκε γρήγορα μόλις ο υπολογιστής σας μπόρεσε σωστά.
Οι παρακάτω οδηγίες δεν είναι οι συνήθεις οδηγίες ενημέρωσης οδηγού, οπότε βεβαιωθείτε ότι προσέχετε κάθε βήμα, καθώς το καθένα φέρει κάποιο βάρος και ωφελεί τη διαδικασία αντιμετώπισης προβλημάτων.
Πρώτα απ 'όλα, θα πρέπει να εκκινήσετε σε ασφαλή λειτουργία στον υπολογιστή σας, δεδομένου ότι αυτό θα αυξήσει σημαντικά το χρόνο που διαθέτετε πριν εμφανιστεί η μπλε οθόνη θανάτου στον υπολογιστή σας. Μπορεί να γίνει με δύο τρόπους, ανάλογα με το λειτουργικό σας σύστημα.
- Αυτή η μέθοδος είναι χρήσιμη για την έκδοση των Windows παλαιότερη από τα Windows 10. Χρησιμοποιήστε το συνδυασμό πλήκτρων Windows + R στο πληκτρολόγιό σας για να ανοίξετε το παράθυρο διαλόγου Εκτέλεση και πληκτρολογήστε "msconfig" πριν κάνετε κλικ στο OK.
- Στο παράθυρο "Ρύθμιση παραμέτρων συστήματος", μεταβείτε στην καρτέλα "Εκκίνηση" και ελέγξτε την επιλογή "Ασφαλής εκκίνηση", κάντε κλικ στο κουμπί "OK" και κάντε επανεκκίνηση του υπολογιστή σας για να εκκινήσετε σε ασφαλή λειτουργία.

- Εάν χρησιμοποιείτε Windows 10, υπάρχει άλλος τρόπος πρόσβασης στην ασφαλή λειτουργία στον υπολογιστή σας. Πρώτα απ 'όλα, θα πρέπει να εκκινήσετε σε ασφαλή λειτουργία ακολουθώντας αυτά τα βήματα. Χρησιμοποιήστε το συνδυασμό πλήκτρων Windows Key + I για να ανοίξετε τις Ρυθμίσεις ή κάντε κλικ στο μενού Έναρξη και κάντε κλικ στο πλήκτρο ταχυτήτων στο κάτω αριστερό μέρος.
- Κάντε κλικ στην επιλογή Ενημέρωση και ασφάλεια >> Ανάκτηση και κάντε κλικ στην επιλογή Επανεκκίνηση τώρα στην ενότητα Σύνθετη εκκίνηση. Ο υπολογιστής σας θα προχωρήσει στην επανεκκίνηση και θα σας ζητηθεί η οθόνη Επιλογή των επιλογών.
- Κάντε κλικ στο πλήκτρο αριθμού 4 ή F4 για να ξεκινήσετε τον υπολογιστή σας σε ασφαλή λειτουργία στα Windows 10.

Τώρα που έχετε πλοηγηθεί με επιτυχία σε ασφαλή λειτουργία μετά την επανεκκίνηση του υπολογιστή σας, θα έχετε πλέον περισσότερο χρόνο για να εκτελέσετε τα υπόλοιπα βήματα που απαιτούνται για την αντιμετώπιση αυτού του προβλήματος. Γι 'αυτό σας προτείνουμε πρώτα να διαβάσετε ολόκληρη τη λύση πριν την εκτελέσετε.
Όταν εκκινείτε τον υπολογιστή, θα πρέπει να χρησιμοποιήσετε τη Διαχείριση Εργασιών (Task Manager) για να εξοντώσετε ορισμένες διαδικασίες που θα αποτρέψουν την εμφάνιση του BSOD κατά την αντιμετώπιση του προβλήματος.
- Χρησιμοποιήστε το συνδυασμό πλήκτρων Ctrl + Shift + Esc για να ανοίξετε το Task Manager. Εναλλακτικά, μπορείτε να χρησιμοποιήσετε το συνδυασμό πλήκτρων Ctrl + Alt + Del και να επιλέξετε Task Manager από την μπλε πλήρη οθόνη που ανοίγει. Μπορείτε επίσης να το αναζητήσετε στο μενού Έναρξη.

- Κάντε κλικ στην επιλογή Περισσότερες λεπτομέρειες, για να αναπτύξετε τη Διαχείριση εργασιών και να αναζητήσετε όλες τις καταχωρίσεις που σχετίζονται με την AMD που εμφανίζονται στη λίστα στην καρτέλα Διεργασίες του Task Manager. Θα πρέπει να βρίσκονται ακριβώς κάτω από τις διαδικασίες του φόντου. Οι διαδικασίες σχετίζονται με το λογισμικό και τα προγράμματα οδήγησης της AMD, αλλά η εμπειρία των χρηστών σας δεν πρέπει να αλλάξει.
- Κάντε κλικ στο κουμπί Ναι στο μήνυμα που πρόκειται να εμφανιστεί: "ΠΡΟΕΙΔΟΠΟΙΗΣΗ: Ο τερματισμός μιας διαδικασίας μπορεί να προκαλέσει ανεπιθύμητα αποτελέσματα, συμπεριλαμβανομένης της απώλειας δεδομένων και αστάθειας του συστήματος ..." ή οποιουδήποτε άλλου popup προειδοποίησης, ανάλογα με την έκδοση των Windows που έχετε εγκαταστήσει.

- Θα πρέπει τώρα να έχετε αρκετό χρόνο για να επανεγκαταστήσετε το πρόγραμμα οδήγησης οθόνης AMD στον υπολογιστή σας και το BSOD δεν θα πρέπει να εμφανίζεται τώρα.
Το τελευταίο βήμα συνίσταται στην πραγματική ενημέρωση του προγράμματος οδήγησης στον υπολογιστή σας και η διαδικασία δεν πρέπει να συνεχιστεί χωρίς διακοπή. Υπάρχουν χρήστες που ήταν αρκετά τυχεροί για να λύσουν το πρόβλημα χρησιμοποιώντας μόνο αυτό το τελευταίο σύνολο βημάτων, αλλά η πλειοψηφία χρειάστηκε να εκκινήσει και σε Ασφαλής λειτουργία και να τερματίσει τις εργασίες που σχετίζονται με την AMD στο Task Manager. Καλή τύχη με το τελευταίο μέρος.
- Κάντε κλικ στο κουμπί μενού Έναρξη στο κάτω αριστερό μέρος της οθόνης, πληκτρολογήστε "Διαχείριση συσκευών" με το μενού Έναρξη ανοιχτό και επιλέξτε το με απλό κλικ στο πρώτο αποτέλεσμα. Μπορείτε επίσης να χρησιμοποιήσετε το συνδυασμό πλήκτρων Windows Key + R για να ανοίξετε το παράθυρο διαλόγου Εκτέλεση. Πληκτρολογήστε το "devmgmt.msc" στο πλαίσιο και κάντε κλικ στο OK για να το εκτελέσετε.

- Αφού πρόκειται για το πρόγραμμα οδήγησης της κάρτας γραφικών που θέλουμε να ενημερώσουμε στον υπολογιστή σας, αναπτύξτε την κατηγορία προσαρμογείς οθόνης, κάντε δεξί κλικ στην κάρτα γραφικών σας και επιλέξτε την επιλογή Κατάργηση εγκατάστασης συσκευής.

- Επιβεβαιώστε τους διαλόγους που ενδέχεται να σας ζητήσουν να επιβεβαιώσετε τη διαγραφή του τρέχοντος προγράμματος οδήγησης συσκευής και να περιμένετε να ολοκληρωθεί η διαδικασία.
- Αναζητήστε το πρόγραμμα οδήγησης της κάρτας γραφικών στον ιστότοπο του κατασκευαστή της κάρτας και ακολουθήστε τις οδηγίες που θα πρέπει να είναι διαθέσιμες στον ιστότοπο. Αποθηκεύστε το εκτελέσιμο αρχείο εγκατάστασης στον υπολογιστή σας και εκτελέστε το από εκεί. Ο υπολογιστής σας μπορεί να επανεκκινηθεί αρκετές φορές κατά τη διάρκεια της εγκατάστασης.
- Θα πρέπει επίσης να συγκεντρώσετε κάποιες βασικές πληροφορίες σχετικά με τον υπολογιστή σας για να κάνετε λήψη του κατάλληλου προγράμματος οδήγησης κατάλληλου για τη ρύθμιση. Παρακάτω, θα μπορείτε να βρείτε συνδέσμους που θα βοηθήσουν τους χρήστες NVIDIA και AMD.
Drivers της Nvidia - Κάντε κλικ εδώ !
AMD Drivers - Κάντε κλικ εδώ !
Το τελευταίο μέρος είναι να αποτρέψετε τα Windows να απεγκαταστήσουν τυχαία αυτό το πρόγραμμα οδήγησης με αυτό που μερικές φορές εγκαθίσταται παράλληλα με το Windows Update. Τα νέα προγράμματα οδήγησης που βρέθηκαν από τη Microsoft δεν είναι πάντα τα ίδια με αυτά του ιστότοπου του κατασκευαστή σας και η Microsoft φαίνεται να είναι προβληματική.
Αυτό μπορεί να γίνει με πολλούς διαφορετικούς τρόπους, αλλά ο ευκολότερος τρόπος για να το κάνετε αυτό θα είναι μέσω του Editor πολιτικής πολιτικής ομάδας, ακολουθήστε τα παρακάτω βήματα.
- Χρησιμοποιήστε το συνδυασμό πλήκτρων Windows Key + R (πατήστε ταυτόχρονα τα πλήκτρα) για να ανοίξετε το παράθυρο διαλόγου Εκτέλεση. Πληκτρολογήστε "gpedit.msc" στο παράθυρο διαλόγου "Εκτέλεση" και πατήστε το πλήκτρο OK για να ανοίξετε το εργαλείο Επεξεργαστής πολιτικής τοπικής ομάδας (Local Group Policy Editor). Στα Windows 10, μπορείτε να δοκιμάσετε απλά τον πληκτρολόγιο επεξεργασίας πολιτικής ομάδας στο μενού Έναρξη και κάντε κλικ στο κορυφαίο αποτέλεσμα.

- Στο αριστερό παράθυρο περιήγησης του τοπικού επεξεργαστή πολιτικής ομάδας, στην ενότητα Ρυθμίσεις υπολογιστή, κάντε διπλό κλικ στα πρότυπα διαχείρισης και μεταβείτε στην ενότητα Windows Components >> Windows Update.
- Επιλέξτε το φάκελο Windows Update κάνοντας διπλό κλικ πάνω του και ελέγξτε τη δεξιά πλευρά του.
- Κάντε διπλό κλικ στην επιλογή πολιτικής "Μην συμπεριλάβετε προγράμματα οδήγησης με ενημερώσεις των Windows", ελέγξτε το κουμπί επιλογής δίπλα στην επιλογή "Ενεργοποιημένο" και εφαρμόστε τις αλλαγές που κάνατε πριν την έξοδο από την εφαρμογή. Οι αλλαγές δεν θα εφαρμοστούν μέχρι να κάνετε επανεκκίνηση.

- Τέλος, επανεκκινήστε τον υπολογιστή για να αποθηκεύσετε τις αλλαγές και ελέγξτε για να δείτε αν εξακολουθείτε να στοχεύεστε με το BSOD.
Σημείωση : Οι οικιακοί χρήστες των Windows 10 δεν έχουν τη δυνατότητα να χρησιμοποιούν τον επεξεργαστή πολιτικής ομάδας, οπότε αν δυσκολευτείτε να το βρείτε, υπάρχει ένα hack μητρώου που μπορείτε να χρησιμοποιήσετε για να ενεργοποιήσετε την ίδια επιλογή.
- Δεδομένου ότι θα χρειαστεί να προσθέσετε ένα κλειδί στο μητρώο για να ακολουθήσετε αυτή τη λύση, σας συμβουλεύουμε να δείτε το άρθρο που έχουμε προετοιμάσει για να δημιουργήσετε αντίγραφα ασφαλείας του μητρώου σας για να αποφύγετε άλλα προβλήματα που μπορεί να προκύψουν.
- Ανοίξτε το βοηθητικό πρόγραμμα "Επεξεργαστής μητρώου" πληκτρολογώντας "regedit" είτε στο παράθυρο της γραμμής αναζήτησης, στο μενού "Έναρξη" ή στο παράθυρο διαλόγου "Εκτέλεση" στον υπολογιστή σας Windows. Πλοηγηθείτε στο ακόλουθο κλειδί στον Επεξεργαστή Μητρώου (Registry Editor), χρησιμοποιώντας την πλοήγηση του αριστερού παραθύρου.

HKEY_LOCAL_MACHINE \ SOFTWARE \ Πολιτικές \ Microsoft \ Windows \ WindowsUpdate
- Κάντε δεξί κλικ στην κενή δεξιά πλευρά της οθόνης του Editor μητρώου με το κλειδί WindowsUpdae να είναι το τελευταίο επιλεγμένο κλειδί στη γραμμή διευθύνσεων και να επιλέξετε New >> DWORD (32bit) ή QWORD (64bit) ανάλογα με την αρχιτεκτονική του λειτουργικού συστήματος Windows . Κάντε δεξί κλικ στο κλειδί που μόλις προσθέσατε και κάντε κλικ στην επιλογή Μετονομασία.
- Ορίστε το όνομα του κλειδιού στην επιλογή ExcludeWUDriversInQualityUpdate. Κάντε δεξί κλικ πάνω του και επιλέξτε την επιλογή Τροποποίηση από το μενού περιβάλλοντος. Κάτω από τα δεδομένα τιμής, ρυθμίστε το σε 1 και αλλάξτε την επιλογή Base σε Hexadecimal. Κάντε κλικ στο κουμπί OK, κάντε επανεκκίνηση του υπολογιστή και ελέγξτε εάν το BSOD παραμένει.

Λύση 2: Ενημέρωση BIOS
Μερικές φορές αυτή η μπλε οθόνη του θανάτου μπορεί να κατηγορηθεί πλήρως για το BIOS του υπολογιστή σας, ειδικά αν έχετε πρόσφατα πραγματοποιήσει αναβάθμιση συστήματος ή έχετε εγκαταστήσει νέες συσκευές. Η ενημέρωση του BIOS μπορεί να είναι μια δύσκολη διαδικασία και το πράγμα είναι ότι διαφέρει πολύ από τον κατασκευαστή στον κατασκευαστή. Αυτός είναι ο λόγος για τον οποίο θα πρέπει να ακολουθήσετε προσεκτικά τα βήματα, εάν θέλετε να λύσετε το πρόβλημα.
- Μάθετε την τρέχουσα έκδοση του βοηθητικού προγράμματος BIOS που έχετε εγκαταστήσει στον υπολογιστή σας πληκτρολογώντας "msinfo" στη γραμμή αναζήτησης ή στο μενού "Έναρξη".
- Εντοπίστε τα δεδομένα έκδοσης BIOS ακριβώς κάτω από το μοντέλο του επεξεργαστή σας και αντιγράψτε ή ξαναγράψτε οτιδήποτε σε ένα αρχείο κειμένου στον υπολογιστή σας ή σε ένα κομμάτι χαρτί.

- Μάθετε εάν ο υπολογιστής σας ήταν συνδυασμένος, προ-κατασκευασμένος ή συναρμολογημένος με μη αυτόματο τρόπο. Αυτό είναι πολύ σημαντικό επειδή δεν θέλετε να χρησιμοποιήσετε το BIOS που δημιουργήθηκε για ένα μόνο στοιχείο του υπολογιστή σας, όταν δεν θα ισχύει για τις άλλες συσκευές σας και θα αντικαταστήσετε το BIOS με λάθος, οδηγώντας σε σημαντικά λάθη και προβλήματα συστήματος.
- Προετοιμάστε τον υπολογιστή σας για την ενημέρωση του BIOS. Αν ενημερώνετε τον φορητό σας υπολογιστή, βεβαιωθείτε ότι η μπαταρία του είναι πλήρως φορτισμένη και συνδέστε τον στον τοίχο για πάντα. Εάν ενημερώνετε έναν υπολογιστή, είναι σκόπιμο να χρησιμοποιήσετε ένα μη διακοπτόμενο τροφοδοτικό (UPS) για να βεβαιωθείτε ότι ο υπολογιστής σας δεν κλείνει κατά την ενημέρωση λόγω διακοπής ρεύματος.
- Ακολουθήστε τις οδηγίες που έχουμε προετοιμάσει για διάφορους κατασκευαστές υπολογιστών γραφείου και φορητών υπολογιστών, όπως οι Lenovo, Gateway, HP, Dell και MSI.
Λύση 3: Εάν αυτό συμβεί μετά από ξυπνήσει από την αναστολή
Εάν λάβετε το BSOD μετά τον ύπνο του υπολογιστή σας και τώρα προσπαθείτε να το ξαναρχίσετε, καλό είναι να προσπαθήσετε να χρησιμοποιήσετε αυτήν τη συγκεκριμένη μέθοδο για να λύσετε το πρόβλημα. Έχει βοηθήσει αμέτρητους χρήστες και είναι εύκολο να το εκτελέσετε, καθώς είναι μια ενιαία εντολή στην Command Prompt.
- Αναζητήστε το "Command Prompt" εκεί μέσα στο μενού Έναρξη (απλά ξεκινήστε την πληκτρολόγηση) ή πατώντας το κουμπί αναζήτησης δίπλα του και πληκτρολογώντας τότε. Κάντε δεξί κλικ στο πρώτο αποτέλεσμα στην κορυφή της λίστας αποτελεσμάτων αναζήτησης και επιλέξτε την επιλογή "Εκτέλεση ως διαχειριστής".

- Οι χρήστες που χρησιμοποιούν παλαιότερη έκδοση των Windows (παλαιότερη από τα Windows 10) μπορούν να κάνουν το ίδιο εάν χρησιμοποιούν το συνδυασμό πλήκτρων με το λογότυπο των Windows + R για να ανοίξουν το παράθυρο διαλόγου Εκτέλεση. Πληκτρολογήστε "cmd" σε αυτό το πλαίσιο και χρησιμοποιήστε το συνδυασμό πλήκτρων Ctrl + Shift + Enter για να εκτελέσετε την εντολή Command Prompt με δικαιώματα διαχειριστή.
- Αντιγράψτε και επικολλήστε την παρακάτω εντολή. Κάντε κλικ στο κουμπί Enter, για να το εκτελέσετε και περιμένετε να εμφανιστεί το μήνυμα για το μέγεθος του αρχείου αδρανοποίησης.
powercfg / hibernate / μέγεθος 100
- Πληκτρολογήστε "έξοδο" στη γραμμή εντολών, βεβαιωθείτε ότι έχετε επανεκκινήσει τον υπολογιστή σας και προσπαθήστε να ελέγξετε αν εξακολουθεί να εμφανίζεται το εσωτερικό σφάλμα σφάλματος BSOD.
Λύση 4: Εκτελέστε μια καθαρή εγκατάσταση των Windows 10
Εάν χρησιμοποιείτε Windows 10, μια καθαρή εγκατάσταση δεν είναι πλέον ένα πράγμα που πρέπει να φοβάται, αλλά μια λύση και μια εύλογα εύκολη μέθοδος για να εκτελέσετε εάν αρχίσετε να αντιμετωπίζετε ένα σοβαρό σφάλμα, όπως το Internal Power Error BSOD. Αυτό μπορεί να διορθωθεί με μια καθαρή εγκατάσταση, αλλά θα πρέπει σίγουρα να δοκιμάσετε τις παραπάνω μεθόδους, ειδικά αν είστε χρήστης κάρτας γραφικών AMD.
- Μεταβείτε στην εφαρμογή "Ρυθμίσεις" στα Windows 10. Μπορείτε να φτάσετε εκεί κάνοντας κλικ στο εικονίδιο με το γρανάζι στο κάτω αριστερό μέρος του μενού "Έναρξη". Επιλέξτε την επιλογή "Ενημέρωση & ασφάλεια" και κάντε κλικ στην καρτέλα Ανάκτηση στο αριστερό παράθυρο.
- Τα Windows θα εμφανίσουν τρεις επιλογές: Επαναφορά αυτού του υπολογιστή, επιστροφή σε προηγούμενη δημιουργία και σύνθετη εκκίνηση. Επαναφορά αυτού του υπολογιστή είναι η τελική επιλογή για την εκ νέου έναρξη με ελάχιστες απώλειες στα αρχεία σας, αν ακολουθείτε σωστά τις οδηγίες μας.

- Κάντε κλικ στην επιλογή "Διατήρηση των αρχείων μου" ή "Κατάργηση όλων", ανάλογα με το τι θέλετε να κάνετε με τα αρχεία σας. Είτε έτσι είτε αλλιώς, όλες οι ρυθμίσεις σας θα επιστρέψουν στις προεπιλογές τους και οι εφαρμογές θα απεγκατασταθούν. Σας συνιστούμε να επιλέξετε την επιλογή "Διατήρηση των αρχείων μου", καθώς το πρόβλημα πιθανότατα δεν ανήκει στα έγγραφά σας ή σε παρόμοια.

- Επιλέξτε "Απλά καταργήστε τα αρχεία μου" ή "Κατάργηση αρχείων και καθαρίστε τη μονάδα δίσκου" αν επιλέξετε "κατάργηση όλων" στο προηγούμενο βήμα (δεν συνιστάται). Ο καθαρισμός της επιλογής μονάδας δίσκου συνήθως διαρκεί πολύ περισσότερο, αλλά θα διασφαλίσει ότι το επόμενο άτομο που θα είναι κύριος του υπολογιστή σας θα έχει έναν σκληρό χρόνο να ανακτήσει τα σβησμένα αρχεία σας. Εάν κρατάτε τον υπολογιστή για τον εαυτό σας, θα πρέπει να επιλέξετε "Απλά καταργήστε τα αρχεία μου". Αν επιλέξατε να διατηρήσετε τα αρχεία σας, παραλείψτε αυτό το βήμα.
- Κάντε κλικ στο κουμπί Επόμενο εάν τα Windows σας προειδοποιήσουν ότι δεν θα μπορείτε να επαναφέρετε μια προηγούμενη έκδοση των Windows. Κάντε κλικ στην επιλογή Επαναφορά όταν σας ζητηθεί να κάνετε κάτι τέτοιο και περιμένετε να ολοκληρωθούν οι εργασίες επαναφοράς των Windows. Κάντε κλικ στο κουμπί Συνέχεια, όταν σας ζητηθεί και εκκινήστε τον υπολογιστή σας. Ελέγξτε εάν το BSOD εξακολουθεί να εμφανίζεται