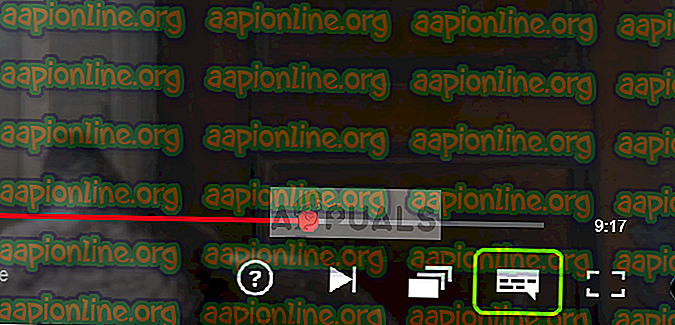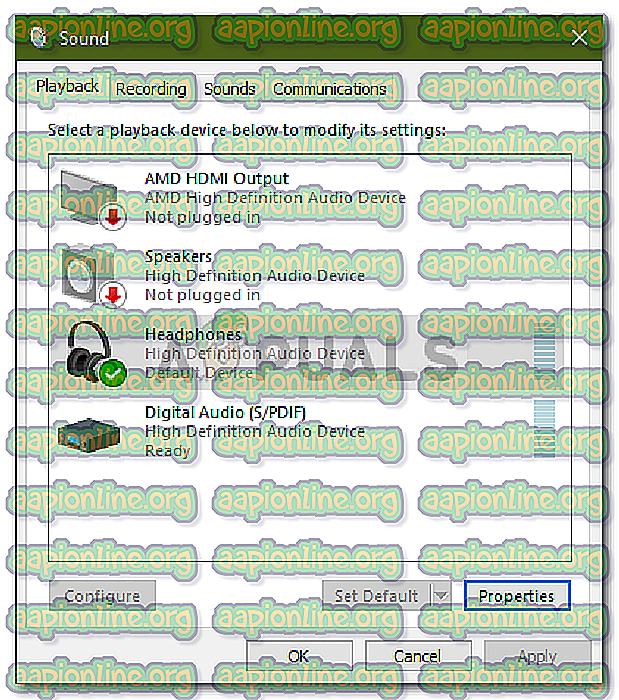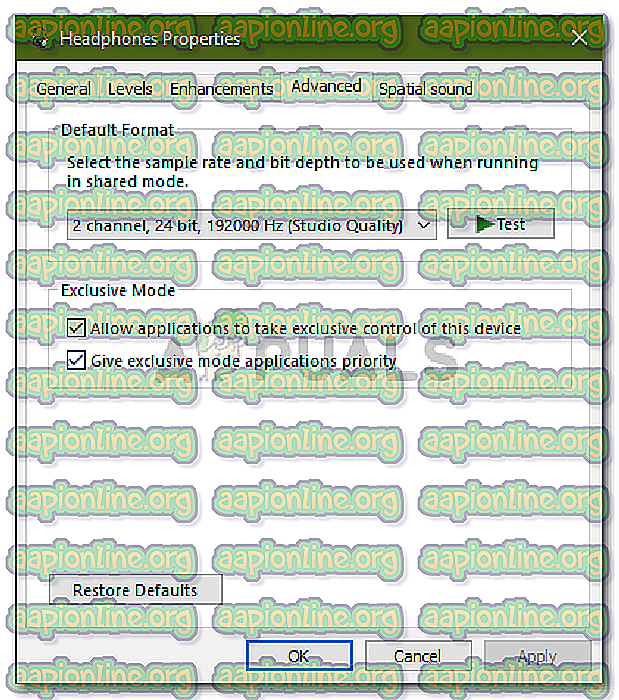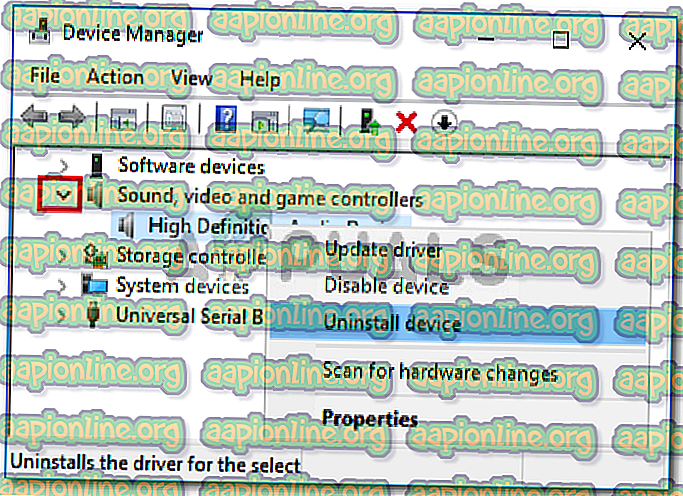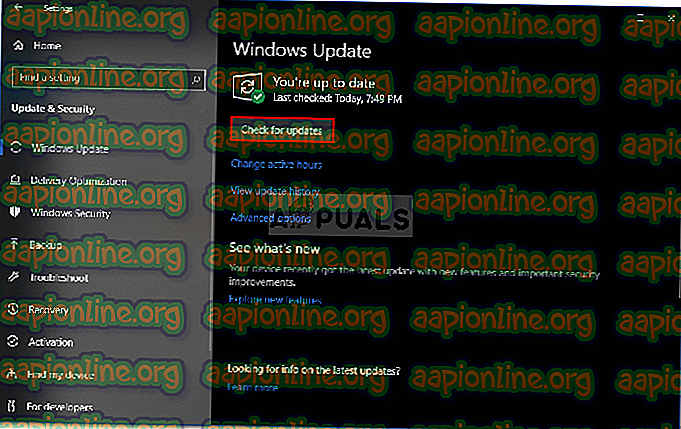Διορθώστε: Δεν υπάρχει ήχος στο Netflix
Ο μηδενισμός του προβλήματος Netflix οφείλεται συχνά στις ρυθμίσεις ήχου των Windows, στα προγράμματα οδήγησης ή στις επιλογές έντασης ήχου του προγράμματος αναπαραγωγής βίντεο. Έχουν αναφερθεί αναφορές ότι οι χρήστες δεν είναι σε θέση να αποκτήσουν ήχο κατά την χρήση της εφαρμογής Netflix ή του ιστότοπου στα Windows 10. Εάν αντιμετωπίζετε ένα παρόμοιο ζήτημα, μπορείτε να ακολουθήσετε τις παρακάτω μεθόδους αντιμετώπισης προβλημάτων που θα σας βοηθήσουν να επιλύσετε το πρόβλημά σας.

Το Netflix είναι ένας από τους καλύτερους παροχείς υπηρεσιών διαδικτυακών υπηρεσιών σε απευθείας σύνδεση μαζί με άλλες εταιρείες όπως το Hulu, το Amazon Prime Video κλπ. Ωστόσο, υπάρχουν περιπτώσεις όπου στερούνται την ψυχαγωγία και αντ 'αυτού, σας παρέχονται αρκετά μεγάλα θέματα. Αυτό το ζήτημα πρέπει να είναι ένα πρωταρχικό παράδειγμα, καθώς παρακολουθείτε τηλεοπτική εκπομπή, ταινία κλπ. Χωρίς ήχο είναι σαν να παρακολουθείτε ένα τριαντάφυλλο χωρίς να έχετε τη δυνατότητα να το μυρίσετε.
Τι προκαλεί το ζήτημα "Δεν υπάρχει ήχος στο Netflix" στα Windows 10;
Λοιπόν, δεν πολλοί χρήστες αντιμετωπίζουν αυτό το ζήτημα, ωστόσο, όταν το κάνουν, είναι συνήθως λόγω των ακόλουθων παραγόντων -
- Οδηγούς ήχου . Σε ορισμένες περιπτώσεις, οι οδηγοί ήχου που είναι εγκατεστημένοι στο σύστημά σας μπορεί να είναι ο ένοχος εξαιτίας του οποίου δεν προκαλείται πρόβλημα ήχου.
- Άλλες καρτέλες στο πρόγραμμα περιήγησης . Εάν η ποσότητα μνήμης που απαιτείται για το Netflix δεν παρέχεται, μπορεί να προκαλέσει το ζήτημα καθώς οι πόροι χρησιμοποιούνται από τις μη χρησιμοποιούμενες καρτέλες του προγράμματος περιήγησης.
- Ρυθμίσεις ήχου . Οι ρυθμίσεις ήχου μπορούν επίσης να προκαλέσουν την εμφάνιση του ζητήματος. Μερικές φορές, οι ρυθμίσεις ήχου στη συσκευή αναπαραγωγής μπορεί να προκαλέσουν το πρόβλημα, οπότε θα πρέπει να το αλλάξετε.
Προτού ξεκινήσετε τις λύσεις, βεβαιωθείτε ότι έχετε ενημερώσει τα Windows σας και ότι εμφανίζεται η ένταση του ήχου στο σύστημα σας καθώς και η ένταση του βίντεο αναπαραγωγής. Επίσης, δοκιμάστε να παρακολουθήσετε μια διαφορετική ταινία ή τηλεοπτική εκπομπή και να δείτε αν έχετε κάποιο ήχο. Σε περίπτωση που δεν υπάρχει ήχος, ακολουθήστε τις παρακάτω λύσεις.
Λύση 1: Κλείστε τις καρτέλες Browser Unused Unused
Το πρώτο πράγμα που πρέπει να κάνετε για να διορθώσετε το πρόβλημά σας είναι να κλείσετε τις άλλες καρτέλες στο πρόγραμμα περιήγησης που δεν χρησιμοποιείτε. Το Netflix απαιτεί την ομαλή εκτέλεση μιας συγκεκριμένης ποσότητας μνήμης, ωστόσο, εάν δεν παρέχεται το απαιτούμενο ποσό, αυτό θα προκαλέσει ορισμένα ζητήματα όπως αυτή. Επομένως, προτού δοκιμάσετε τις άλλες λύσεις, βεβαιωθείτε ότι δεν υπάρχουν ανοιχτές ανοιχτές καρτέλες.
Λύση 2: Αλλάξτε τις ρυθμίσεις ήχου
Μπορείτε να προσπαθήσετε να αλλάξετε τις ρυθμίσεις ήχου του προγράμματος αναπαραγωγής βίντεο για να παρακάμψετε το ζήτημα. Αυτό είναι πραγματικά εύκολο, το μόνο που έχετε να κάνετε είναι:
- Αρχίστε να παρακολουθείτε μια ταινία ή μια τηλεοπτική εκπομπή.
- Μετακινήστε το ποντίκι σας πάνω στην οθόνη και κάντε κλικ στο εικονίδιο Διαλόγου από τις επιλογές του παίκτη.
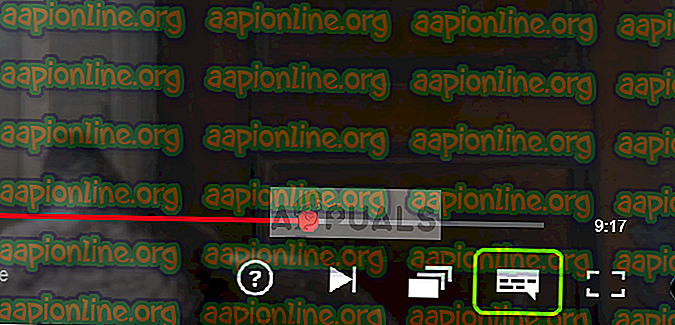
- Ελέγξτε εάν είναι επιλεγμένος ο ήχος surround (5.1) . Αν είναι, προσπαθήστε να την αλλάξετε σε επιλογή που δεν είναι 5.1.
- Ελέγξτε εάν αυτό διορθώνει το ζήτημα του ήχου.
Λύση 3: Αλλάξτε τις ρυθμίσεις του ηχείου
Ένα άλλο πράγμα που μπορείτε να προσπαθήσετε να διορθώσετε το πρόβλημά σας θα ήταν να αλλάξετε τις ρυθμίσεις ήχου του ηχείου σας. Για να το κάνετε αυτό, ακολουθήστε τις παρακάτω οδηγίες:
- Στην κάτω δεξιά πλευρά της γραμμής εργασιών, κάντε δεξί κλικ στο εικονίδιο του Ηχείου και επιλέξτε ' Συσκευές αναπαραγωγής ' ή ' Ήχος '.
- Μεταβείτε στην καρτέλα Αναπαραγωγή .
- Επιλέξτε τα ακουστικά ή τα ηχεία σας και κάντε κλικ στην επιλογή Ιδιότητες .
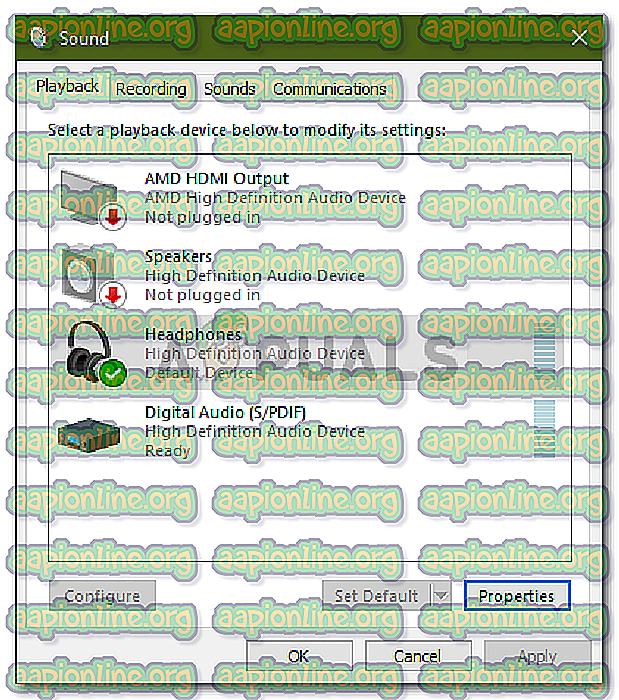
- Μεταβείτε στην καρτέλα Για προχωρημένους .
- Στην επιλογή Προεπιλεγμένη μορφή, επιλέξτε 2 κανάλια, 24 bit, 192000 Hz (ποιότητα γραφείου) από τη λίστα.
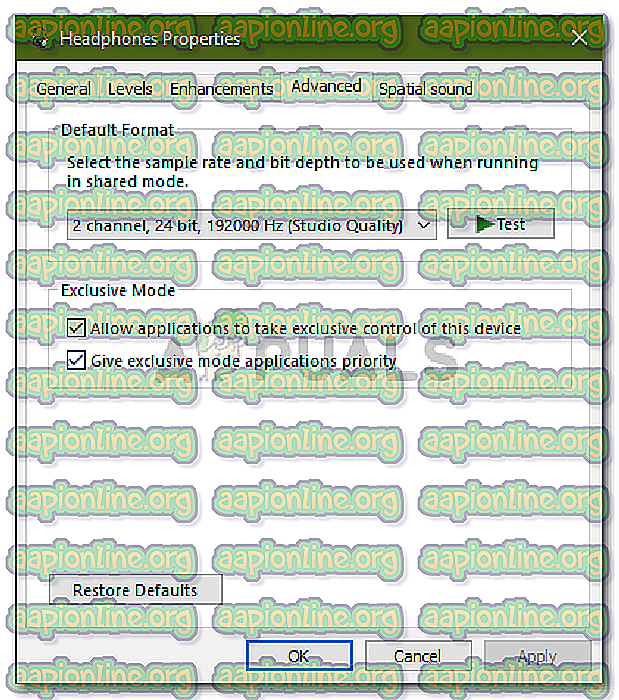
- Κάντε κλικ στην επιλογή Εφαρμογή και στη συνέχεια πατήστε OK .
Λύση 4: Επανεγκατάσταση των προγραμμάτων οδήγησης ήχου
Σε μερικά σενάρια, τα προγράμματα οδήγησης ήχου που είναι εγκατεστημένα στο μηχάνημά σας μπορεί να είναι ο ένοχος. Οι οδηγοί ενδέχεται να παρουσιάζουν δυσλειτουργίες ή παρωχημένες που προκαλούν το ζήτημα. Επομένως, για να διορθώσετε το πρόβλημά σας, θα πρέπει να εγκαταστήσετε ξανά τα προγράμματα οδήγησης. Δείτε πώς:
- Μεταβείτε στο μενού Έναρξη, πληκτρολογήστε στη Διαχείριση συσκευών και ανοίξτε το.
- Αναπτύξτε την κατηγορία Ελεγκτές ήχου, βίντεο και παιχνιδιών .
- Κάντε δεξί κλικ στο πρόγραμμα οδήγησης ήχου και επιλέξτε Κατάργηση εγκατάστασης συσκευής .
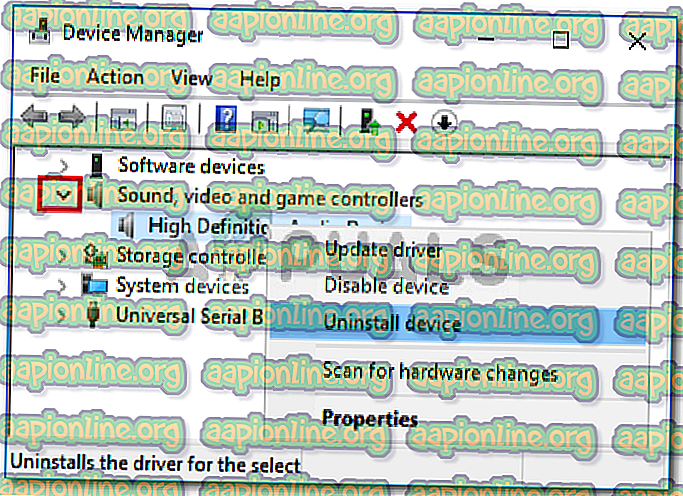
- Επανεκκινήστε το σύστημά σας έτσι ώστε τα προγράμματα οδήγησης να μπορούν να εγκατασταθούν ξανά αυτόματα.
- Ελέγξτε αν διορθώνει το πρόβλημά σας.
Λύση 5: Ενημερώστε το σύστημά σας
Εάν εξακολουθείτε να αντιμετωπίζετε το πρόβλημα χωρίς ήχο, η ενημέρωση των Windows ενδέχεται να διορθώσει το ζήτημα για εσάς. Υπάρχουν περιπτώσεις όπου ορισμένες ενημερώσεις των Windows προκαλούν εμφάνιση προβλημάτων, τα οποία στη συνέχεια επιλύονται στις νέες ενημερώσεις. Επομένως, ενημερώστε το σύστημά σας για να δείτε αν επιδιορθώνει το πρόβλημά σας. Δείτε πώς να το κάνετε:
- Πατήστε Winkey + I για να ανοίξετε τις Ρυθμίσεις .
- Μεταβείτε στην Ενημέρωση και την ασφάλεια .
- Κάντε κλικ στην επιλογή ' Έλεγχος για ενημερώσεις '.
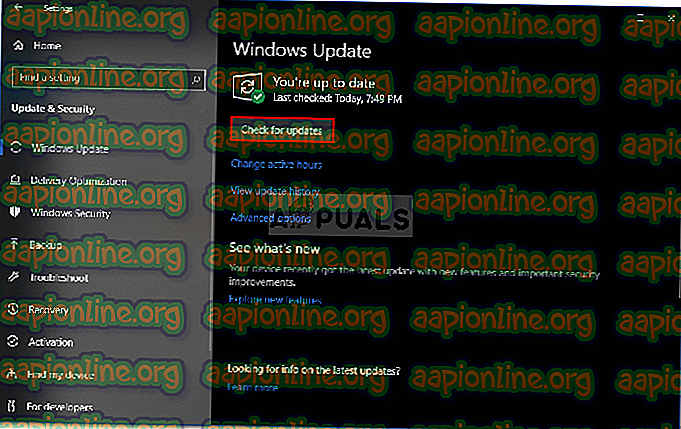
- Εάν εντοπιστεί μια ενημερωμένη έκδοση, εγκαταστήστε την.
- Τέλος, μετά την εγκατάσταση της ενημερωμένης έκδοσης, δοκιμάστε ξανά το Netflix.