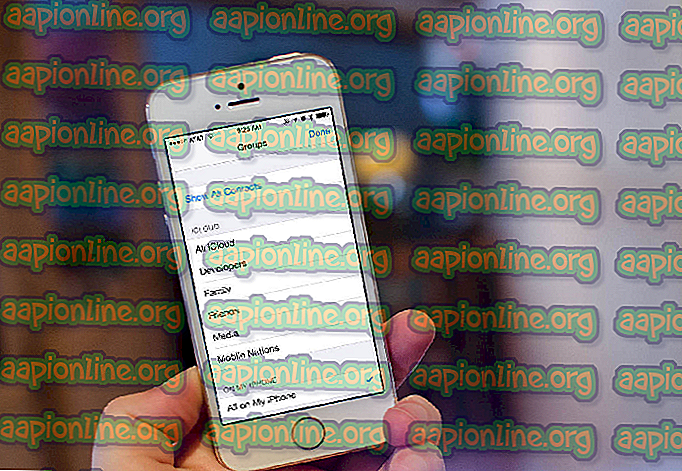Διορθώστε: Βεβαιωθείτε ότι το αρχείο είναι τόμος NTFS και δεν βρίσκεται σε συμπιεσμένο φάκελο ή τόμο
Έχουν αναφερθεί χρήστες που δηλώνουν ότι δεν είναι σε θέση να τοποθετήσουν αρχεία ISO χρησιμοποιώντας την Εξερεύνηση των Windows. Το σφάλμα " Βεβαιωθείτε ότι το αρχείο είναι τόμος NTFS και δεν βρίσκεται σε συμπιεσμένο φάκελο ή τόμο " προκλήθηκε κυρίως μετά από μια συγκεκριμένη ενημερωμένη έκδοση ασφαλείας των Windows. Σύμφωνα με τις αναφορές χρηστών, κάθε φορά που προσπάθησαν να τοποθετήσουν ένα αρχείο ISO μέσω της Εξερεύνησης των Windows, τους ζητήθηκε το λάθος που δίνεται παρακάτω.

Τα Windows 10 και 8 έχουν τη δυνατότητα να συνδέουν αρχεία ISO χωρίς να χρειάζεται να χρησιμοποιούν μια εφαρμογή τρίτου κατασκευαστή. Συνήθως, οι χρήστες έπρεπε να κατεβάσουν μια εφαρμογή τρίτου μέρους όπως το PowerISO ή το Daemon Tools για να τοποθετήσουν τα αρχεία ISO τους, παρόλα αυτά, με την κυκλοφορία των Windows 8 και αργότερα στις 10, αυτό έγινε πολύ πιο εύκολο. Ωστόσο, αυτό το νέο χαρακτηριστικό έχει τα προβλήματά του παράλληλα. Σε αυτό το άρθρο, θα σας βοηθήσουμε να λύσετε ένα από τα πιο συνηθισμένα σφάλματα που αντιμετωπίζουν οι χρήστες κατά την τοποθέτηση των αρχείων ISO χρησιμοποιώντας την Εξερεύνηση των Windows.
Τι προκαλεί το "Βεβαιωθείτε ότι το αρχείο είναι τόμος NTFS και δεν βρίσκεται σε σφάλμα συμπιεσμένου φακέλου ή τόμου" στα Windows 10;
Αυτό το σφάλμα δεν είναι κάτι καινούργιο, ωστόσο, υπήρξε ένα συγκεκριμένο πράγμα που το έκανε να πυροδοτήσει περισσότερο. Ακολουθούν οι παράγοντες που συνήθως προκαλούν -
- Η ενημερωμένη έκδοση ασφαλείας των Windows 10 . Για τους περισσότερους χρήστες, το σφάλμα δημιουργήθηκε μετά την κυκλοφορία της ενημερωμένης έκδοσης KB4019472 των Windows 10, η οποία έγινε τυχαία μια ενημερωμένη έκδοση ασφαλείας. Αυτή η ενημερωμένη έκδοση έκανε το σφάλμα να εμφανιστεί για τους περισσότερους χρήστες.
- Θέση του αρχείου ISO . Σε ορισμένες περιπτώσεις, το σφάλμα μπορεί να οφείλεται στη θέση ή τη διαδρομή του αρχείου ISO που έχει ληφθεί. Σε ένα τέτοιο σενάριο, θα πρέπει να αλλάξετε τη θέση.
Μπορείτε να απομονώσετε το πρόβλημά σας ακολουθώντας τις παρακάτω λύσεις. Όπως πάντα, ακολουθήστε τις συγκεκριμένες λύσεις με την ίδια σειρά που παρέχεται για να επιλύσετε το σφάλμα σας γρήγορα.
Λύση 1: Αλλάξτε τη θέση του αρχείου ISO
Το πρώτο πράγμα που πρέπει να κάνετε για να απομονώσετε το σφάλμα είναι να αλλάξετε τη διαδρομή του ληφθέντος αρχείου ISO. Μερικές φορές, το σφάλμα ενεργοποιείται από τη διεύθυνση του αρχείου ISO για κάποιο λόγο, οπότε η μεταφορά του αρχείου σε άλλη μονάδα επιλύει το πρόβλημα. Επομένως, δοκιμάστε να αλλάξετε την ένταση ήχου στην οποία είναι αποθηκευμένο το αρχείο ISO για να διορθώσετε το λάθος σας.
Λύση 2: Χρήση εφαρμογών τρίτου μέρους
Σε ορισμένες περιπτώσεις, η δυνατότητα τοποθέτησης μπορεί να είναι δυσλειτουργία λόγω της οποίας παρουσιάζεται το σφάλμα. Σε μια τέτοια περίπτωση, μπορείτε να χρησιμοποιήσετε λογισμικό άλλου κατασκευαστή για να προσαρτήσετε το αρχείο σας. Υπάρχει ένας τόνος εφαρμογών τρίτου μέρους που μπορείτε να χρησιμοποιήσετε, ωστόσο, συνιστούμε να χρησιμοποιείτε είτε το λογισμικό PowerISO είτε τα εργαλεία Daemon . Αυτές οι δύο εφαρμογές χρησιμοποιήθηκαν συνηθέστερα και εξακολουθούν να χρησιμοποιούνται από πολλούς χρήστες. Επομένως, εγκαταστήστε μία από τις εφαρμογές και δοκιμάστε να το τοποθετήσετε χρησιμοποιώντας το για να δείτε αν σας παρουσιάζει το σφάλμα.

Λύση 3: Χρήση του Powershell των Windows
Αν εξακολουθείτε να αντιμετωπίζετε το σφάλμα, ακόμη και μετά τη μετακίνηση του αρχείου σε άλλη μονάδα δίσκου, μπορείτε να προσπαθήσετε να διορθώσετε το σφάλμα σας, αφαιρώντας την απειλητική σημαία χρησιμοποιώντας το Powershell των Windows. Δείτε πώς να το κάνετε:
- Μεταβείτε στο μενού Έναρξη, πληκτρολογήστε Windows Powershell, κάντε δεξί κλικ σε αυτό και εκτελέστε το ως διαχειριστής .
- Καταχωρίστε την ακόλουθη εντολή:
fsutil αραιή setflag "C: \ FilePath \ FileName.iso" 0

- Στη συνέχεια, δοκιμάστε να τοποθετήσετε ξανά το αρχείο.
Αν λάβετε ένα μήνυμα " Πρόσβαση απορρίφθηκε " μετά την είσοδο στην εντολή, μπορείτε να διορθώσετε αυτό αφαιρώντας το χαρακτηριστικό μόνο ανάγνωσης του αρχείου ISO μέσω των ιδιοτήτων του. Επίσης, βεβαιωθείτε ότι το στοιχείο " Αυτό το αρχείο προήλθε από άλλον υπολογιστή και ενδέχεται να έχει αποκλειστεί για να προστατεύσει αυτόν τον υπολογιστή " δεν έχει επιλεγεί. Στη συνέχεια, εισαγάγετε ξανά την εντολή στο Windows Powershell.

Λύση 4: Κατάργηση του Windows Update
Εάν δεν εκτελείται καμία από τις παραπάνω λύσεις, θα πρέπει να καταργήσετε την ενημερωμένη έκδοση ασφαλείας για να επιλύσετε αυτό το σφάλμα. Δείτε πώς να το κάνετε:
- Πατήστε το πλήκτρο Windows + I για να ανοίξετε τις Ρυθμίσεις .
- Μεταβείτε στην Ενημέρωση και την ασφάλεια .
- Κάντε κλικ στην επιλογή Προβολή ιστορικού ενημερώσεων και, στη συνέχεια, επιλέξτε Κατάργηση εγκατάστασης ενημερώσεων .

- Αναζητήστε την ενημερωμένη έκδοση KB4019472 .
- Κάντε διπλό κλικ για να καταργήσετε την εγκατάσταση της ενημερωμένης έκδοσης.
- Επανεκκινήστε το σύστημά σας και στη συνέχεια δοκιμάστε να τοποθετήσετε το αρχείο.